Cómo agregar eventos a su Google Calendar usando la barra de direcciones en Chrome

Supongamos que está navegando por la web en Chrome y recuerda que necesita agregar una reunión a su calendario. En lugar de abrir una nueva pestaña y acceder a su calendario, o usar la aplicación Google Calendar Chrome, puede agregar un evento a su calendario directamente desde la barra de direcciones de Chrome con este truco.
Esto requiere unos pocos pasos de configuración, pero una vez que Hecho, puede escribir un evento en lenguaje natural en la barra de direcciones, como "reunión el jueves a las 10 a. m.", y se creará un nuevo evento. Para lograr esto, solo necesita crear un motor de búsqueda especial en Chrome con una URL específica.
Para crear el nuevo motor de búsqueda, haga clic con el botón derecho en la barra de direcciones y seleccione "Editar motores de búsqueda".
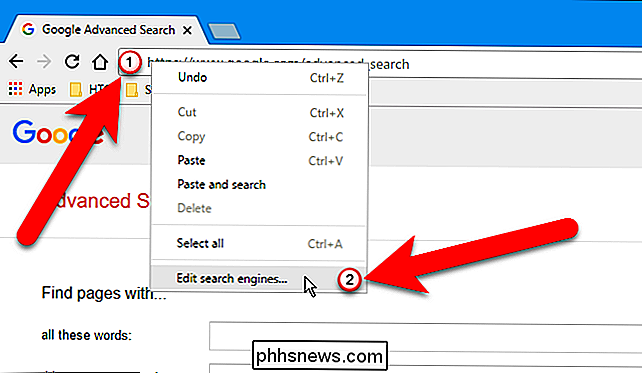
En la Cuadro de diálogo de motores de búsqueda, en Otros motores de búsqueda, ingrese un nombre, como "Agregar evento", en el primer cuadro. En el cuadro del medio, ingrese una palabra clave, como "cal", para escribir en la barra de direcciones y activar este motor de búsqueda personalizado. Luego, copie la siguiente URL y péguela en el último cuadro.
//www.google.com/calendar/event?ctext=+%s+&action=TEMPLATE&pprop=HowCreated%3AQUICKADD
Presione Enter cuando has terminado.
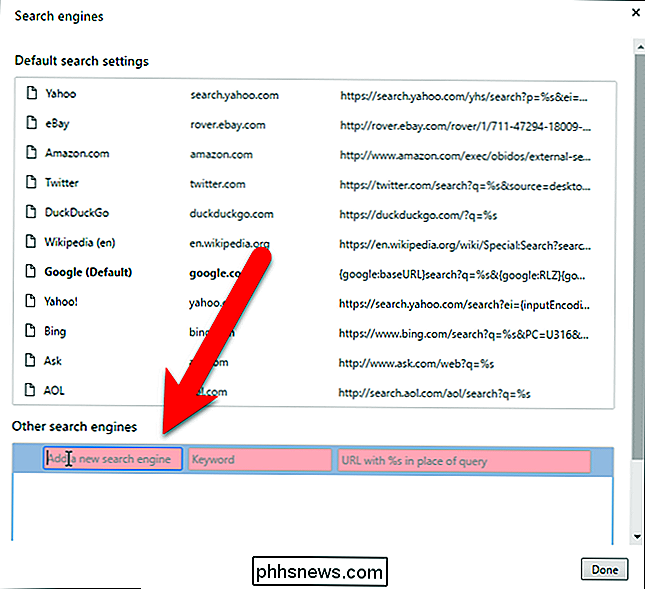
El motor de búsqueda personalizado aparecerá en Otros buscadores. Haga clic en "Listo" para cerrar el cuadro de diálogo Motores de búsqueda.
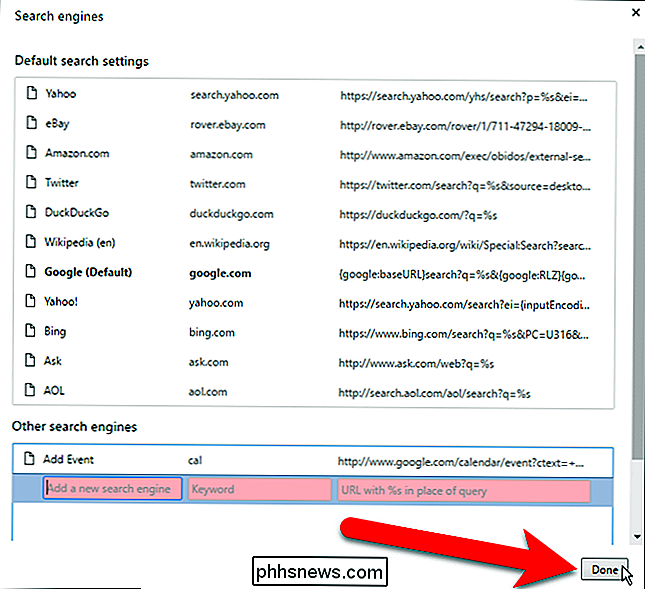
RELACIONADO: Todo lo que necesita saber sobre el cambio de perfil de Google Chrome
Antes de utilizar este motor de búsqueda personalizado para agregar eventos a nuestro calendario, necesitamos asegúrese de que hemos iniciado sesión en el perfil de Chrome que coincide con la cuenta de Google a la que queremos agregar eventos. Para ello, utilice el selector de perfil en Chrome para cambiar al perfil correcto o crear uno para la cuenta de Google deseada, si no tiene uno.
Una vez que haya iniciado sesión en el perfil de Chrome que corresponde a la cuenta de Google que desea usar, escribacal(o la palabra clave que le asignó) en la barra de direcciones y presione la tecla Tab o la barra espaciadora. "Buscar" y el nombre del nuevo motor de búsqueda se muestran en el lado izquierdo de la barra de direcciones. Usando el lenguaje natural, escriba el evento que desea agregar a su calendario, como hicimos a continuación, y presione Entrar.
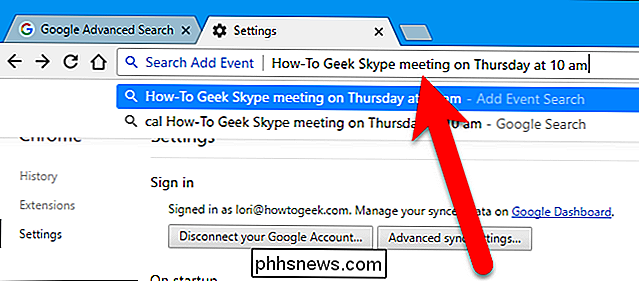
La pantalla para crear un nuevo evento aparece en la pestaña actual con los datos apropiados completados, como el evento título y la fecha y la hora. Agregue o cambie cualquier otra información para el evento, como la ubicación, y haga clic en "Guardar".
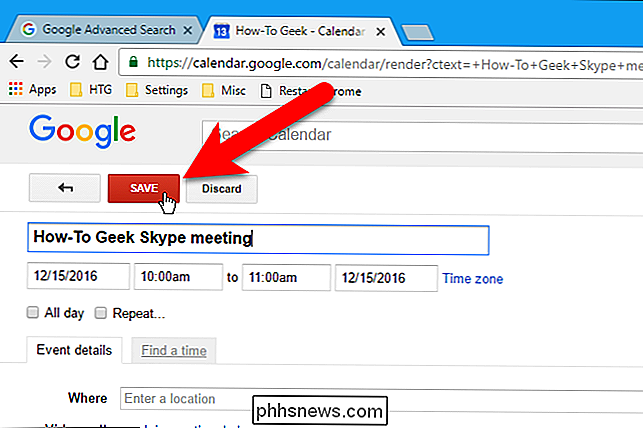
El calendario se muestra con su nuevo evento agregado, y también se muestra una notificación que describe lo que se agregó. Si cambias de opinión justo después de agregar el evento, puedes hacer clic en el enlace "Deshacer" en la notificación para eliminar el evento.
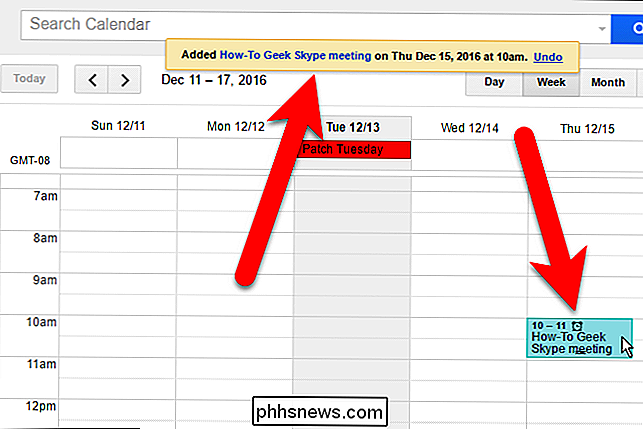
Si usas Chrome para navegar en la web y Google Calendar para realizar un seguimiento de tus eventos y citas, este es un truco muy útil.

Cómo montar su televisor en la pared
El montaje de su televisor en la pared no solo es una excelente manera de ahorrar espacio, sino que también se ve bien y limpio. Sin embargo, hay algo más que simplemente comprar un soporte de pared y atornillar en su televisor. Aquí hay un puñado de cosas que debe saber cuando se trata de montar su televisor en la pared.

Cómo cambiar el motor de búsqueda predeterminado de Firefox Volver a Google
El cuadro de búsqueda a la derecha de la barra de direcciones en Firefox le permite buscar rápidamente en la web sin abrir un sitio web de motor de búsqueda lengüeta. Yahoo es ahora el motor de búsqueda predeterminado cuando instala Firefox, pero eso se puede cambiar fácilmente. Le mostraremos cómo cambiar el motor de búsqueda predeterminado para el cuadro de búsqueda y la barra de direcciones usando Google como ejemplo, pero puede elegir el que sea motor de búsqueda que desee.



