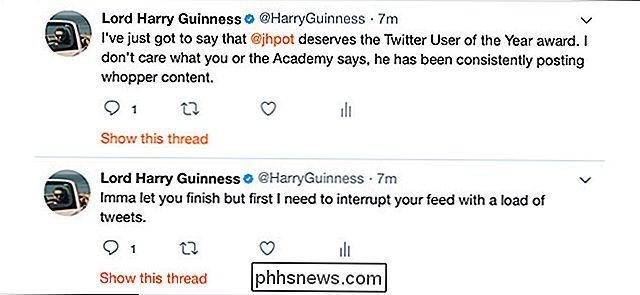Cómo cambiar su dirección IP desde la línea de comandos en Linux

Es fácil cambiar su dirección IP usando una interfaz gráfica, pero ¿sabía que Linux también le permite cambiar la IP de su tarjeta de red? dirección usando un comando simple de la línea de comando?
Este truco debería funcionar en todas las distribuciones Linux basadas en Debian, incluido Ubuntu. Para comenzar, escribaifconfigen el indicador de la terminal y luego presione Enter. Este comando enumera todas las interfaces de red en el sistema, así que tome nota del nombre de la interfaz para la que desea cambiar la dirección IP.
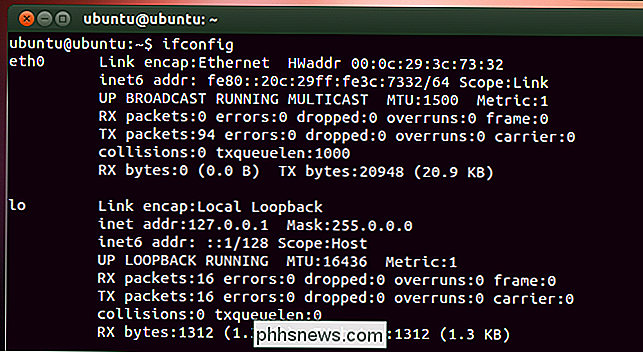
Para cambiar las configuraciones, también use el comando ifconfig, esta vez con algunas más parámetros. El siguiente comando cambia la interfaz de red llamada "eth0" para usar la dirección IP 102.168.0.1 y asigna la máscara de subred 255.255.255.0:
sudo ifconfig eth0 192.168.0.1 netmask 255.255.255.0

Podría, por supuesto , sustituye en cualquier valor que quieras. Si ejecuta ifconfig nuevamente, verá que su interfaz ahora ha asumido las nuevas configuraciones que le asignó.
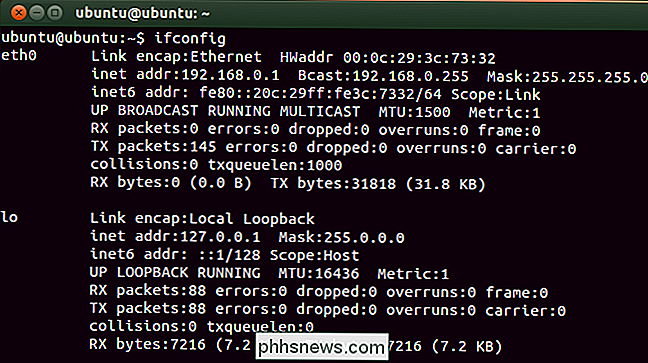
Si también necesita cambiar la puerta de enlace predeterminada utilizada por la interfaz de red, puede usar el comando de ruta. El siguiente comando, por ejemplo, establece la puerta de enlace predeterminada para la interfaz "eth0" en 192.168.0.253:
sudo route add default gw 192.168.0.253 eth0

Para ver su nueva configuración, deberá mostrar la ruta mesa. Escriba el siguiente comando en el indicador y luego presione Intro:
ruta -n
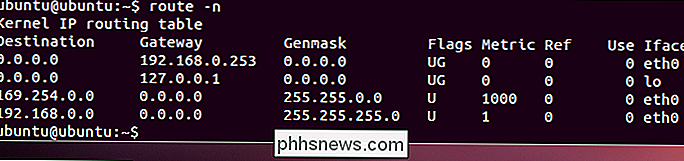
RELACIONADO: Cómo trabajar con la red desde la Terminal Linux: 11 comandos que necesita saber
Eso es todo lo que hay es cambiar su dirección IP desde la terminal. Si está interesado en otras excelentes herramientas de red que puede utilizar en la terminal, asegúrese de consultar nuestra guía sobre el tema.

Cómo guardar fotos originales con Instagram
Instagram, además de ser una red social divertida, ahora es una aplicación de edición bastante decente. Ya no solo estás abofeteando a los filtros superpuestos en imágenes de baja resolución; ahora puedes hacer ediciones consideradas. Instagram solo publica fotos con una resolución máxima de 1080x1080px.

Cómo instalar .Appx o .AppxBundle Software en Windows 10
Las nuevas aplicaciones de la plataforma universal de Windows de Microsoft usan el formato de archivo .Appx o .AppxBundle. Normalmente se instalan desde Windows Store, pero Windows 10 le permite cargar paquetes de Appx desde cualquier lugar. Al igual que otro software, solo debe instalar paquetes .Appx o .