Cómo hacer una copia de seguridad y restaurar su teléfono Android con TWRP

Cuando está iniciando, flasheando ROM personalizados y jugando con el sistema de Android, hay muchas cosas que pueden salir mal . Antes de comenzar, debe saber cómo hacer una copia de seguridad y restaurar su teléfono con el entorno de recuperación TWRP.
Si ya está aquí, probablemente ya haya leído nuestras guías sobre cómo desbloquear su gestor de arranque e instalar la recuperación TWRP. Si no lo has hecho, tendrás que realizar ambas tareas primero: esta es una guía sobre cómo usar TWRP una vez que lo tienes funcionando.
TWRP hace copias de seguridad "nandroid", que están casi completas imágenes de tu sistema. En lugar de usarlos para restaurar archivos o aplicaciones individuales, utiliza copias de seguridad de nandroid para restaurar su teléfono a exactamente el estado en que estaba cuando realizó la copia de seguridad: la versión de Android, su fondo de pantalla, su pantalla de inicio, derecha a los mensajes de texto que le dejaron sin leer.
Eso significa que las copias de seguridad de nandroid no funcionarán si solo está tratando de restaurar ciertos elementos. Si desea restaurar las aplicaciones de su ROM anterior en su nueva ROM, por ejemplo, tendrá que usar algo como Copia de seguridad Titanium. TWRP está destinado a realizar una copia de seguridad y restaurar todo el sistema en su totalidad.
Cómo hacer una copia de seguridad de Nandroid en TWRP
Cuando empiece a jugar con el sistema rooting de Android, flashear ROM personalizados, etc., primero debe hacer una copia de seguridad de nandroid en TWRP. De esta forma, si algo sale mal, puede restaurar su teléfono a su estado predefinido.
Para hacerlo, inicie en la recuperación de TWRP. Hacer esto es un poco diferente en cada teléfono, por ejemplo, puede que tenga que mantener pulsados simultáneamente los botones de encendido y bajar volumen, luego use las teclas de volumen para iniciar el "Modo de recuperación". Instrucciones de Google para su modelo específico para ver cómo se hace.
Una vez que lo haya hecho, será recibido con la familiar pantalla de inicio de TWRP. Haga clic en el botón Copia de seguridad.
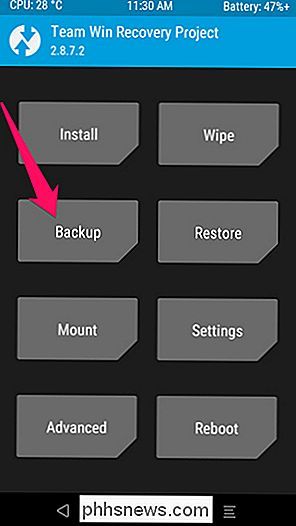
Aparecerá la siguiente pantalla. Toque la barra "Nombre" en la parte superior para dar a la copia de seguridad un nombre reconocible. Normalmente utilizo la fecha actual y lo que estaba haciendo cuando hice una copia de seguridad, como2016-01-25 - prerraizo2016-01-25 - pre-cyanogenmod. Marque las casillas de Inicio, Sistema y Datos, y luego deslice la barra por la parte inferior para realizar una copia de seguridad.
NOTA: Las copias de seguridad son bastante grandes, por lo que si obtiene un error porque no hay suficiente espacio, puede que tenga que eliminar algunas cosas en su almacenamiento interno o tarjeta SD antes de continuar.
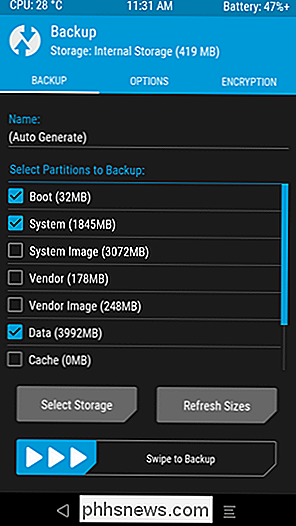
La copia de seguridad tardará unos minutos en completarse, así que tenga paciencia. Cuando haya terminado, puede tocar "Atrás" para regresar al menú principal de TWRP o "Reiniciar sistema" para reiniciar en Android.
Si TWRP le pregunta si desea rootear su teléfono, seleccione "No instalar". Lo mejor es mostrar la última versión de SuperSU usted mismo en lugar de tener TWRP para usted.
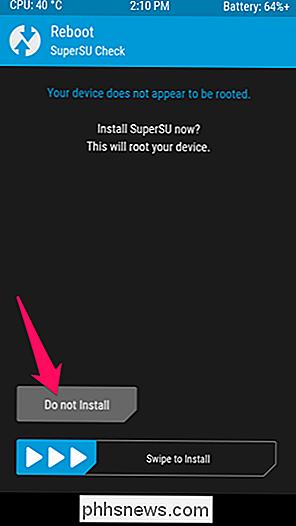
Cómo restaurar desde una copia de seguridad de Nandroid en TWRP
Si alguna vez necesita restaurar desde una copia de seguridad anterior, es simple. Arranque de nuevo en TWRP, y toque el botón "Restaurar" en la pantalla de inicio.
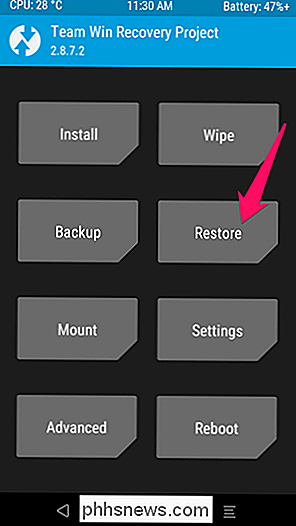
TWRP le mostrará una lista de sus copias de seguridad anteriores. Toque el que desee y verá la siguiente pantalla. Asegúrate de que todos los cuadros estén marcados y desliza la barra para restaurarlos.
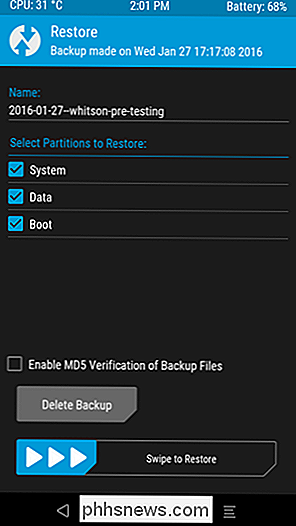
La restauración tomará unos minutos, pero cuando termine, puedes reiniciar tu teléfono nuevamente en Android.
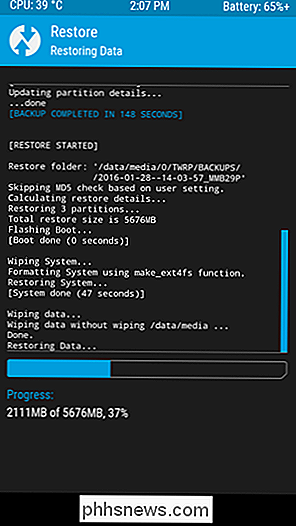
Una vez más, si te pide raíz, asegúrese de tocar "No instalar".
Cuando regrese a Android, debería encontrar que todo es exactamente como lo dejó cuando hizo esa copia de seguridad.
Hacer copias de seguridad de nandroid es un proceso simple, pero es crucial si planeas hacer cualquier ajuste al sistema. Siempre, siempre, siempre haga una copia de seguridad de nandroid antes de hacer cualquier cosa. Si algo sale mal, siempre puede restaurar sin saltear un latido.

¿Cómo obtienen los spammers su dirección de correo electrónico?
Parece que el correo no deseado llega en cada cuenta de correo electrónico que utilizamos, sin importar cuán cuidadosos seamos. ¿Cómo obtienen los spammers todas nuestras direcciones de correo electrónico? ¿Y podemos hacer algo para ocultar nuestra dirección de correo electrónico de los spammers? Desafortunadamente, no hay mucho que pueda hacer para evitar que los spammers lo bombardeen con correos electrónicos.

¿iOS no sincroniza todos los calendarios de Google con iPhone?
Sincronizar su Google Calendar predeterminado o cualquier calendario personalizado para su iPhone es bastante fácil en estos días en iOS. Una vez que agregue su cuenta de Gmail en Correo, le brinda la opción de sincronizar su calendario, contactos y notas.Sin embargo, si alguna vez ha agregado calendarios de terceros a Google, es decir, los que aparecen en Otros calendarios, es posible que haya notado que no se sincronizan automáticamente con el iPhone.Est



