Cómo adjuntar un archivo o una imagen al correo electrónico en la aplicación de correo de iOS 9

Los archivos adjuntos en los correos electrónicos de iOS no siempre han sido fáciles de usar. Puede adjuntar fotos y videos o, para otros tipos de archivos, esperar que la aplicación en la que se creó el archivo ofrezca una opción para compartir el archivo por correo electrónico.
Ahora, en iOS 9, es más fácil adjuntar cualquier tipo de archive en un correo electrónico en la aplicación de Correo sin depender de las características de otras aplicaciones.
En la aplicación Correo, toque el icono cuadrado con el lápiz para crear un nuevo mensaje de correo electrónico.
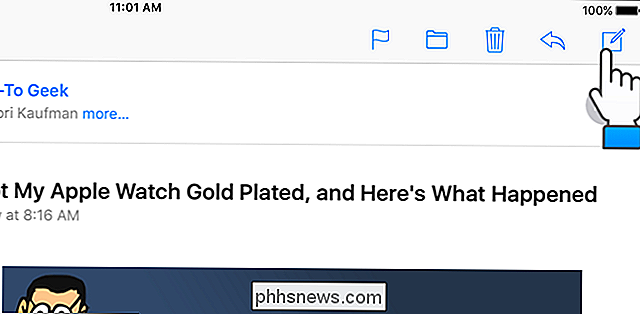
Comience a escribir la dirección que desea para enviar el archivo Las direcciones de correo electrónico que coinciden con lo que escribe se muestran en una ventana emergente. Toque la dirección que desee.
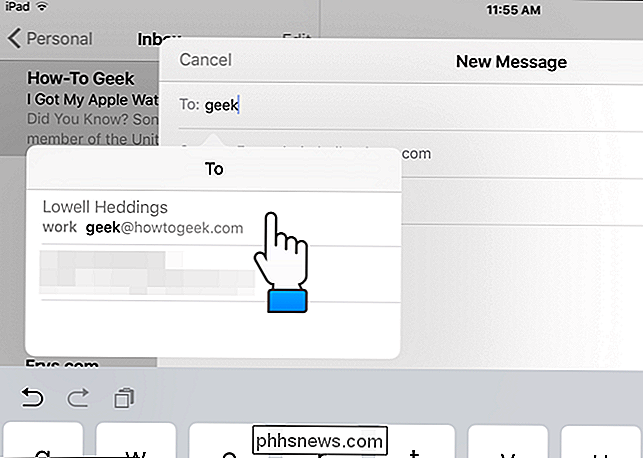
Ingrese su asunto y el cuerpo de su mensaje. Para insertar un archivo adjunto, mantenga presionado el dedo hacia abajo en el cuerpo del mensaje. Aparecerá una ventana emergente con varias opciones. Toque "Agregar archivo adjunto".
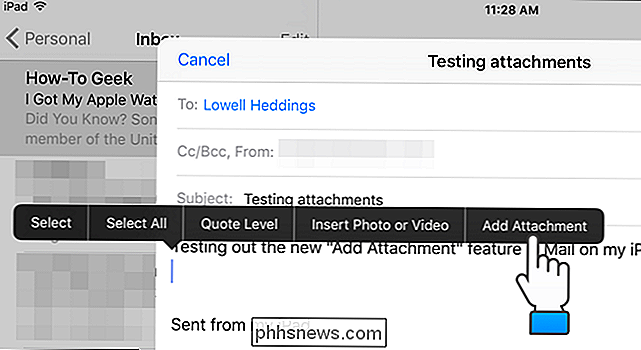
Aparecerá un cuadro de diálogo que le permite elegir un archivo. Por defecto, se abre en iCloud Drive. Sin embargo, puede seleccionar archivos de otros proveedores de almacenamiento registrados en su dispositivo. Para adjuntar un archivo desde una ubicación distinta de iCloud Drive, toque "Ubicaciones" en la esquina superior izquierda del cuadro de diálogo.
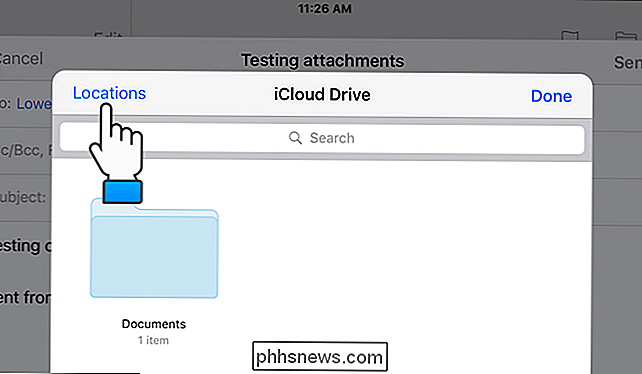
Aparecerá una lista de proveedores de almacenamiento registrados en su dispositivo en una ventana emergente. Estas pueden ser aplicaciones que tienen su propio almacenamiento local o aplicaciones de almacenamiento en la nube, como Dropbox, Google Drive, OneDrive y Box. Toque en el proveedor de almacenamiento donde se encuentra el archivo que desea adjuntar.
Puede controlar qué proveedores de almacenamiento se muestran en esta lista. Para hacerlo, toque la opción "Más" en la parte inferior de la lista.
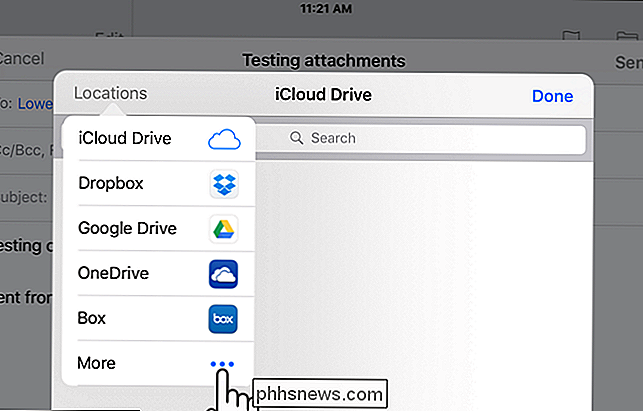
En el cuadro de diálogo "Administrar ubicaciones", puede desactivar los proveedores de almacenamiento que no desee que aparezcan en la lista "Ubicaciones". Simplemente toque el botón deslizante verde para cada proveedor que quiera ocultar. Toque "Listo" cuando haya terminado.
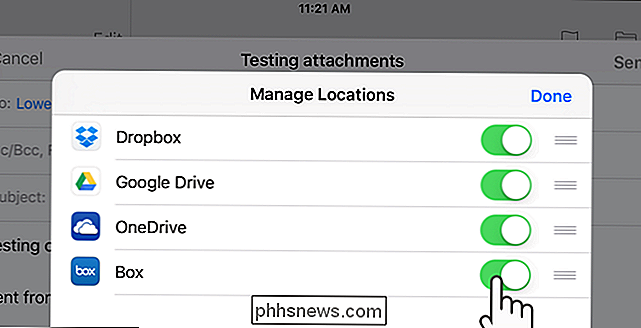
Para nuestro ejemplo, adjuntaremos un archivo de nuestra unidad de iCloud. Navegue hasta donde se encuentra el archivo.
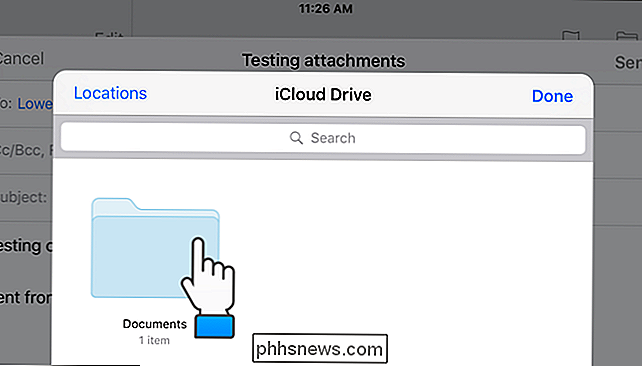
Toque el icono del archivo que desea adjuntar. Aparecerá un ícono para el archivo adjunto en el cuerpo de su mensaje de correo electrónico, como se muestra en la imagen al principio de este artículo.
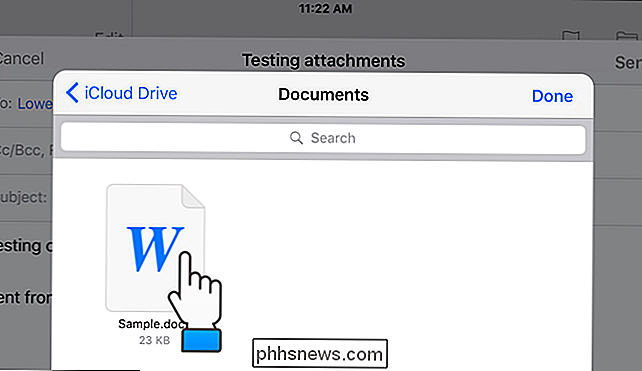
También hay un atajo para agregar archivos adjuntos a correos electrónicos en la aplicación de Correo, si tiene el valor predictivo característica de texto en. En el lado derecho de la barra de texto predictivo hay un icono de clip que puede tocar para acceder al cuadro de diálogo para agregar archivos adjuntos.
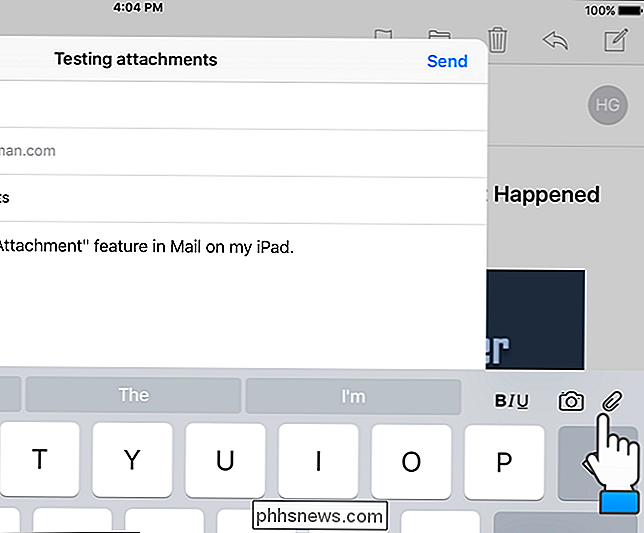
NOTA: El acceso directo en la barra de texto predictivo para agregar atajos solo está disponible en iPads, no en iPhones.

Cómo reparar un iPhone o iPad que no se muestra en iTunes
Conecta su iPhone a su computadora, listo para sincronizar y ... nada. El pequeño ícono no aparece en la barra de herramientas de iTunes y estás desconcertado. Aquí hay algunas soluciones posibles. RELACIONADO: Cómo nunca usar iTunes con su iPhone, iPad o iPod Touch Puede usar un iPhone o iPad sin tocar iTunes, pero no siempre es así.

Cómo recuperar un documento perdido o dañado en Microsoft Word 2016
¿Alguna vez ha tenido un archivo .docx o .docx problemático que parece que no puede abrir? ¿O incluso perdiste un documento completamente, con todo tu trabajo duro? RELACIONADO: ¿Cuál es la mejor manera de hacer una copia de seguridad de mi computadora? Todos hemos estado allí antes, y si no lo haces Ya es una lección difícil que debe mantener su computadora respaldada.



