Cómo habilitar TRIM para SSD de terceros en Mac OS X

Las Mac solo habilitan TRIM para las unidades de estado sólido proporcionadas por Apple que vienen con. Si actualiza su Mac con un SSD de mercado secundario, su Mac no usará TRIM con él. Esto reduce el rendimiento del disco.
Gracias a Mac OS X 10.10.4, ahora es posible habilitar TRIM en cualquier SSD de su Mac con un simple comando. Ya no tiene que deshabilitar las características de seguridad de OS X y modificar su sistema para hacer esto.
¿Por qué TRIM es importante? ¿Por qué las Mac no siempre lo habilitan?
RELACIONADO: Por qué las unidades de estado sólido Reduzca la velocidad a medida que los llena
Cuando un sistema operativo usa TRIM con una unidad de estado sólido, envía una señal al SSD cada vez que elimina un archivo. La SSD sabe que el archivo se borró y puede borrar los datos del archivo de su almacenamiento flash. Con la memoria flash, es más rápido escribir en la memoria vacía: para escribir en la memoria completa, la memoria primero debe borrarse y luego escribirse. Esto hace que su SSD se desacelere con el tiempo a menos que TRIM esté habilitado. TRIM garantiza que las ubicaciones físicas de la memoria NAND que contienen los archivos eliminados se borren antes de que necesite escribir en ellas. El SSD puede administrar su almacenamiento disponible de forma más inteligente.
Windows 7 y versiones posteriores tienen compatibilidad incorporada para TRIM, que habilitan para todos los SSD. Históricamente, Mac OS X solo ha habilitado TRIM para las unidades de estado sólido que proporciona Apple. Los usuarios que instalaron sus propias SSD tuvieron que buscar herramientas de terceros que permitieran TRIM de una manera no compatible.
En OS X 10.10 Yosemite, Apple introdujo la "firma de kext" - Firma de la extensión Kernel. Esto comprueba que todos los controladores en una Mac no han sido modificados o aprobados por Apple. Como las utilidades TRIM-enabled funcionaban en este nivel bajo, esto las bloqueó. Ahora era necesario desactivar el mecanismo de seguridad de firma de kext para habilitar TRIM para estas unidades, reduciendo la seguridad de una Mac. A partir de OS X 10.10.4, Apple ahora proporciona una forma oficial, pero no compatible, de habilitar TRIM para cualquier SSD.
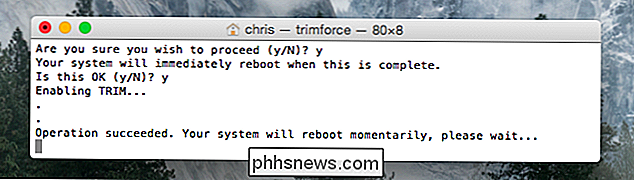
¿Es seguro habilitar TRIM en su SSD?
Si esto es seguro de hacer depende de la SSD que estás usando en tu Mac. Apple no quiere ser responsable de ningún problema, por lo que OS X oculta esta funcionalidad detrás de un comando y un mensaje de advertencia aterrador.
Cada unidad de estado sólido implementa TRIM de una manera ligeramente diferente, y muchos fabricantes de SSD solamente Verdaderamente prueba la compatibilidad en Windows. La compañía de búsqueda Algolia encontró algunos errores de corrupción de datos con ciertas unidades SSD de Samsung con TRIM en Linux, y problemas similares pueden ocurrir si habilita TRIM para dichas unidades en una Mac. También ha habido informes de algunas unidades cruciales que no funcionan correctamente con TRIM en Linux. De hecho, el kernel de Linux contiene una lista negra de SSD que no admiten TRIM correctamente. Probablemente no deberías activar trimforce si tienes uno de los SSD que aparecen en esta lista negra en tu Mac.
Más allá de eso, la mayoría de las unidades parecen funcionar correctamente con TRIM en Mac OS X. Los usuarios de Mac han usado TRIM de terceros -Abrir utilidades durante años con una variedad de SSD. Es posible que desee investigar un poco y ver qué otros usuarios de Mac experimentaron al habilitar TRIM con su SSD antes de continuar.
Activar TRIM con trimforce
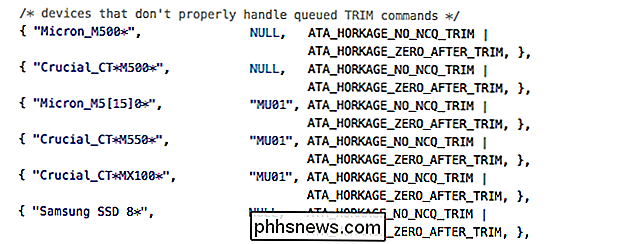
Apple agregó silenciosamente un nuevo comando llamado "trimforce" en una actualización menor al sistema operativo X 10.10 Yosemite - OS X 10.10.4. Esta utilidad también se incluye en OS X 10.11 El Capitan.
Este comando activa TRIM para cada SSD en su Mac. Deshabilita la comprobación que solo permite que TRIM funcione con unidades de estado sólido OEM proporcionadas por Apple. Después de ejecutarlo, TRIM se habilitará para todas sus unidades de estado sólido. No hay forma de habilitar TRIM para un SSD y dejarlo desactivado para otro.
Advertencia: ¡Hazlo bajo tu propia responsabilidad!
Siempre es una buena idea tener copias de seguridad de tus archivos importantes, por las dudas. Para ejecutar trimforce, abra una ventana de terminal (presione Comando + Espacio, escriba Terminal y presione Entrar para iniciar un terminal a través de Spotlight). Escriba el siguiente comando en la ventana del terminal y presione Entrar:
sudo trimforce enable
Ingrese la contraseña de su cuenta de usuario en el prompt. Después de hacerlo, deberá leer una advertencia que suene de miedo y acordar escribiendo un
y . Su Mac se reiniciará inmediatamente después de aceptar la segunda pregunta con un
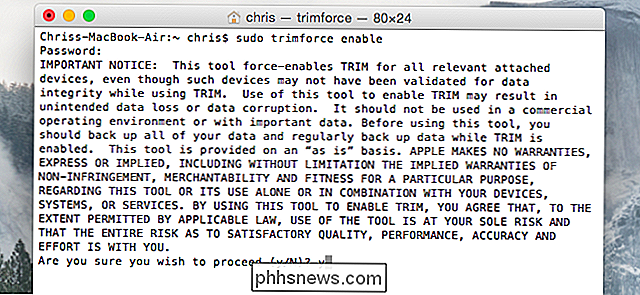
y . Después de que se reinicie, se habilitará TRIM para todas las SSD conectadas a su Mac. Si desea deshabilitar trimforce y solo usa TRIM para las unidades de estado sólido OEM de Apple, abra nuevamente una ventana de Terminal y ejecute el siguiente comando:
sudo trimforce disable
Realísticamente, esto debería funcionar correctamente con la mayoría de los SSD en una Mac, del mismo modo que habilitar TRIM funciona correctamente para la mayoría de las SSD en Linux. Pero hay algunos valores atípicos, y Apple no quiere ser responsable si el hardware de su SSD no implementa TRIM correctamente y se encuentra con problemas.
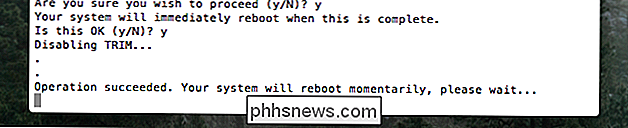
Crédito de la imagen: kawaiikiri en Flickr

Trucos estúpidos de Geek: cómo convertir imágenes y fotos en archivos de sonido
No tiene sentido ... ¡debe ser un estúpido truco de geek! Así es cómo puede convertir algunas de sus imágenes en archivos de sonido y escuchar lo que sus fotografías le dicen en secreto. Tal vez sea un compositor de música electrónica que busca una nueva fuente de muestras. ¡Tal vez solo eres un geek que busca tonterías con algunos archivos de imágenes!

Usuarios principiantes de Linux: no se asuste del terminal
Los usuarios de Linux a menudo usan el terminal para realizar tareas. Esto puede ser intimidante si usted es un nuevo usuario de Linux que desea un entorno gráfico que sea fácil de entender, pero no debe desanimarse con el terminal Linux. El terminal Linux es una poderosa herramienta que hace Es posible realizar algunas tareas mucho más rápido de lo que podrías con las herramientas gráficas.



