Cómo cambiar el nombre de archivo predeterminado usado al guardar documentos de Word

Al guardar un archivo por primera vez, puede haber notado que Word le sugiere un nombre de archivo en "Guardar como" caja de diálogo. Este nombre de archivo normalmente se toma del primer párrafo de su documento. Sin embargo, esta es realmente la segunda opción de Word para los nombres de archivo sugeridos.
Si configuró la propiedad "Título" para el documento, Word lo utiliza como el nombre de archivo sugerido cuando guarda el documento por primera vez. Por ejemplo, establecemos la propiedad "Título" para este artículo en el título del artículo.
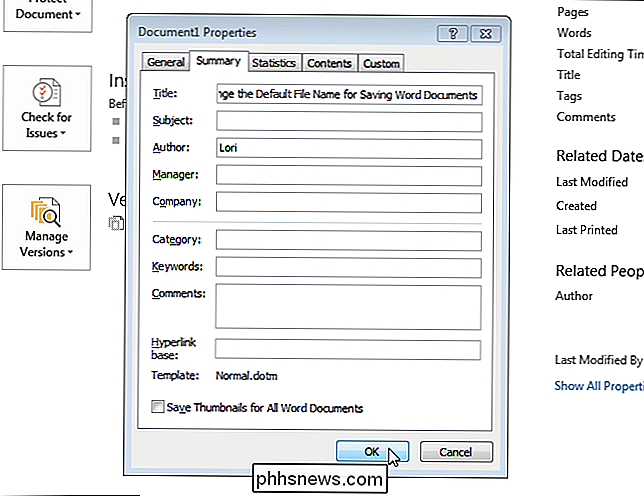
Cuando guardamos el artículo la primera vez (presionamos "Ctrl + S" y seleccionamos una ubicación o hacemos clic en "Buscar" en el " Guardar como "pantalla", esa propiedad "Título" se ingresa como el nombre del archivo en el cuadro de edición "Nombre de archivo" en el cuadro de diálogo "Guardar como".
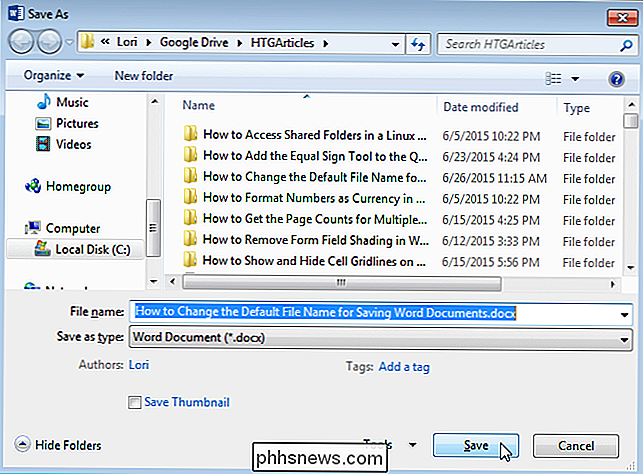
RELACIONADO: Uso de plantillas para garantizar el diseño común y Formateo
Si desea utilizar el mismo nombre de archivo predeterminado para todos los documentos de un tipo específico, puede crear una plantilla para usar con esos documentos y establecer la propiedad "Título" en la plantilla.
NOTA: Usted no es necesario agregar la extensión de archivo (.docx) al "Título". Word lo agrega automáticamente a cada nombre de archivo.
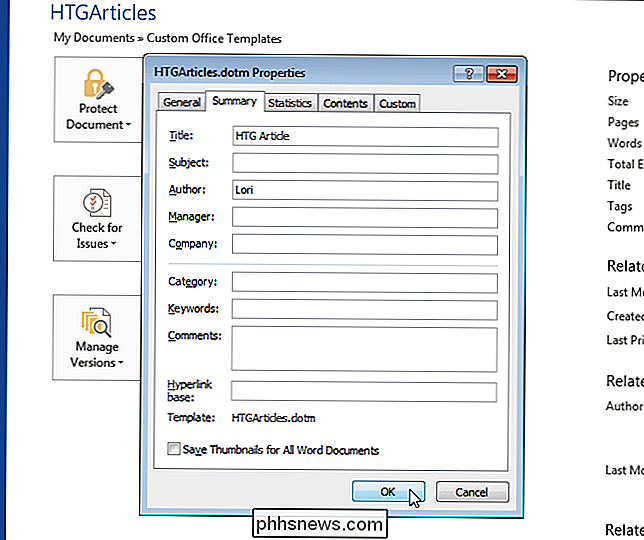
Cuando crea un nuevo documento con esa plantilla adjunta ...
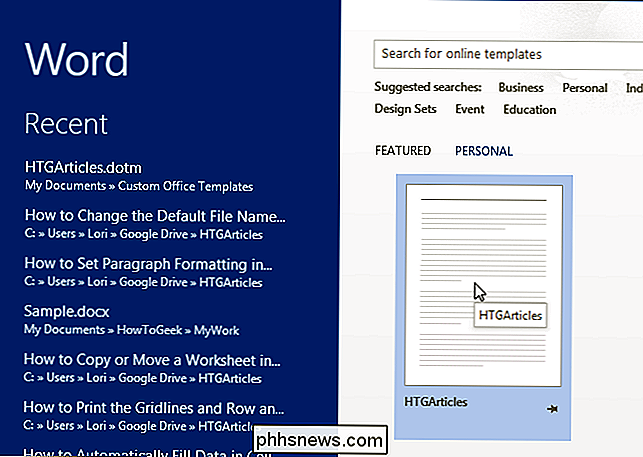
... y guarda el documento por primera vez, el texto ingresado en la propiedad "Título" se ingresa como el nombre de archivo predeterminado en el cuadro de edición "Nombre de archivo" en el cuadro de diálogo "Guardar como".
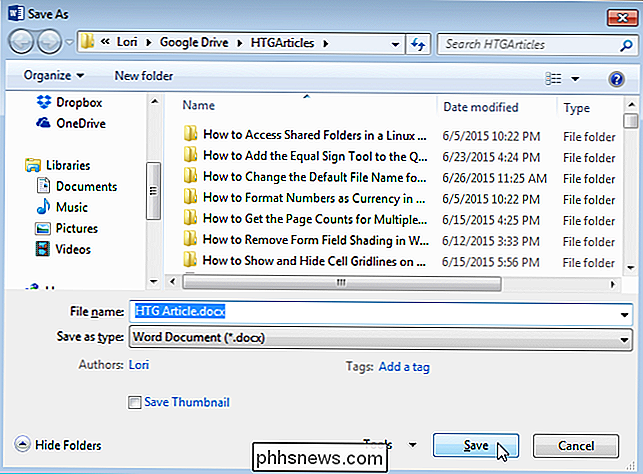
Simplemente puede agregar o cambiar el nombre del archivo para cada documento cuando lo guarde.
NOTA: Si su documento no tiene ningún texto y no ha establecido la propiedad "Título", Word inserta "DocX.docx" como el nombre del archivo, donde la "X" es un número que depende de la cantidad de documentos nuevos que ha creado durante su sesión actual de Word Este número vuelve a establecerse en "1" después de cerrar todos los documentos abiertos de Word.

Cómo evitar temporalmente que tu Mac duerma
Supongamos que comienzas una gran descarga y luego te acuestas. Cuando te despiertas, te das cuenta de que tu Mac se fue a dormir antes de terminar su trabajo. ¿No hay alguna forma de detener esto? Probablemente sepa que puede ir a Preferencias del sistema de su Mac> Ahorro de energía y cambiar la frecuencia con que se queda dormido.

El navegador web en Android 4.3 y anteriores tiene muchos problemas de seguridad y Google ya no lo aplicará. Si usa un dispositivo con Android 4.3 Jelly Bean o antes, debe tomar medidas. Este problema está solucionado en Android 4.4 y 5.0, pero más del 60 por ciento de los dispositivos Android están bloqueados en dispositivos que no recibirán ninguna correcciones de seguridad.



