Cómo ver si su unidad de disco duro está muriendo con S.M.A.R.T.

Las unidades de disco duro utilizan S.M.A.R.T. (Tecnología de Monitoreo, Análisis e Informes) para medir su propia confiabilidad y determinar si están fallando. Puede ver la S.M.A.R.T. datos y vea si ha comenzado a desarrollar problemas.
Los discos duros no viven para siempre, y usted a menudo no puede ver el final que viene. Afortunadamente, la mayoría de los discos modernos son compatibles con S.M.A.R.T., por lo que al menos pueden hacer un autocontrol básico. Desafortunadamente, Windows no tiene una herramienta incorporada fácil de usar que muestre la S.M.A.R.T. datos. Puede ver una S.M.A.R.T. estado desde el símbolo del sistema, pero para ver realmente esta información, deberá obtener una aplicación de terceros.
Marque S.M.A.R.T. Estado con CrystalDiskInfo
RELACIONADO: ¿Qué es una aplicación "portátil" y por qué es importante?
CrystalDiskInfo (gratis) es un programa de código abierto fácil de usar que muestra el S.M.A.R.T. detalles de estado reportados por sus discos duros. Puede descargar una versión instalable o portátil: la elección depende de usted.
Una vez que tiene CrystalDiskInfo ejecutándose, es una aplicación bastante sencilla. La vista principal muestra el S.M.A.R.T. información de estado para sus discos duros. Si todo funciona correctamente, debería ver el estado "Bueno " . En la imagen siguiente, justo debajo de la barra de menú, puede ver que las tres unidades de nuestro sistema informan un estado "Bueno" e incluso puede ver la temperatura de cada unidad. Otros estados que puede ver incluyen "Malo" (que generalmente indica una unidad que está muerta o cerca de la muerte), "Precaución" (que indica una unidad que probablemente debería considerar realizar una copia de seguridad y reemplazar) y "Desconocido" (que solo significa que no se pudo obtener información SMART).
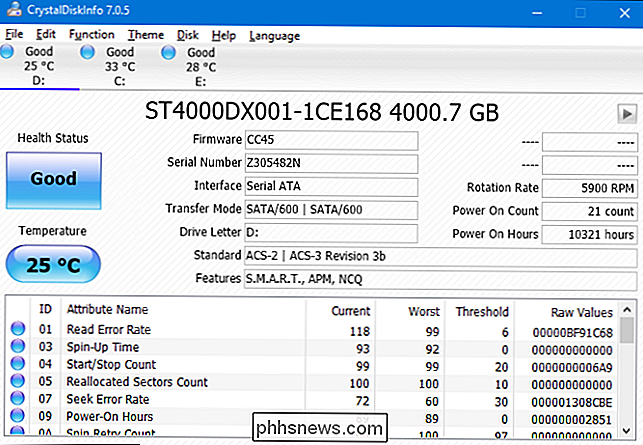
También puede ver una lista de información detallada sobre cada disco, pero a menos que sea un profesional o esté solucionando un problema muy específico, es probable que no signifique mucho para ti Si le interesa, sin embargo, la página de Wikipedia para S.M.A.R.T. mantiene una lista bastante buena de estos atributos, junto con la forma en que pueden interpretarse.
Realmente no hay mucho más para la aplicación, pero hay otra característica que vale la pena señalar. Si está particularmente preocupado por la salud de una unidad, puede configurar CrystalDiskInfo para que comience con Windows y se ejecute como una aplicación en segundo plano. Mientras se ejecuta de esta manera, CrystalDiskInfo le enviará una notificación para avisarle si el S.M.A.R.T. estado de cualquier cambio de unidad. Simplemente abra el menú "Función" y active las opciones "Residente" e "Inicio".
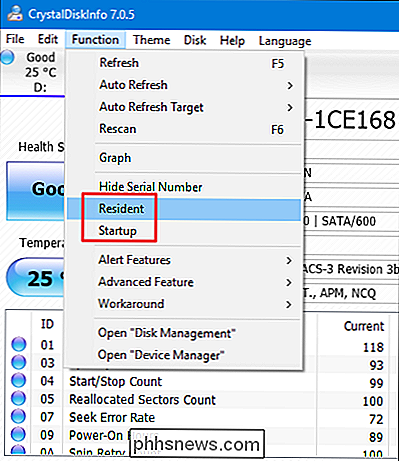
Marque S.M.A.R.T. Estado en el símbolo del sistema
También puede ver una S.M.A.R.T. estado desde el símbolo del sistema de Windows. Para abrir el símbolo del sistema, pulse Inicio, escriba "Símbolo del sistema" y luego pulse Intro.
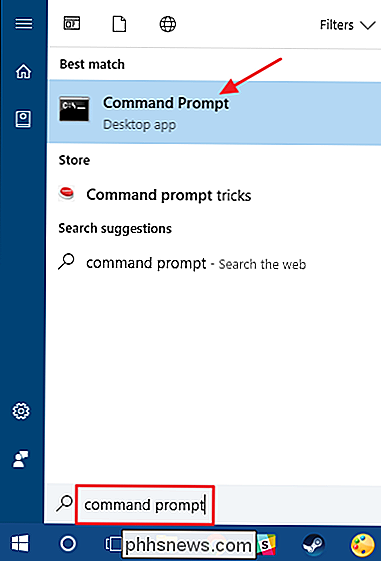
A el indicador, escriba (o copie y pegue) el siguiente comando y luego pulse Intro:
wmic diskdrive get status
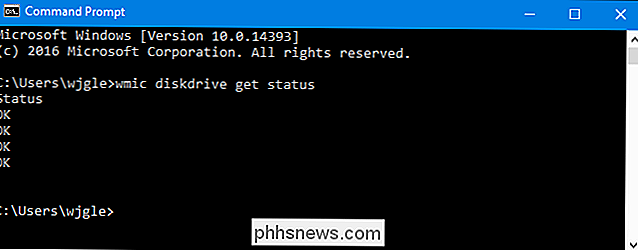
Si todo funciona correctamente, debería ver el estado "OK" que se muestra para cada disco duro en su sistema. Otros estados, como "Malo", "Precaución" o "Desconocido", pueden indicar problemas con su disco o errores al recuperar S.M.A.R.T. información.
Ayuda, ¡mi disco duro está muriendo!
Si el S.M.A.R.T. estado indica que tiene un error, no necesariamente significa que su disco duro va a fallar inmediatamente. Sin embargo, si hay un S.M.A.R.T. error, sería prudente suponer que su disco duro está en proceso de falla. Una falla completa podría venir en unos minutos, unos meses o, en algunos casos, incluso en unos pocos años. Por mucho tiempo que lleve, no debe confiar en el disco duro con sus datos mientras tanto.
Asegúrese de tener copias de seguridad actualizadas de todos sus archivos almacenados en otro medio, como un disco duro externo o discos ópticos. Obviamente, este es un buen consejo si conoce el S.M.A.R.T. estado de sus unidades o no. Los problemas, incluida la falla del disco, pueden ocurrir en cualquier momento y sin previo aviso. Con sus archivos debidamente respaldados, debe considerar reemplazar su disco duro lo antes posible. Simplemente no puede considerar un disco duro que falla un S.M.A.R.T. prueba para ser confiable. Incluso si su disco duro no se agota por completo, podría dañar partes de sus datos. También podría considerar usar la herramienta chkdsk en Windows para diagnosticar y reparar cualquier problema relacionado que pueda.
Por supuesto, el hardware no es perfecto: los discos duros pueden fallar sin ningún tipo de S.M.A.R.T. advertencias Sin embargo, S.M.A.R.T. puede darle una advertencia anticipada cuando un disco rígido no funciona como debería.
Crédito de la imagen: wonderferret / Flickr
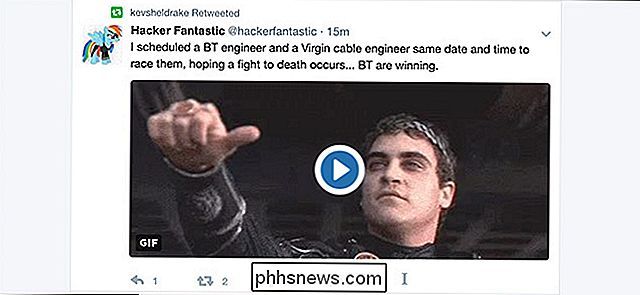
Cómo detener los videos de Twitter desde la reproducción automática
A medida que se desplaza por la línea de tiempo de Twitter, de forma predeterminada, los videos comenzarán a reproducirse automáticamente. Afortunadamente, lo hacen sin sonido, pero aún puede ser molesto, y si estás en el móvil, puede quemar tu límite de datos. Aquí le mostramos cómo evitar que esto suceda.

Agregar un usuario a un grupo (o segundo grupo) en Linux
Cambiar el grupo al que está asociado un usuario es una tarea bastante fácil, pero no todos conocen los comandos, especialmente para agregar un usuario a un grupo secundario. Analizaremos todos los escenarios para usted. Las cuentas de usuario se pueden asignar a uno o más grupos en Linux. Puede configurar permisos de archivo y otros privilegios por grupo.



