Cómo mover carpetas especiales en OS X a Cloud Storage

Las carpetas especiales funcionan bien porque se centralizan donde se guardan determinados tipos de archivos. Agregue almacenamiento en la nube y de repente tenga copias de seguridad automáticas y sin esfuerzo de sus archivos personales más importantes.
No es ningún secreto que nos gusta la combinación de carpetas especiales y copias de seguridad en la nube. Es efectivo y eficiente, quitando gran parte de la responsabilidad al usuario. Es como las copias de seguridad deberían ser, pero, por supuesto, todavía tiene que poner en el trabajo inicial para configurarlo. Mover carpetas especiales a una carpeta de Dropbox o OneDrive en Windows es un proceso fácil. Simplemente, abra sus propiedades y muévala a una nueva ubicación.
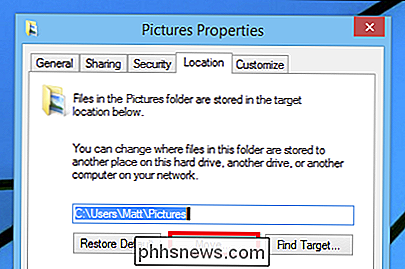
El proceso en Mac OS X es un poco más complicado, requiriendo que primero mueva su carpeta especial a la carpeta de la nube y luego cree un enlace simbólico desde la nueva ubicación al viejo. Vale la pena, en nuestra opinión, no solo por el ángulo de respaldo que ya mencionamos, sino también para compartir datos sin problemas entre diferentes sistemas operativos.
Mover y vincular su nueva carpeta especial de nube
Para comenzar, abra primero el terminal. La forma más fácil de hacerlo es usar Spotlight, presionar "COMMAND + SPACE" y escribir "terminal". Asegúrate de que estás en tu carpeta de usuario (debe abrirse allí de forma predeterminada).

Los comandos que estamos usando tienen el siguiente aspecto:
sudo mv ~ / Documents / Users / username / OneDrive / Documents
ln -s "/ Users / username / OneDrive / Documents" ~ / Documents
El primer comando nos dice que ' moviendo (mv) la carpeta Documentos en nuestro directorio actual a nuestra carpeta en la nube (OneDrive), como superusuario (sudo). ¿Por qué hacemos esto como superusuario? Sudo otorga temporalmente un usuario normal como root o poderes de administrador, de lo contrario el sistema nos diría que no teníamos permiso.

El segundo comando "ln -s" significa que estamos creando un enlace simbólico (alias) para nuestra antigua ubicación de Documentos desde nuestra nueva ubicación. Cuando presione "RETORNO", se le solicitará la contraseña de su cuenta antes de poder ejecutar un comando como superusuario.
Si tiene éxito, la ventana del terminal no devolverá ningún error y podrá "Ir" directamente a su nueva ubicación de carpeta de documentos desde el Finder. Si no funciona, probablemente haya escrito algo incorrectamente. Vuelva a verificar su trabajo y vuelva a intentarlo.
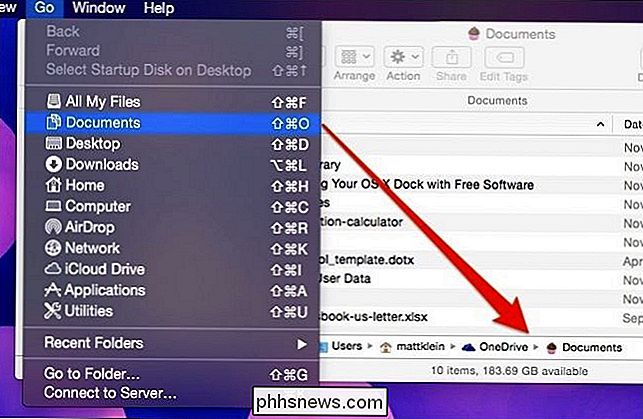
A partir de ahora, las aplicaciones que usen la carpeta Documentos de OS X como ubicación de almacenamiento predeterminada pensarán que están guardando en la ubicación anterior en la raíz de nuestra carpeta de usuario, cuando se trata de realmente guardándolos en OneDrive. Además, el acceso directo en la barra lateral de Favoritos desaparecerá, por lo tanto, si lo desea, deberá arrastrar la nueva ubicación de la carpeta y crear un nuevo acceso directo a Favoritos.
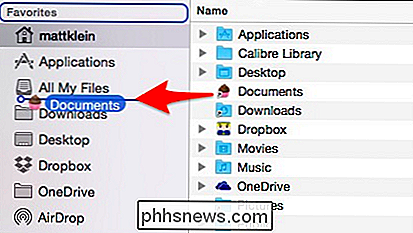
Deseamos observar que cuando crea estos nuevos favoritos de la barra lateral , se pierden los iconos de fantasía especiales que vienen con OS X de forma predeterminada. Si la pérdida de los iconos de fantasía es molesta, entonces puede considerar usar algo como cDock para habilitar los iconos de la barra lateral del Finder coloreados y luego reemplazar todo con iconos personalizados.
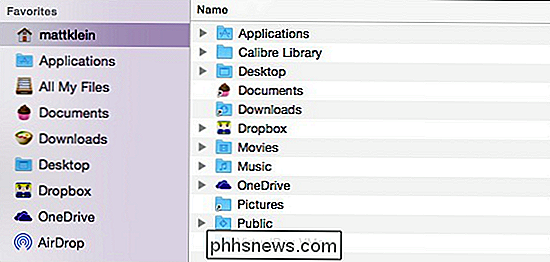
Probemos un ejemplo más. Somos bastante buenos para mantener todas nuestras fotos en Dropbox, pero OS X tiene su propia carpeta Imágenes. Vamos a seguir los pasos que acabamos de realizar y mover la carpeta Imágenes.
Nuestra nueva ubicación de Dropbox va a ser "/ Users / nombre de usuario / Dropbox / Photos /" (o lo que sea que quieras llamar el carpeta de destino final) y los comandos que usaremos son:
sudo mv ~ / Imágenes / Usuarios / nombre de usuario / Fotos
ln -s "/ Users / username / Dropbox / Photos " ~ / Pictures
Pulsamos" RETORNO ", ingresamos nuestra contraseña, y cuando revisamos nuestra carpeta de usuario, vemos que la carpeta Pictures ahora es un alias .
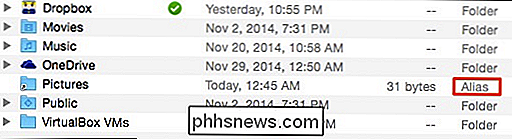
Haga doble clic para abrir la carpeta y se abrirá en nuestra carpeta Fotos en nuestro Dropbox.
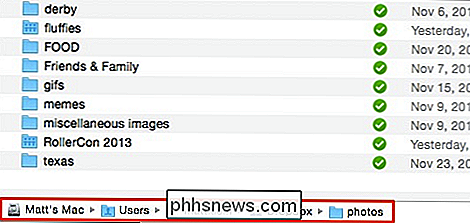
Puede realizar este procedimiento de forma segura en cualquiera de las carpetas multimedia de su usuario. No es necesario ni ventajoso mover las carpetas públicas o de escritorio, pero todo lo demás es un juego bastante justo.
Ahora puedes hacer una copia de seguridad de tu biblioteca de iTunes, películas, imágenes y otros archivos multimedia valiosos en la nube sin pensarlo, y el único inconveniente es que pierdes un ícono elegante de la barra lateral. ¡Es un pequeño precio a pagar por tanta comodidad y tranquilidad!

Cómo usar ilustraciones de medios personalizadas en su Plex Media Center
Plex Media Server hace un trabajo bastante decente al descargar automáticamente carátulas, fondos y otras obras de arte en su nombre, pero eso no significa significa que cada obra de arte que elija es la que desea. Afortunadamente, cambiar las ilustraciones es muy fácil. ¿Por qué cambiar las ilustraciones de los medios?

¿Qué es mDNSResponder.exe / Bonjour y cómo puedo desinstalarlo o eliminarlo?
Sin duda está leyendo este artículo porque notó que el proceso mDNSResponder.exe se ejecuta en el Administrador de tareas, no recuerda haberlo instalado, y no aparece en Agregar / Quitar programas en el Panel de control. Entonces, ¿qué es y cómo nos deshacemos de él? RELACIONADO: ¿Qué es este proceso y por qué se ejecuta en mi PC?



