Cómo ver y borrar tu historial de Google Maps en Android y iPhone

Si eres como yo, usas Google Maps mucho . Lo que pasa es que mantiene un historial detallado de todos los lugares donde has estado, independientemente de si has usado navegación o no. Aquí se explica cómo eliminar esos datos.
RELACIONADO: Cómo deshabilitar las notificaciones de tráfico de Android
Maps mantiene su historial de viaje en un par de lugares diferentes: "Su línea de tiempo" e "Historial de mapas". El primero es un una vista muy detallada de todos los lugares donde has estado, incluso si no navegaste allí (sí, tu teléfono está rastreando cada uno de tus pasos). Sin embargo, estos últimos son solo lugares a los que has usado navegación para llegar. En realidad, es un poco confuso que almacenen estos datos en dos lugares diferentes, por eso los cubriremos a ambos.
Cómo editar o eliminar entradas individuales de tu cronología de Google Maps
Estoy usando Android aquí , pero los pasos son los mismos para iOS, por lo que no debería tener problemas para seguirlos. Para acceder a Your Timeline (la línea de tiempo detallada de todos los lugares donde has estado, incluso los lugares donde no navegaste) abre Maps, luego desliza para abrir el menú de la izquierda. Puede hacer esto deslizando el dedo de izquierda a derecha o tocando las tres líneas en la esquina superior izquierda. Seleccione "Su línea de tiempo".
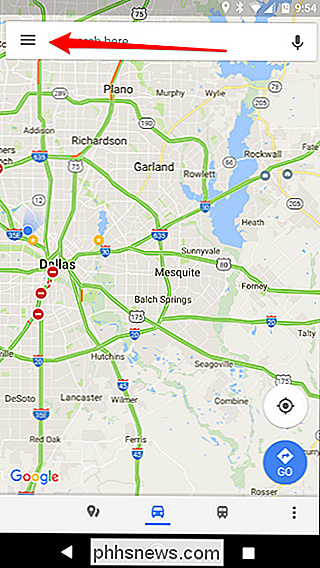
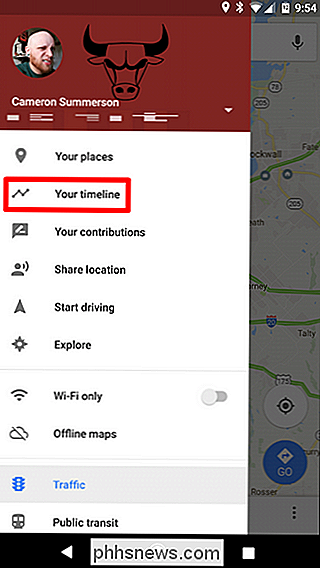
La vista predeterminada es un mini mapa en la parte superior y un vistazo rápido a sus ubicaciones más recientes a continuación. Para editar (o eliminar) cualquiera de estas ubicaciones, simplemente toque en su entrada.
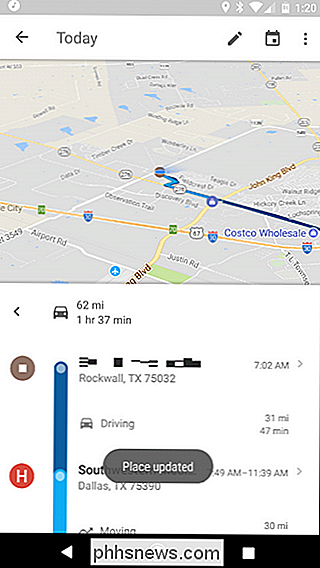
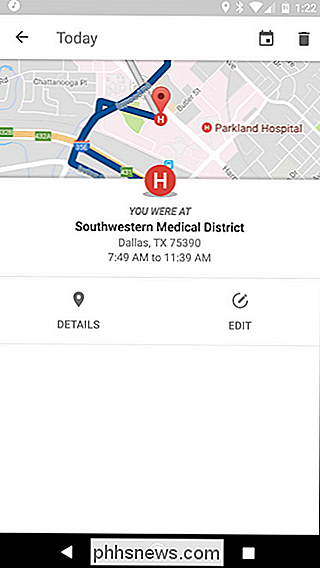
Desde aquí, puede editar presionando el botón "Editar", que le permitirá cambiar las horas y especificar la ubicación exacta si no es exacto.
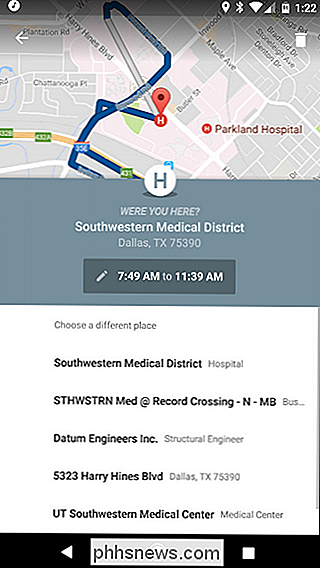
De lo contrario, para eliminar la entrada, simplemente toque el ícono de la papelera en la esquina superior derecha. Para eliminarlo por completo, solo deberá verificar que desea que se haya ido, pero tocando "Eliminar" en el cuadro de diálogo emergente.
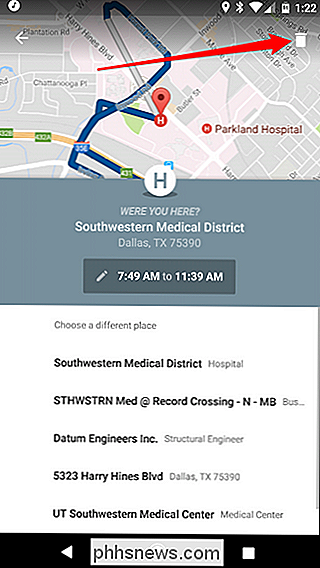
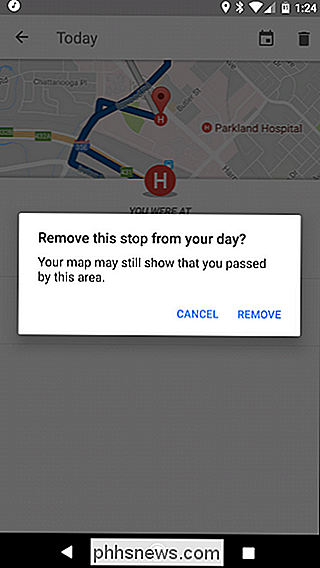
Cómo detener el seguimiento de su historial de ubicaciones (y eliminarlo todo) de Google
no obstante, no tiene que simplemente eliminar entradas en una por una. De hecho, puede ir un paso más allá de controlar cómo funciona Su línea de tiempo y eliminar todos sus datos si lo desea.
En la vista Su línea de tiempo, toque los tres puntos en la esquina superior derecha, luego elija "Configuración".
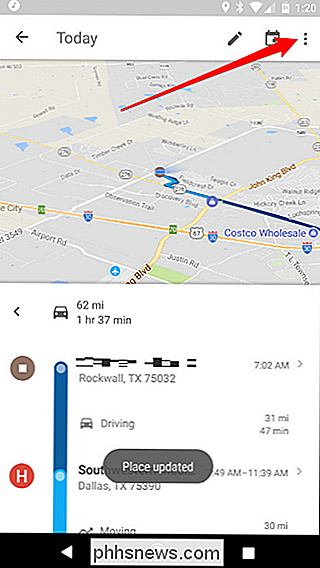
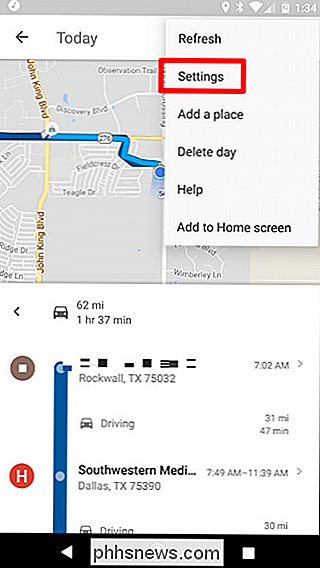
Entonces aquí es donde las cosas pueden ponerse un poco más intrincadas, dependiendo de lo que estés tratando de hacer. En realidad, es un poco difícil desactivar por completo Your Timeline, porque al hacerlo podría afectar negativamente a otros aspectos de la navegación. Pero si eso es lo que quieres hacer, desplázate hasta la parte inferior de la página Configuración de la línea de tiempo y desactiva la opción "Historial de ubicaciones está activado".
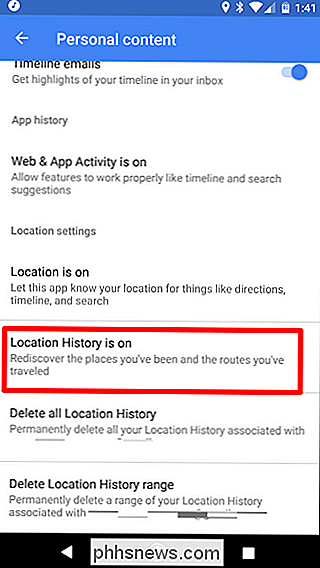
Puedes inhabilitarlo en ese dispositivo en particular o simplemente en general; solo tienes que presionar deslizador apropiado. El superior deshabilitará todo el seguimiento del Historial de Ubicaciones en todos los dispositivos, mientras que el que está junto al nombre del dispositivo simplemente lo desactivará en ese dispositivo en particular.
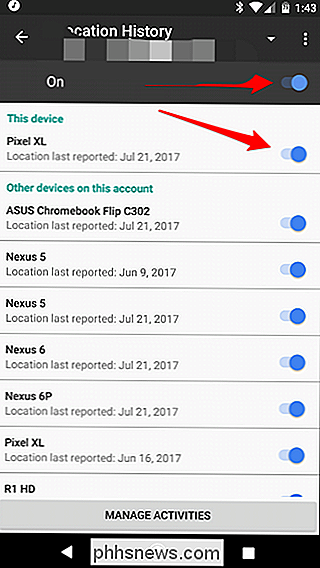
También puede eliminar de forma masiva su Historial de Ubicaciones si lo desea. Hay dos formas diferentes de solucionar esto: eliminar todo el historial de ubicaciones o eliminar el rango del historial de ubicaciones. Estas son las dos últimas opciones en la página Configuración de la línea de tiempo.
Para eliminar todo el Historial de ubicaciones, toque esa opción. Aparecerá una advertencia que le indicará que no se puede deshacer y podría afectar a las aplicaciones que dependen del historial de ubicaciones. Si está contento con eso, marque la casilla "Comprendo y desee eliminar" y toque "Eliminar".
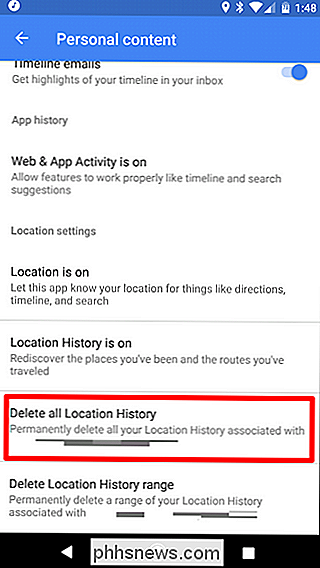
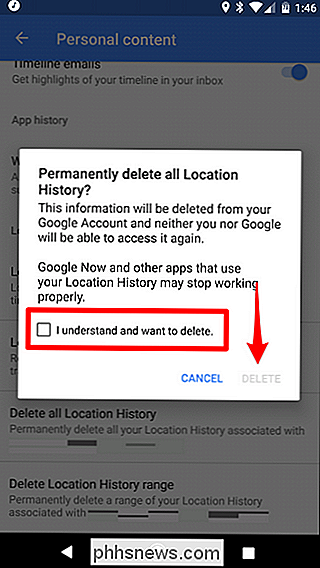
Si solo desea eliminar un rango, toque la última opción en este menú, luego ingrese su fechas de inicio y finalización, seguidas por "Continuar".
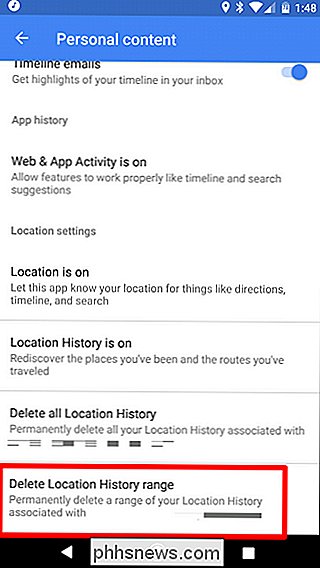
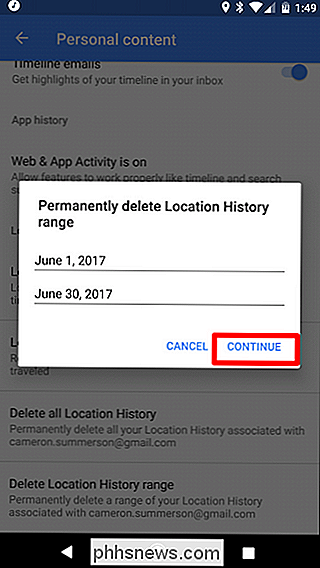
Aparecerá la misma advertencia de arriba: marque la casilla y toque "Eliminar". Poof! Se fue todo, nunca se volverá a ver.
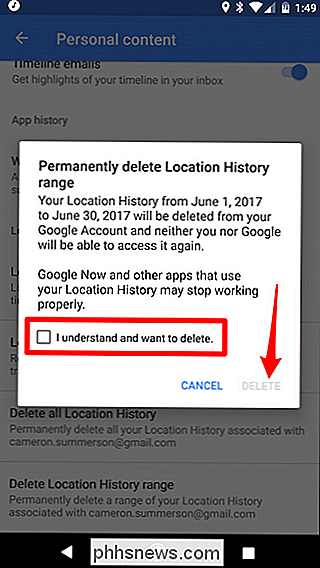
Cómo eliminar el historial de navegación de Maps
Eliminar su historial de navegación es un poco más difícil, porque no hay forma de eliminarlo de una sola vez: solo puede eliminar entradas individuales.
Primero, inicie Google Mapas. Desde allí, deslice para abrir el menú deslizando de izquierda a derecha o tocando las tres líneas en la esquina superior izquierda. Desplácese hacia abajo hasta que vea "Configuración". Toque.
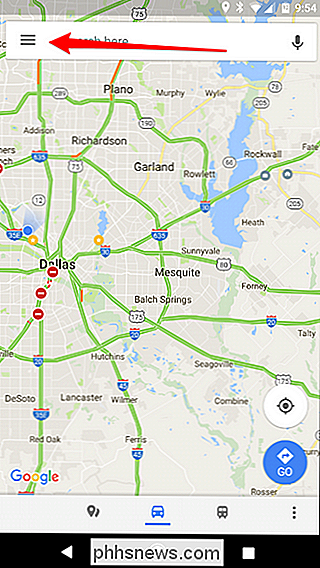
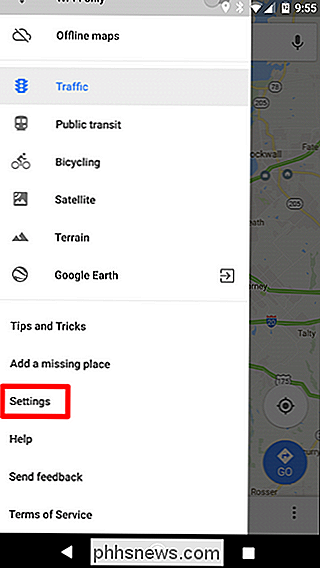
Aproximadamente a mitad de este menú se encuentra una opción para el historial de mapas. Eso es lo que estás buscando.
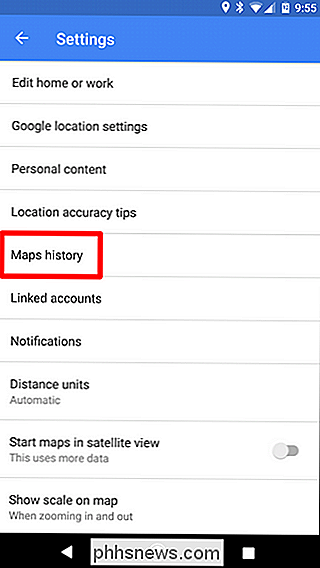
Una vez aquí, verás una luz de todos los lugares a los que hayas navegado. No hay forma de borrar completamente estos datos, por lo que tendrá que eliminarlos individualmente tocando la pequeña X en el lado derecho.
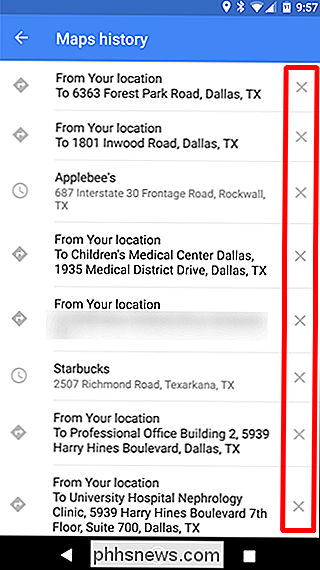
Después de tocar la X, recibirá una pequeña advertencia que le indicará que esta entrada eliminarse y eliminarse del historial de Maps. Si eres bueno con eso, simplemente toca "Eliminar". Hecho y listo.
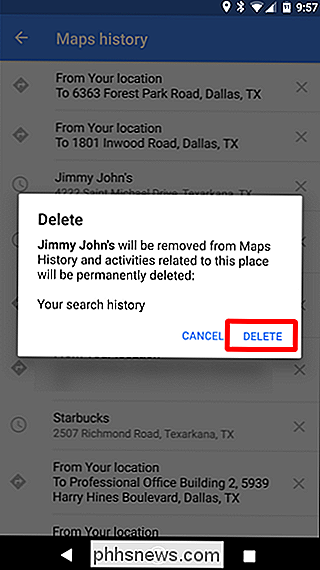
Cómo deshabilitar el historial de ubicaciones en la Web
También puedes controlar tu historial de ubicaciones usando la página de Mi actividad de Google. Esto se relaciona con la configuración de Mi cuenta, pero es una manera mucho más rápida de acceder a su historial de ubicación y línea de tiempo.
Primero, acceda a Mi actividad. Desde allí, haga clic en el menú de tres puntos en la esquina superior derecha. En el menú desplegable, elija Controles de actividad.
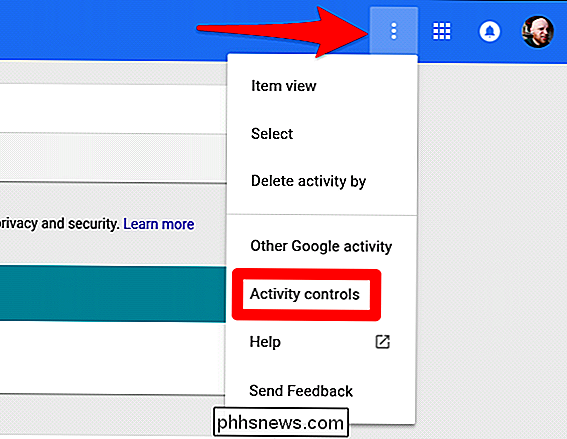
En esta página, desplácese un poco hacia abajo y busque la tarjeta de Historial de ubicación. Mueva el pequeño control deslizante.
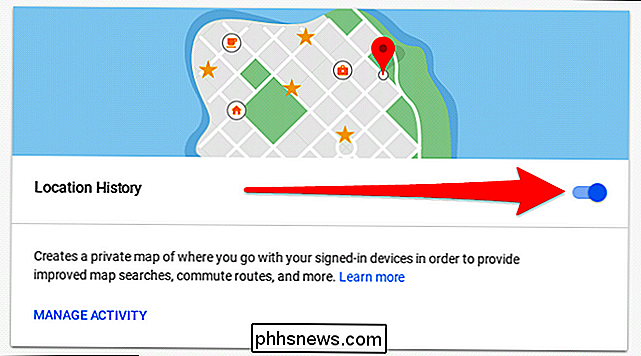
Aparecerá un nuevo cuadro que confirma que desea "pausar" el historial de ubicaciones. Te dirá lo que vas a perder al hacerlo, si estás de acuerdo con eso, adelante y presiona "pausa" en la parte inferior.
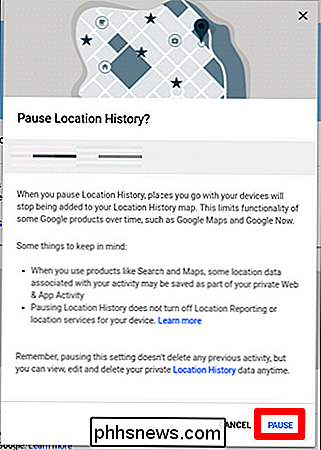
Boom. Hecho y hecho. Esto detendrá indefinidamente el seguimiento de ubicación en todos sus dispositivos hasta que lo vuelva a encender.

Elimine la aplicación de la calculadora de su PC y use una Real One En su lugar
Las calculadoras de mano no reciben tanto amor como antes. Es una pena, porque pueden ser mucho más convenientes que la aplicación de calculadora en su computadora. RELACIONADO: Cómo agregar una calculadora a Microsoft Word Frecuentemente le echo un vistazo a mis finanzas, y utilice bastantes hojas de cálculo para realizar un seguimiento de nuestro presupuesto y cuentas bancarias.

RIP AIM, la aplicación de mensajería AOL Never Wanted
Otra pieza de Internet retro está muerta. El servicio de mensajería instantánea gratuito de AOL, llamado AIM, cerrará sus servidores el 15 de diciembre de 2017, 20 años después de su lanzamiento ... y aproximadamente diez años después de su última actualización. Si usted creció en los Estados Unidos, AIM es una marca nostálgica para ti.



