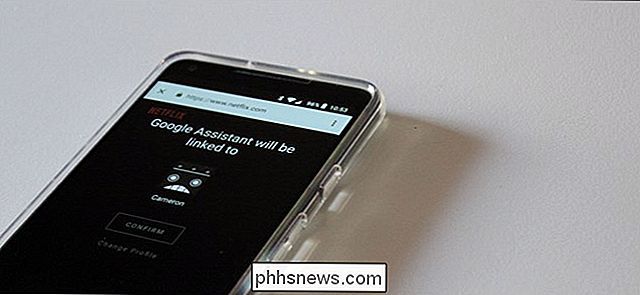Cómo agregar Sideheads y Pull Quotes a documentos de Microsoft Word

Sideheads (donde los subtítulos de un documento aparecen al costado del texto) y las comillas pull son en realidad solo dos usos específicos para cuadros de texto en Microsoft Word. Aquí se explica cómo configurarlos.
Los cuadros de texto le permiten colocar pequeños fragmentos de texto exactamente donde los quiere en un documento de Word. La mayoría de las veces, la gente los utiliza para uno de dos propósitos. El primero es crear un lado, un subtítulo que se coloca a la izquierda del cuerpo principal del documento en lugar de en línea con el texto. El segundo es para citas de extracción (o notas editoriales), que son solo bloques de texto colocados ya sea al costado o en línea con el texto del documento. Se usan para llamar la atención sobre un texto específico y también ayudan a dividir el texto visualmente en documentos largos.
Crear cualquiera de estos sigue el mismo procedimiento: crear un cuadro de texto, poner el texto en él y luego colocar el en donde lo desee.
RELACIONADO: Cómo usar las reglas en Microsoft Word
Si coloca la caja al costado del texto, primero deberá asegurarse de tener una área adecuada de espacio en blanco allí. Hay algunas maneras diferentes de hacerlo, pero recomendamos usar las herramientas de sangría y espaciado en la visualización de la regla de Word.
Para nuestro ejemplo, vamos a resaltar los primeros tres párrafos y luego arrastrar el marcador de sangría derecha en el Regla sobre el marcador de 5 pulgadas, creando un espacio de bolsillo a la derecha de esos párrafos. También puede arrastrar el marcador Sangría izquierda para hacer el mismo espacio en el lado izquierdo, y puede hacerlo en cualquier posición en su documento. Si está creando una cita de extracción que desea que aparezca en línea con el texto, no tendrá que preocuparse por este paso.
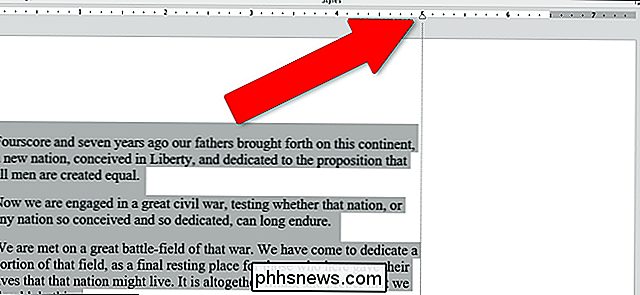
Después de asegurarse de que haya espacio disponible, es hora de insertar el cuadro de texto. Cambie a la pestaña "Insertar" en la cinta de opciones. En la sección "Texto" del menú, haga clic en el menú desplegable "Cuadro de texto" y luego haga clic en una de las opciones del cuadro de texto que ve allí. Vamos con "Cuadro de texto simple", pero también puede usar las opciones estilizadas si lo desea.
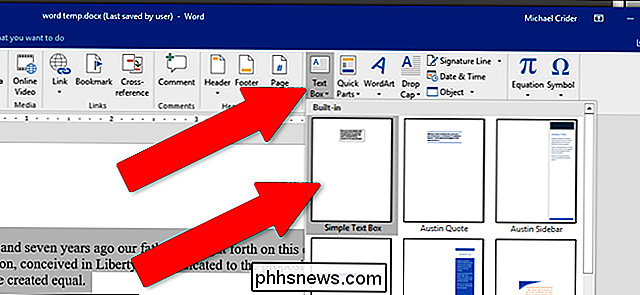
El cuadro de texto se inserta en el documento donde se ubicó el cursor, pero puede arrastrar el cuadro al espacio vacío usted creó (o en cualquier otro lugar que desee). Cambie el tamaño del cuadro de texto arrastrando cualquiera de los puntos de ancla en forma de círculo en el borde de la caja, o gírelo con la herramienta de flecha circular arriba. Puede colocarlo en el margen al costado de la página, pero si va a imprimir el documento, tenga cuidado de no colocar ningún texto más allá de donde su impresora puede imprimir (generalmente un cuarto de pulgada o 6-7 milímetros) desde el borde).
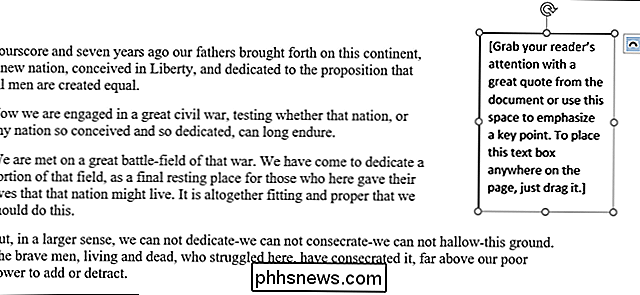
Cuando tenga el tamaño correcto, resalte el texto de muestra en el cuadro y reemplácelo con el texto que desee. Puede ajustar la fuente, el tamaño y los efectos de texto con las herramientas estándar en la pestaña "Inicio" de la cinta de opciones, tal como lo haría con cualquier otro texto.
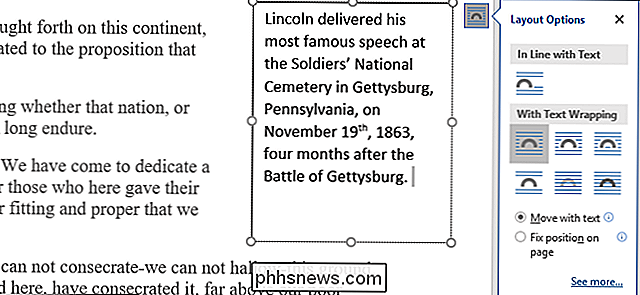
Puede usar tanto o tan poco texto como desee. limitado solo por el tamaño del cuadro de texto. Por supuesto, usar una fuente o tamaño de texto más grande puede crear problemas de escalado, particularmente con palabras más largas.
Si está creando un "lado marginal", generalmente querrá poner el cuadro de texto en el margen real, y tradicionalmente el margen izquierdo.
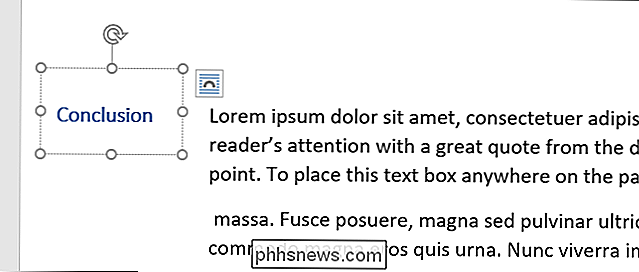
Nota: Al usar un cuadro de texto para crear sideheads, Word puede ser un poco quisquilloso sobre cómo trata esos encabezados. Si le da estilo al texto con uno de los estilos de encabezado, el borde lateral se incluirá en tablas de contenido generadas automáticamente, pero no aparecerá como un título navegable en el panel de navegación de Word. Puede que tenga que experimentar un poco para obtener las cosas que le gustan, pero estamos bastante seguros de que ese es el lema oficial de Word, de todos modos.
Normalmente, al dejar el cuadro de texto en el lugar deseado, alinea el texto alrededor del cuadro de una manera bastante decente, especialmente si has hecho espacio específicamente para la caja. Si desea más control, haga clic en el icono de la página al costado del cuadro de texto para abrir la ventana emergente "Opciones de diseño".
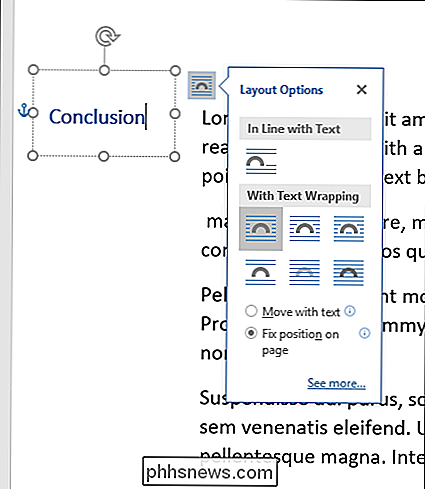
RELACIONADO: Trabajar con imágenes, formas y gráficos
Aquí puede ajustar la forma en que el cuadro de texto interactúa con el texto circundante. Para la mayoría de los usos, la configuración predeterminada funciona bien, pero para obtener opciones de diseño más avanzadas, asegúrese de consultar nuestra guía para trabajar con imágenes, formas y gráficos en Microsoft Word.

Cómo configurar una contraseña de imagen en Windows 10
Una contraseña de imagen es una alternativa a escribir contraseñas normales cuando se inicia sesión en Windows 10. Configurar una cuenta es bastante fácil, y vamos a para guiarlo a través de él. Windows 8 y Windows 10 trajeron nuevas formas de iniciar sesión en su cuenta. Ahora tiene opciones como iniciar sesión usando un PIN o una contraseña de imagen integrada en las opciones de cuenta básicas.

Cómo informar a alguien en Snapchat
Snapchat, por su propia naturaleza, hace que sea muy difícil lidiar con el abuso. A diferencia de las publicaciones en Facebook o los Tweets, los snaps desaparecen en segundos y no se almacenan en los servidores de Snapchat. Si alguien publica algo que viola los Términos de Servicio de Snapchat en su historia, se mantendrá durante 24 horas, pero eso es todo.