Cómo compartir un calendario de Google
Google Calendar es una gran aplicación. Puedo acceder a él desde cualquier computadora, sincronizarlo con mi teléfono inteligente, sincronizarlo con la aplicación de correo electrónico de mi escritorio y mucho más. Es fácil de usar y tiene muchas funciones. Una de las buenas características que recién comencé a utilizar es compartir un calendario de Google.
Cuando comparte un calendario de Google, puede dar acceso controlado a sus eventos rápidamente a un compañero de trabajo, familiar o amigo. En este artículo, te mostraré los diferentes métodos para compartir un calendario y dar algunos consejos en el camino.
Calendario público vs privado
Lo primero que debes entender es la diferencia entre un calendario público y uno privado. Un calendario privado solo es visible para ti y eso significa que todos tus eventos solo serán visibles para ti.
Esto significa que si creas un evento con un calendario privado y luego intentas publicar el evento y enviar a alguien el enlace, no podrán ver el evento. Esto es porque el calendario es privado. Cuando lo haces público, puedes compartirlo con personas individuales o con todo el mundo.
Cuando un calendario es público, podrá compartir eventos y elegir diferentes niveles de privacidad, que explicaré a continuación. La mejor manera de separar sus calendarios personales y públicos es crear un nuevo calendario que pueda compartir con personas o con todos.
Comparte un calendario
Una vez que haya creado un nuevo calendario o escogido un calendario existente para compartir, inicie sesión en Google Calendar y coloque el mouse sobre el calendario.

Verás tres pequeños puntos verticales que aparecerán, que te darán las opciones para ese calendario en particular. Querrá hacer clic en Configuración y compartir . Además, el signo más al lado del cuadro Agregar calendario de un amigo es donde puede agregar un nuevo calendario.
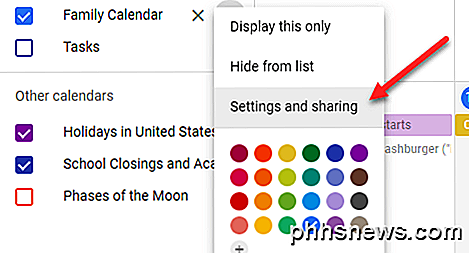
En la siguiente pantalla, las opciones para compartir están en el medio de la página. Hay permisos de acceso, que le permiten hacer que todo el calendario sea público. La mayoría de los calendarios públicos provienen de organizaciones como escuelas, universidades, etc.
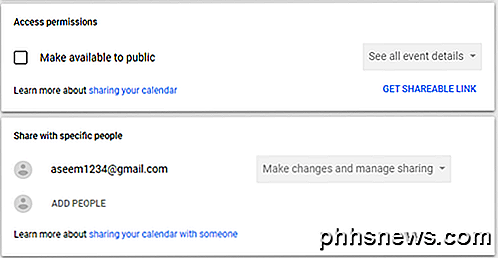
Cuando marque la casilla Hacer disponible para público, recibirá una advertencia que le indicará que todo el mundo podrá ver su calendario. También podrá elegir entre Ver solo libre / ocupado (ocultar detalles) y Ver todos los detalles del evento .
Si solo necesita compartir su calendario con algunas personas, es más fácil agregarlas en la sección Compartir con personas específicas . Haga clic en AGREGAR PERSONAS y escriba la dirección de correo electrónico de la persona con la que desea compartir el calendario.
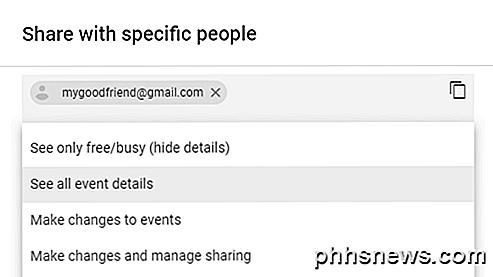
También puede elegir los permisos que debe tener el usuario: ver solo libre / ocupado (ocultar detalles), ver todos los detalles del evento, hacer cambios a los eventos y realizar cambios y administrar el uso compartido .
Hay una cosa para tener en cuenta aquí. Si comparte con personas específicas, también deben usar Google Calendar. Si desea compartir su calendario con alguien que no utiliza Google Calendar, entonces la única opción que tiene es hacer que el calendario sea público.
La invitación se enviará y el usuario simplemente tiene que hacer clic en el enlace y su calendario aparecerá en su lista de calendarios. Una vez que haga público un calendario, puede comenzar a agregar eventos al calendario. También notará que cada evento tiene su propia opción de visibilidad: pública o privada .
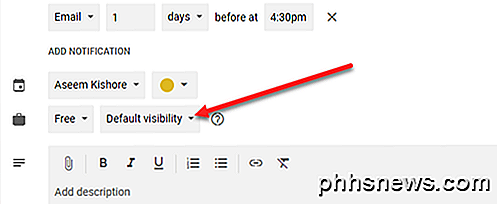
Dependiendo de cómo se comparta su calendario (privado, solo con personas específicas o público), las personas verán el evento como ocupado o podrán ver todos los detalles del evento. Google tiene una página completa que le muestra las diferentes combinaciones de opciones aquí, lo que puede ser un poco confuso. Por ejemplo, si su calendario es público, pero elige privado para un evento individual, solo mostrará ese bloque de tiempo como ocupado, pero nadie podrá ver el nombre del evento ni ningún detalle.
También hay una opción que aparece a veces llamada Only Me . Este evento no será visible para nadie más que tú y ni siquiera se mostrará como ocupado.
En este punto, puede comenzar a invitar a personas a sus eventos. Una vez que haya creado un evento, puede hacer clic en él en Google Calendar y luego hacer clic en los tres puntos verticales.
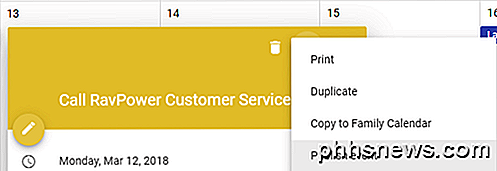
Una opción debería ser el evento Publicar . Tendrá que optar por copiar algún código HTML, que luego puede pegar en un sitio web o simplemente copiar una URL, que luego puede enviar por correo electrónico o compartir en las redes sociales, etc.
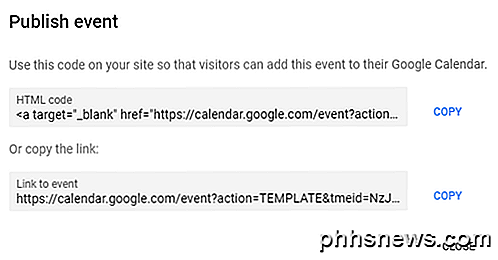
También puede hacer clic en el ícono de Lápiz a la izquierda para editar el evento y agregar invitados en el lado derecho.
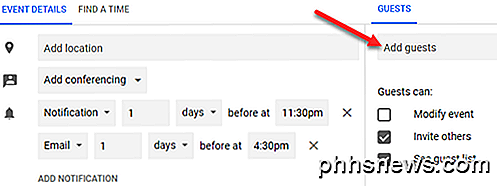
Puede elegir si los invitados pueden modificar el evento, invitar a otros al evento o ver la lista de invitados.
Así que esas son prácticamente todas las formas en que puede compartir su calendario y eventos de Google con otras personas o con el mundo entero. Puede ser un poco confuso, pero una vez que juegas con la configuración, no es difícil de entender. ¡Disfrutar!

Cómo bloquear notificaciones desde cualquier aplicación en Android
El sistema de notificación de Android es fácilmente una de sus características más potentes. Pero con un gran poder viene una gran responsabilidad, y algunas aplicaciones eligen abusar de esto. Si estás cansado de las notificaciones constantes de aplicaciones específicas, aquí te mostramos cómo deshabilitarlas por completo.

Cómo insertar un recuento de palabras en su documento de Word
Word rastrea cierta información resumida sobre documentos, como el número de palabras en un documento. Si desea mostrar el número de palabras contenidas en su documento en el propio documento que puede actualizar rápidamente, esto se logra fácilmente. Para insertar un conteo de palabras en su documento, coloque el cursor en el punto del documento donde desea insertar el conteo de palabras y hacer clic en la pestaña "Insertar".



