Cómo agregar cualquier dispositivo a su HomeKit Smarthome con iHome iSP5

¿Qué hace si quiere agregar un dispositivo a su hogar inteligente HomeKit, pero el dispositivo no es compatible con HomeKit? ? Usted configuró un intermediario con el iHome iSP5, un económico tomacorriente HomeKit de bajo costo.
RELACIONADO: ¿Qué es Apple HomeKit?
HomeKit es la plataforma Smarthome de Apple, y si desea controlar todos sus dispositivos y dispositivos con la majestuosidad de su voz a través de Siri, debe agregarlos a su hogar HomeKit. Si tienes cosas nuevas más amigables con HomeKit, como el hub Philips Hue de segunda generación, entonces ya estás listo.
¿Pero qué pasa con los artículos que no son compatibles con HomeKit? ¿Qué sucede si desea controlar un simple abanico de caja en la ventana, una lámpara de mesa, una vieja cafetera o cualquier cantidad de los muchos dispositivos eléctricos que todos poseemos y que no son nada inteligentes? menos aún HomeKit compatible? ¿Qué sucede si tiene un dispositivo smarthome antiguo que no es compatible con HomeKit pero que desea usar con su sistema HomeKit?
Hay una solución fácil para esa situación: un enchufe inteligente compatible con HomeKit. En lugar de reemplazar el dispositivo eléctrico con uno compatible con HomeKit, puede simplemente insertar un enchufe inteligente entre la toma de corriente de la pared y el cable de alimentación del dispositivo para actuar como intermediario de HomeKit. En otras palabras: le permite controlar casi cualquier electrodoméstico de su casa usando Siri.
Esta solución tiene una deficiencia obvia: es binaria. Mientras que un dispositivo diseñado para ser un producto smarthome, como un reproductor de música en red, puede tener una gran cantidad de configuraciones y opciones de configuración disponibles para él, lo único que puede hacer una toma inteligente es controlar el flujo de electricidad al dispositivo. En ese sentido, podría encender y apagar una radio, pero ciertamente no puede cambiar la estación o cambiar entre la radio y las entradas de CD.
Eso no significa que debamos llamar tonto al enchufe inteligente, sin embargo, como a pesar de la limitación de simplemente encender y apagar dispositivos, los enchufes inteligentes ofrecen toneladas de funcionalidad adicional. Puede controlar el dispositivo con su voz, configurar desencadenadores según la hora del día e integrar el dispositivo en escenas de control en el hogar.
¿Suena como la solución a su pequeño dilema? Miremos lo que necesita y cómo configurarlo.
Lo que necesita

HomeKit es aún relativamente nuevo, y solo hay un puñado de tiendas habilitadas para HomeKit en el mercado. En lugar de enviarlo a inspeccionar el mercado emergente e intentar evitar las dificultades iniciales de adopción, lo guiaremos directamente al modelo único que recomendamos sobre todos los demás: el iHome iSP5.
RELACIONADO: Cómo Controle su HomeKit Smart Home cuando está lejos de su hogar
Es el enchufe inteligente HomeKit más económico del mercado; otros puntos de venta cuestan entre $ 40 y 80, pero el modelo iHome cuesta $ 34, y a menudo sale a la venta por menos. No solo es compatible con HomeKit, sino que también se puede comunicar a través del sistema iHome, que tiene dos grandes beneficios.
Primero, significa que los usuarios de Android en su hogar también pueden controlar el enchufe iHome a través de la aplicación iHome para Android. En segundo lugar, significa que no necesita un Apple TV (para acceso remoto a HomeKit) para controlar el enchufe cuando está lejos de casa (ya que puede enviar una señal a través de la aplicación iHome). Además de todo eso, también está clasificado para una carga eléctrica de hasta 1800 W, por lo que puede usarlo para controlar todo, desde una lámpara de bajo vataje a un dispositivo de alto vatio como un calentador de espacio o una unidad de aire acondicionado de ventana.
Finalmente, iHome iSP5 también admite la integración con Amazon Echo, el concentrador Wink y el termostato Nest. A diferencia de muchos productos smarthome que solo funcionan con una plataforma, incluso si abandonas completamente HomeKit y configuras un sistema smarthome totalmente diferente, puedes llevar el iHome junto contigo.
Configurando el iHome iSP5
Configurando el iHome iSP5 es muy sencillo, siempre y cuando tenga en cuenta que básicamente está configurando dos veces (una para el sistema iHome y otra para el sistema HomeKit). Si no lo tienes en cuenta, el proceso de configuración puede ser un poco confuso porque parece que estás repitiendo todo.
Simplemente conecte el iSP5 a una toma de corriente y luego presione y mantenga presionado el botón (ubicado en la pequeña protuberancia similar a una aleta que sobresale de la esquina superior derecha del dispositivo) durante 12 segundos hasta que la luz indicadora parpadee en verde y rojo. Esto restablece el dispositivo a la configuración de fábrica y asegura que no haya una configuración persistente de las pruebas de calidad en fábrica. Después de conectarlo y reiniciarlo, descargue la aplicación gratuita iHome Control de App Store y ábrala.
Se le pedirá que cree una cuenta iHome.
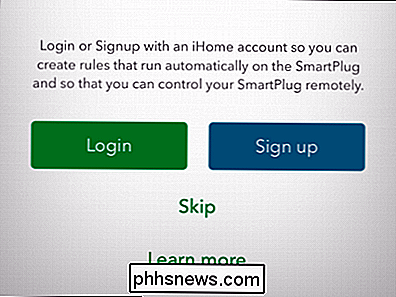
Si solo desea acceder a su toma iHome desde dentro En su hogar, o tiene el nuevo Apple TV con soporte HomeKit que permite el acceso remoto, puede omitir este paso. No obstante, recomendamos que se registre para obtener una cuenta, ya que brinda acceso de respaldo al enchufe independientemente de HomeKit y permite que los usuarios que no son iOS en su hogar controlen el enchufe.
Ya sea que se registre u omita el paso , la aplicación le pedirá que restablezca su enchufe. Joke está en ellos, ¡estamos un paso adelante! Haga clic en "Siguiente" e ignore el mensaje para restablecer el dispositivo. La aplicación comenzará a buscar dispositivos. No se preocupe si parece que no está haciendo nada: durante el proceso de búsqueda no hay indicador y dice que no se encontraron dispositivos pero que, de repente, aparecerá su dispositivo. Espere al menos 30-60 segundos.
Seleccione el dispositivo encontrado y haga clic en "Continuar".
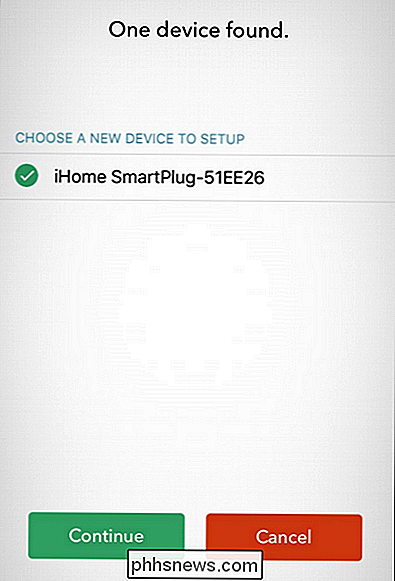
Luego, se le indicará que lo conecte a su red Wi-Fi. Seleccione la red Wi-Fi que desea usar: si su dispositivo iOS se ha conectado a esta red antes de que proporcione automáticamente las credenciales de inicio de sesión, de lo contrario, completelas.
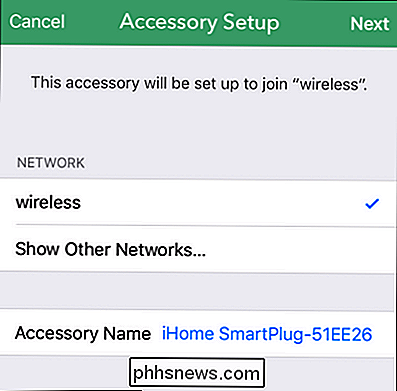
Una vez que se haya conectado a la red Wi-Fi, estará se le solicita que escanee el código del accesorio HomeKit para el dispositivo. El código del accesorio se encuentra tanto en el enchufe como en la tapa del manual del producto (véase a continuación).
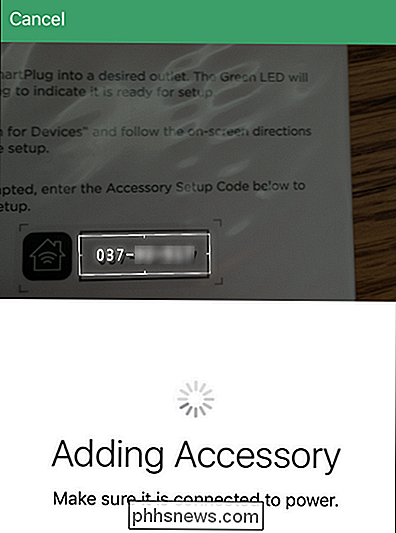
Una vez que el dispositivo esté conectado a su sistema HomeKit, se le pedirá que lo nombre. Seleccione un nombre que refleje lo que controla el conector ya que este nombre será la forma en que Siri identifica el dispositivo. Por ejemplo, si vas a usar el enchufe para controlar una luz disco, querrás ponerle el nombre "Party Light" o "Disco Ball" y no "Living Room Plug".
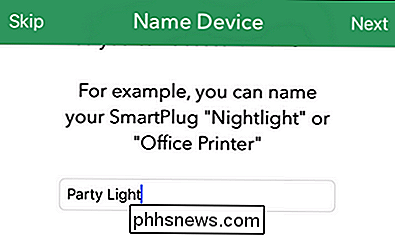
Después de nombrar el dispositivo estarás se le pide que lo asigne a una habitación. Una vez más, use nombres que suenen naturales cuando se expresen, cualquiera que sea el nombre, la sala se convertirá en parte del proceso de identificación que Siri utiliza para localizarla.
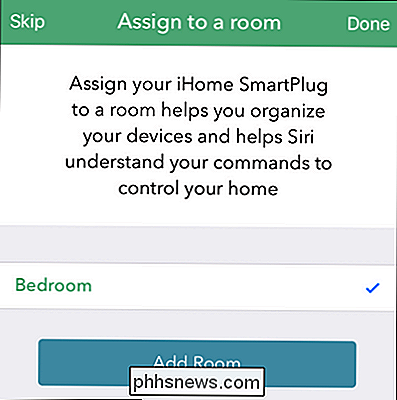
Finalmente, la aplicación iHome le indicará el tipo de dispositivo que es: una luz , un ventilador u "otro" para cualquier otro dispositivo eléctrico. Este paso no es particularmente crítico, pero ayuda a mejorar la forma en que Siri entiende sus solicitudes. Si, por ejemplo, Siri sabe que el enchufe controla una lámpara en su dormitorio, entonces ella responderá al comando "apague las luces del dormitorio".

Después de ese último paso, verá su enchufe en la lista de dispositivos, como ese.
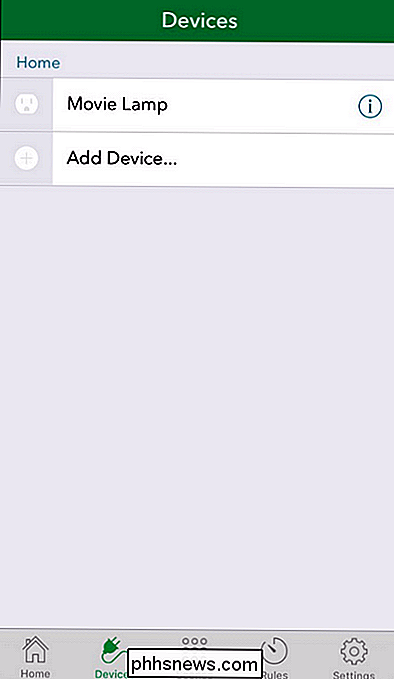
Pruebe el enchufe tocando el ícono del enchufe. Incluso si no tiene nada enchufado, la pequeña luz indicadora H en la esquina del enchufe parpadeará y aquí hará un pequeño clic cuando se active el interruptor interno.
Controlando el enchufe
As acabamos de demostrar, puede controlar el enchufe abriendo el dispositivo iHome y tocando en la entrada para activar y desactivar el dispositivo. También puede activar y desactivar físicamente el enchufe presionando el botón en el enchufe (el mismo que usó para reiniciarlo). Pero seamos realistas aquí: quieres la experiencia futurista donde controlas tu casa con tu voz o la automatizas.
Para controlar el enchufe con tu voz, puedes invocar a Siri y emitir un comando como "Siri, enciende las luces "(Si le dijiste a Siri que el enchufe era para una lámpara) o" Enciende el dormitorio ", o dirigiéndote al dispositivo por su nombre como" Siri, enciende la lámpara de película "si el enchufe está conectado a una luz diagonal que ahorra ojo detrás de su hermoso HDTV.
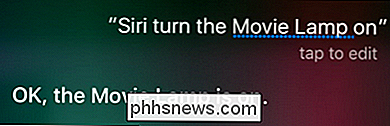
Además de controlar el enchufe a través de la voz, sin embargo, puede incorporar el enchufe en sus escenas, agrupaciones, etc. de HomeKit. La aplicación iHome ofrece la capacidad de agrupar el conector, crear escenas y configurar activadores simples basados en temporizador, pero hay una gran deficiencia: solo funciona con otros dispositivos iHome. Si bien eso podría estar bien si solo quieres configurar el enchufe para encender una lámpara por la noche mientras estás de vacaciones, o algo por el estilo, no ayuda a integrar el enchufe sin problemas en tu gran sistema HomeKit.
RELACIONADO: Cómo combinar diferentes productos HomeKit en salas, zonas y escenas
Afortunadamente, sin embargo, el proceso de instalación que completamos en la sección anterior le dio al conector un nombre e identificador basado en la sala que se reconoce en todo el sistema HomeKit . ¿Sabes lo que significa? Significa que cualquier aplicación que pueda controlar el sistema HomeKit puede conectarse a su enchufe.
Le mostramos cómo combinar diferentes productos HomeKit en habitaciones, zonas y escenas con la excelente aplicación Home, y al abrir esa aplicación inmediatamente después Al configurar el enchufe iHome, el enchufe estaba allí y se leyó para incorporarlo en las escenas o activadores que quisiéramos crear.
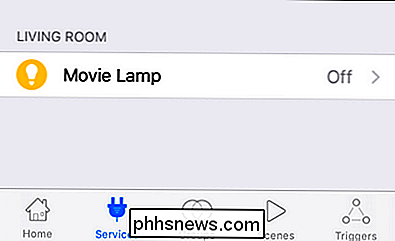
Esto es mucho más flexible que usar la aplicación iHome, ya que significa que el enchufe iHome puede existir junto a todos nuestros dispositivos. otros dispositivos HomeKit (y sin la molestia de usar dos aplicaciones separadas para configurar todo).
Con muy poco gasto y unos minutos configurando todo, puede convertir fácilmente cualquier dispositivo o dispositivo tonto en uno inteligente habilitado para HomeKit.

Cómo configurar una cuenta de correo electrónico POP3 en Windows 10
Aunque la mayoría de las aplicaciones incluidas con Windows 10 ya han acumulado una buena cantidad de impresiones negativas, algunas de las piezas centrales del rompecabezas son similares. las aplicaciones de Correo y Calendario han demostrado ser dignas adiciones a la línea general. Ya le mostramos cómo hacer funcionar su cuenta de Gmail en la aplicación de Correo, sin embargo, si ejecuta su propio servidor de correo electrónico o alquila uno de otro proveedor independiente, configurar una cuenta de correo electrónico POP3 puede ser un poco más complicado que un estándar configuración.

Cómo habilitar y usar iCloud Drive en su iPhone o iPad
La unidad iCloud de Apple normalmente funciona en segundo plano en un iPhone o iPad. iOS 9 hace que iCloud sea más accesible y útil, ya que proporciona una nueva aplicación iCloud Drive que le permite navegar, ver y administrar todos los archivos almacenados en iCloud Drive. Normalmente puede acceder a iCloud Drive en Finder en una Mac, a través de iCloud Windows, o en icloud.



