Use Smart Lock en Android 5.0 y nunca vuelva a desbloquear su teléfono en su hogar

No lo odie cuando esté seguro en su hogar, y no haya nadie más cerca para acceder a su teléfono , ¿y aún tienes que desbloquearlo cada vez que quieras usarlo? El bloqueo inteligente de Android 5.0 Lollipop lo resuelve.
Muchos de ustedes probablemente conozcan la frustración, estén escuchando algo como Pandora o Spotify, y quieran cambiar la estación, o dar un pulgar hacia abajo, o marcar una canción, lo que sea En el caso, cada vez que quiera hacer eso, debe desbloquear su dispositivo. O bien, solo quiere buscar algo (¿OK Google?), O tocar un texto rápido, o cualquier cantidad de cosas que haga cientos de veces al día.
Es incluso peor si está trotando o participando de otra manera en alguna actividad vigorosa ¿Alguna vez ha intentado desbloquear su teléfono cuando está en uno de esos casos de ejercicio de protección?
Smart Lock mitiga gran parte de esa frustración al permitirle establecer lugares de confianza, mientras esté dentro de un rango determinado, su teléfono o la tableta no se bloquea; dispositivos confiables, que le permitirán asignar un Smart Lock a dispositivos emparejados Bluetooth o NFC; y, por último, puede habilitar el desbloqueo de la cara de confianza, lo que significa que simplemente puede encender su dispositivo, mirarlo y se desbloqueará, siempre y cuando la cámara frontal no quede oculta.
Activación del Smart Lock
Smart Lock se puede configurar accediendo a la configuración. Tire hacia abajo desde el borde superior de su dispositivo como si fuera a verificar sus notificaciones y toque la barra gris de hora / fecha, y luego toque el engranaje "Configuración".
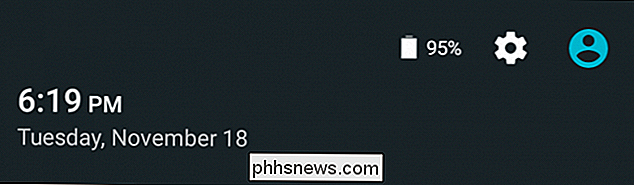
Si todavía no tiene un candado en su dispositivo, debe hacerlo antes de configurar Smart Lock. Usamos un patrón para desbloquear nuestro dispositivo, pero también puede usar la opción PIN o contraseña.
Sin importar, en la configuración, toque las opciones de "Seguridad" y luego "Smart Lock".
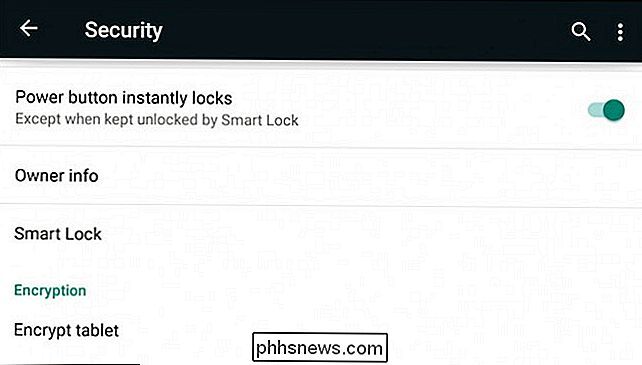
En la configuración de Smart Lock , tenemos tres opciones; dispositivos confiables, cara de confianza y lugares de confianza. Puedes tener uno, o los otros, o todos al mismo tiempo. Smart Lock te permitirá tener tantos dispositivos confiables como quieras, pero solo puedes configurar una cara de confianza.
Inicio es donde no tienes que desbloquear tu teléfono
También puedes tener un número ilimitado de lugares de confianza , lo cual es realmente conveniente y en lo que queremos centrarnos primero.
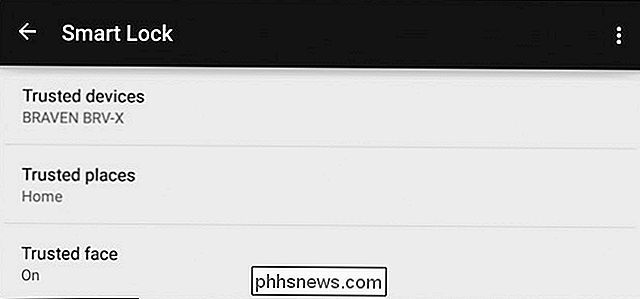
Cuando toca en "Lugares de confianza", puede activar las ubicaciones de Inicio y Trabajo asignadas en Google Maps o agregar un lugar personalizado.
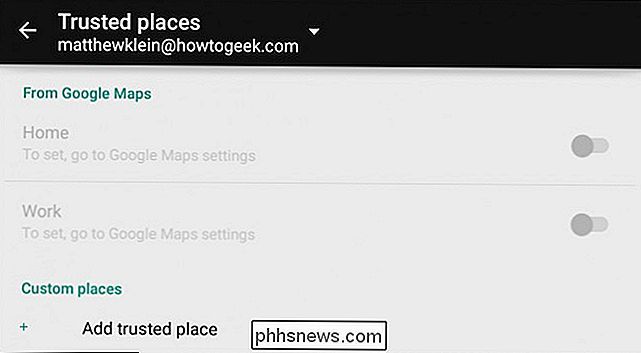
Cuando agrega un lugar personalizado, se abrirá en su ubicación actual, que puede agregar inmediatamente, o puede buscar una ubicación o dirección y agregar eso. Es importante comprender que esto depende en gran medida del servicio de ubicación de Google, por lo que si tienes habilitado tu GPS, los lugares personalizados obviamente serán más precisos.
RELACIONADO: El historial de ubicaciones de Google sigue registrando todos tus movimientos
En la siguiente captura de pantalla, aparentemente podemos elegir toda el área metropolitana de San Antonio como un lugar confiable simplemente tocando la barra azul debajo del mapa. Obviamente, la idea es agregar áreas más pequeñas que no comprometan la seguridad general de su dispositivo, como una empresa o dirección específica.
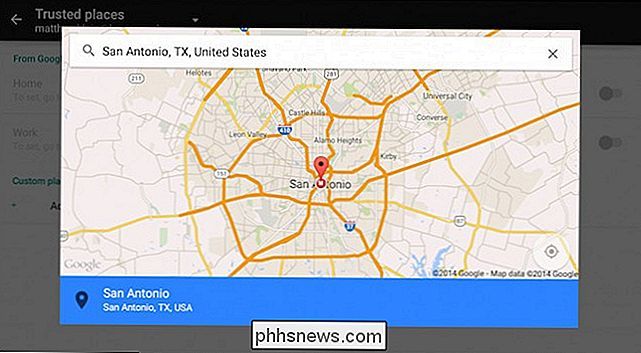
Aquí, hemos elegido agregar nuestra ubicación de inicio predeterminada, que hemos etiquetado como tal .
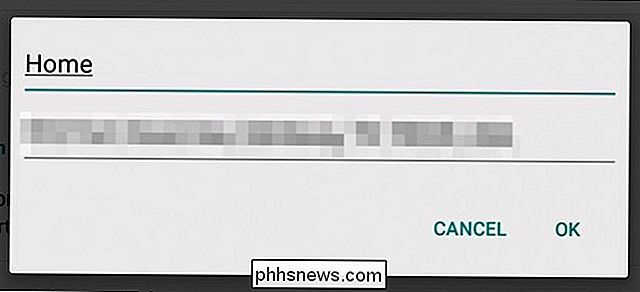
Como puede ver, puede agregar rápidamente una variedad de lugares de confianza que frecuenta regularmente. Tan pronto como esté dentro del alcance de un lugar confiable, Smart Lock se activará automáticamente.
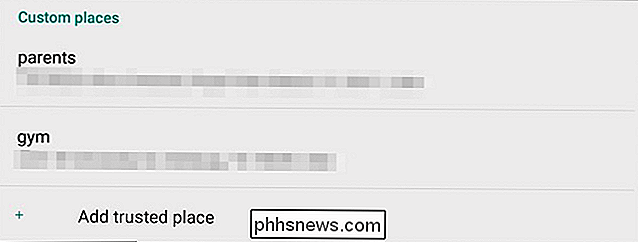
¿Recuerde que también puede agregar sus ubicaciones de Google Maps para el hogar y el trabajo? Para hacerlo, primero debe configurarlos en Maps deslizando hacia la derecha desde el borde izquierdo de la pantalla y tocando "Configuración".
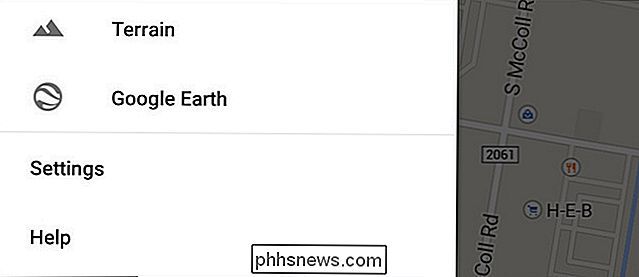
En el panel de configuración, toque "Editar casa o trabajo".
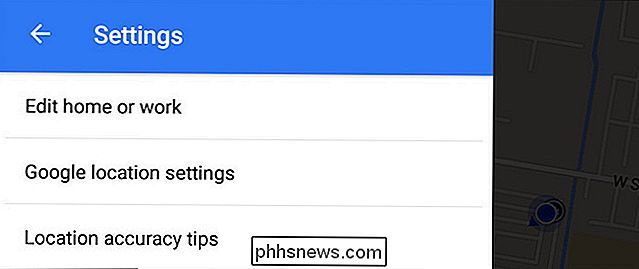
Ahora puede ingresar a su casa y direcciones de trabajo.
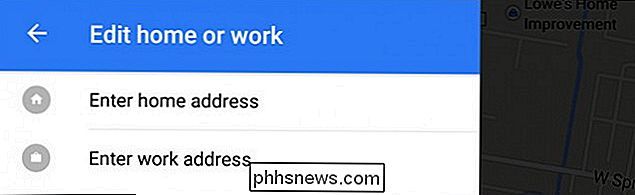
Ahora debería poder activar y desactivar su trabajo y su dirección de inicio en Smart Lock tocando el pequeño botón verde al lado de cada uno.
Configuración y uso de Device Smart Lock
Si desea agregar un dispositivo confiable, como por Bluetooth, primero debe vincularlos en la configuración Bluetooth de Android.
Si ya tiene otros dispositivos vinculados, puede tocar "agregar dispositivo confiable".
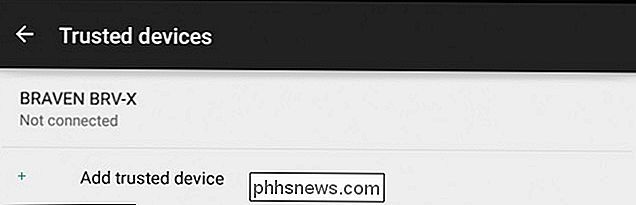
En la siguiente pantalla, toque "Bluetooth" para agregar un dispositivo previamente emparejado.
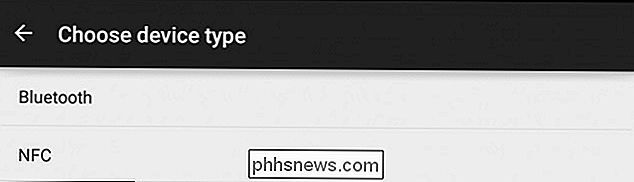
En esta captura de pantalla, ya tenemos varios otros dispositivos emparejados. , así que podemos agregar cualquiera de ellos, y cada vez que nos conectemos a ellos, nuestro Smart Lock se activará.
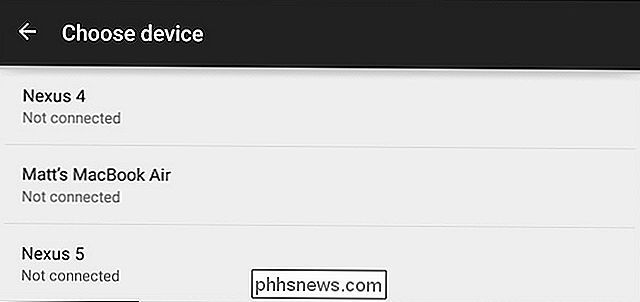
Tenga en cuenta que cuando se sincronice con dispositivos Bluetooth, una notificación le informará que puede agregarlo como un dispositivo confiable de Smart Lock .
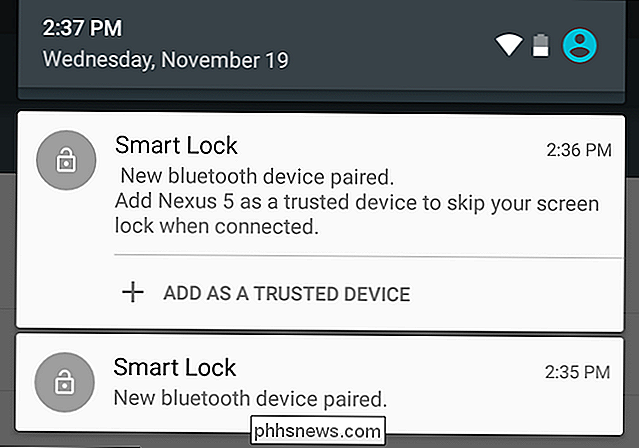
Si desea configurar un Smart Lock usando NFC, simplemente toque otro dispositivo o etiqueta habilitada para NFC.
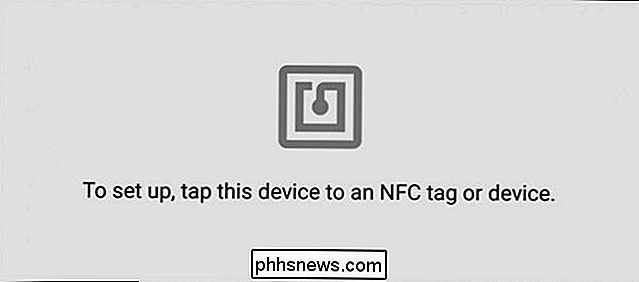
Finalmente, Smart Lock brinda a los usuarios de Lollipop una última característica ingeniosa, que en realidad es una versión más refinada de La función de desbloqueo de cara de Android de versiones anteriores.
¡Mírame cuando quieras que desbloquee!
Agregar una cara de confianza funciona de forma muy parecida a la antigua función de desbloqueo facial que solía funcionar, pero esto es más sencillo y no está destinado a actúe como un método principal para desbloquear su dispositivo.
Para agregar su cara como una cara de confianza, toque la "Cara de confianza" botón en la configuración de Smart Lock. En la pantalla inicial, se le recuerda que desbloquear la cara no es tan seguro como otros métodos de desbloqueo, y alguien que se parece a usted podría desbloquear su dispositivo.
Pulse "Configurar" cuando esté listo.
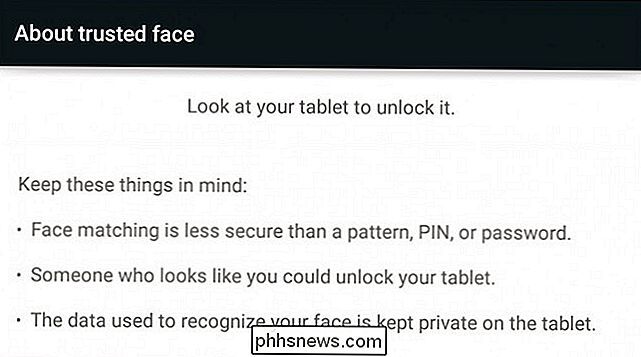
Desea configurar esto donde la luz sea la correcta, ni muy brillante ni muy tenue, y debe mantener el dispositivo a la altura de los ojos.
Cuando esté listo, haga clic en "Siguiente".
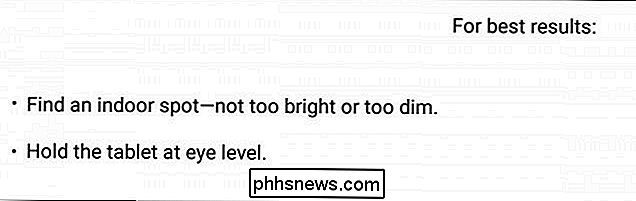
Durante la la siguiente fase, aparecerá un contorno de puntos de color naranja. Miras tu dispositivo manteniendo la cara dentro de los puntos, que se volverá verde cuando Android escanee y almacene tu cara.
Cuando termine, haz clic en "Siguiente" y listo.
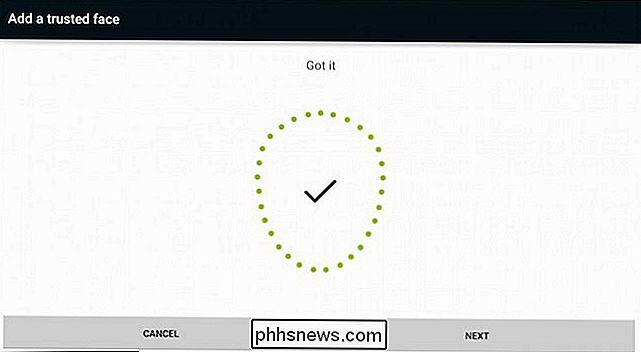
Si tu dispositivo no está en un lugar confiable o conectado a un dispositivo confiable, verá el siguiente icono en la parte inferior de la pantalla de bloqueo. Esto significa que la tableta o el teléfono se pueden desbloquear simplemente mirándolo.

Si tiene éxito, el icono cambiará a un icono desbloqueado, que simplemente deslizar para abrir el dispositivo.

Tenga en cuenta que si desea bloquear el dispositivo, toque este icono de desbloqueo y se convertirá en un icono bloqueado. No podrá desbloquear el dispositivo con su cara, un lugar confiable o un dispositivo confiable. En su lugar, tendrás que usar tu método de desbloqueo convencional.

Si encuentras que el desbloqueo facial no funciona bien para ti en diversas condiciones de iluminación, puedes volver a la configuración de Smart Lock, tocar "face confiable" y puedes mejore la coincidencia de rostros o empiece de nuevo.
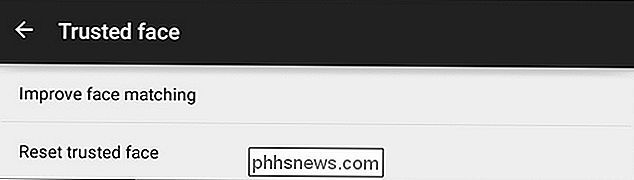
Claramente, Smart Lock es una de las características de seguridad más geniales que ha recibido Android, y está atrasado hace mucho tiempo.
Es bastante ingenioso poder usar su teléfono o tableta en ubicaciones seleccionadas o con los dispositivos preferidos, y no se bloqueará repetidamente a lo largo del día. Además, la función de cara de confianza realmente funciona bastante bien. En nuestras pruebas, nuestro Nexus 7 2013 no tuvo problemas, se desbloqueó casi instantáneamente en el momento en que encendimos el dispositivo y lo vimos.
Si hay algún inconveniente, es que los lugares de confianza solo funcionan con ubicaciones basadas en Google Maps . Ser capaz de utilizar el punto de acceso WiFi de su hogar sería una buena adición, pero por ahora todavía necesitará confiar en el software de un tercero. Esperamos que Google incorpore esta característica en una versión futura.
¿Ya has tenido en tus manos a Lollipop? Si es así, ¿ha configurado Smart Lock? Háganos saber lo que piensa hasta ahora al sonar en nuestro foro de discusión. Queremos escuchar sus comentarios y responder sus preguntas.
Actualización: Originalmente no mencionamos que si desea utilizar Smart Lock en lugares de confianza en Lollipop, necesitará los servicios de Google Play versión 6.5. Google está impulsando lentamente esta actualización, pero si está impaciente, puede descargar y descargar el archivo APK de los servicios de Google Play.

Cómo ver el código fuente de una extensión de Chrome
Cada extensión de Chrome que instala en su computadora en realidad está construida a partir de un archivo zip especial que contiene archivos y carpetas de código JavaScript y otros recursos. Lo bueno es que puedes buscar el código fuente de una extensión y ver lo que realmente está haciendo. RELACIONADO: Las extensiones del navegador son una pesadilla de privacidad: deja de usar tantas de ellas El problema con extensiones de navegador es que muchos de ellos lo están espiando, insertando anuncios en su navegador o haciendo todo tipo de cosas nefastas.

¿Por qué los estuches de computadoras modernas todavía tienen puertos USB 2.0?
Con USB 3.0 cada vez más frecuente con cada año que pasa ahora, es posible que se haya preguntado por qué las computadoras modernas todavía tienen puertos USB 2.0 integrados. en ellas. Con esto en mente, la publicación SuperUser Q & A de hoy tiene las respuestas a la pregunta de un lector curioso. La sesión de preguntas y respuestas de hoy nos llega por cortesía de SuperUser, una subdivisión de Stack Exchange, una agrupación de sitios de preguntas y respuestas.


