Cómo personalizar los accesos directos de teclado en LibreOffice

Si está utilizando la alternativa gratuita a Microsoft Office, LibreOffice, y le gusta usar los métodos abreviados de teclado, puede personalizar los accesos directos en cada programa de LibreOffice y para todos los programas de LibreOffice en general.
Sin embargo, personalizar los atajos de teclado, si no es completamente intuitivo. Por lo tanto, le mostraremos cómo personalizar los accesos directos y guardar y cargar sus configuraciones de accesos directos de teclado personalizados.
Para personalizar los accesos directos de teclado, abra cualquier programa de LibreOffice, como Writer, y vaya a Herramientas> Personalizar.
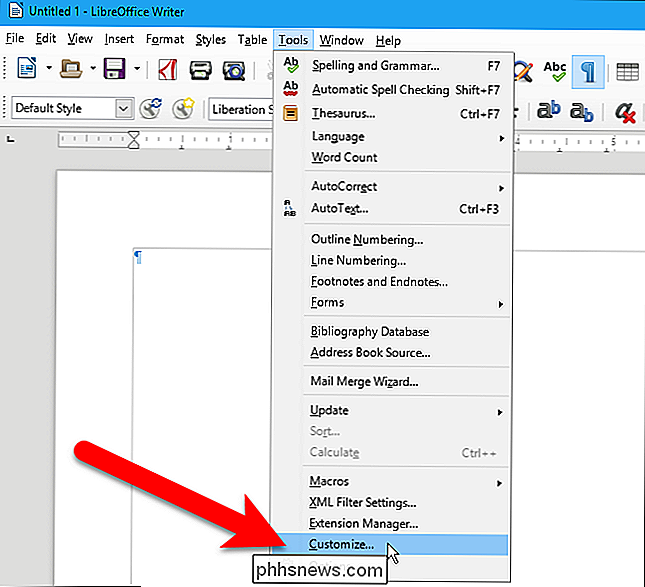
En el cuadro de diálogo Personalizar, haga clic en la pestaña "Teclado".
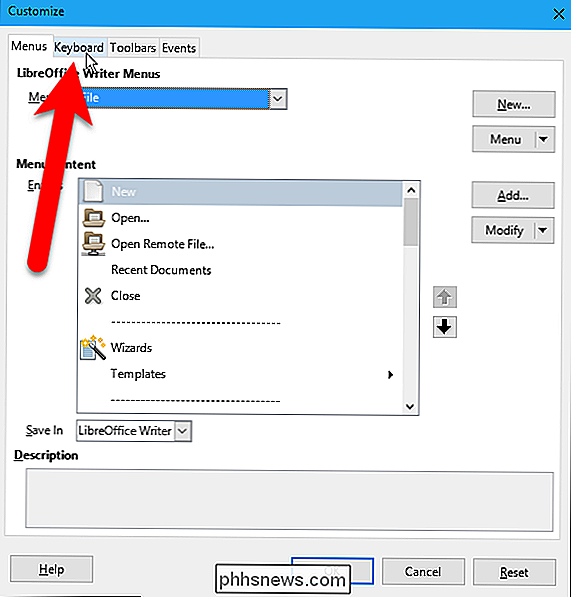
La pestaña Teclado le permite personalizar accesos directos de teclado en el programa actual o en todos los programas de LibreOffice utilizando los botones de opción en la esquina superior derecha del cuadro de diálogo. El botón de opción para el programa actual (en nuestro ejemplo, Writer) se selecciona de forma predeterminada.
Para nuestro ejemplo, cambiaremos un atajo de teclado que está disponible en todos los programas de LibreOffice, por lo que seleccionamos "LibreOffice".
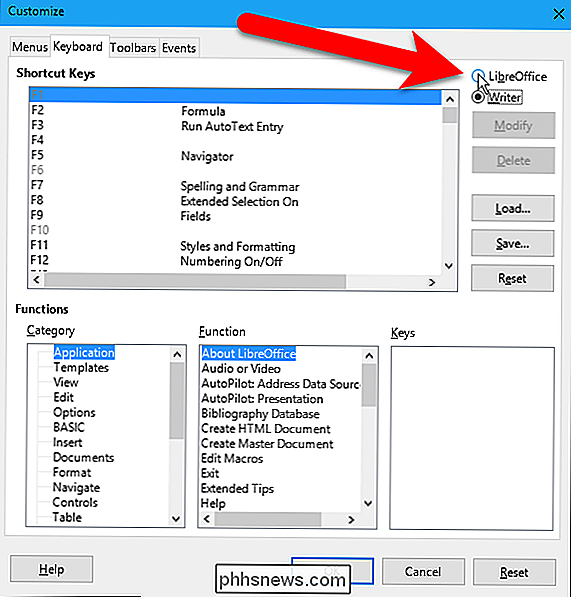
El cuadro Teclas de acceso directo muestra todas las teclas de método abreviado disponibles (la columna de la izquierda) y las funciones aplicadas a ciertas teclas de acceso directo (la columna de la derecha). Si no hay ninguna función enumerada para una determinada tecla de método abreviado, esa tecla de método abreviado está disponible para asignar a una función.
Personalizar las teclas de método abreviado puede ser un poco confuso. Puede pensar que debe elegir la tecla de método abreviado que desea cambiar en el cuadro Teclas de acceso directo y luego hacer clic en Modificar para cambiarla. Pero no es así como funciona esto.
Todas las funciones en los programas de LibreOffice (o en el programa actual, si seleccionó el programa actual anterior) se enumeran en la sección de Funciones en la parte inferior del cuadro de diálogo. Para personalizar una tecla de método abreviado para una función específica, primero seleccione la Categoría y luego la Función en la sección de Funciones. Las teclas de método abreviado asignadas actualmente para la función seleccionada se enumeran en el cuadro Teclas y el primero de la lista, o el único, se resalta automáticamente en el cuadro Teclas y en el cuadro Teclas de acceso directo que se encuentra arriba.
NOTA: tiene que hacer algunas búsquedas a través de las categorías y funciones, porque, lamentablemente, no coinciden exactamente con la estructura de los menús en los programas de LibreOffice. Por ejemplo, vamos a cambiar la tecla de acceso directo para el comando Vista previa de impresión, que se encuentra en el menú Archivo en los programas, pero se encuentra en la Categoría de vista en el cuadro de diálogo Personalizar.

Una vez que haya seleccionado la función desea personalizar en la sección Funciones, seleccione la tecla de método abreviado que desea asignar a esa función en el cuadro Teclas de acceso directo y luego haga clic en "Modificar".
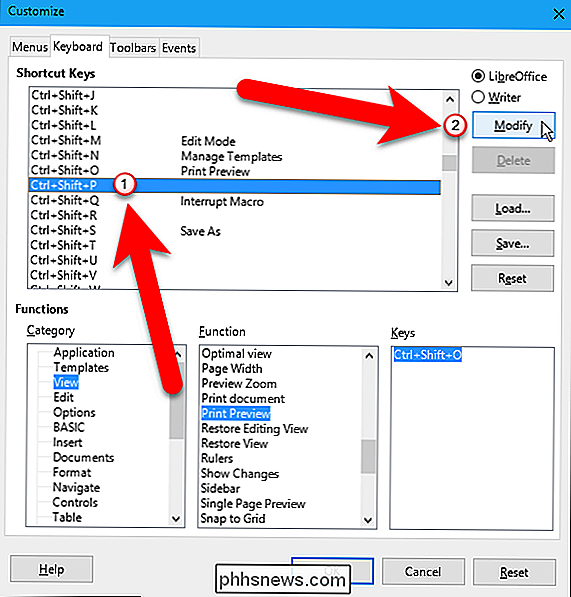
La tecla de método abreviado recientemente seleccionada se asigna a la función seleccionada. No hay confirmación para esta acción.
Observe que ahora hay dos teclas de método abreviado para Vista previa de impresión en nuestro ejemplo. Puede asignar más de una tecla de método abreviado para una función seleccionando varias teclas de método abreviado en el cuadro Teclas de acceso directo (una después de la otra, no al mismo tiempo) y haciendo clic en "Modificar" para cada una. Sin embargo, para nuestro ejemplo, queremos eliminar la tecla de atajo original (Ctrl + Shift + O) y solo usar la nueva (Ctrl + Shift + P). Para hacerlo, seleccionamos la tecla de método abreviado original en el cuadro Teclas de acceso directo o en el cuadro Teclas de la sección Funciones, y luego hacemos clic en "Eliminar".
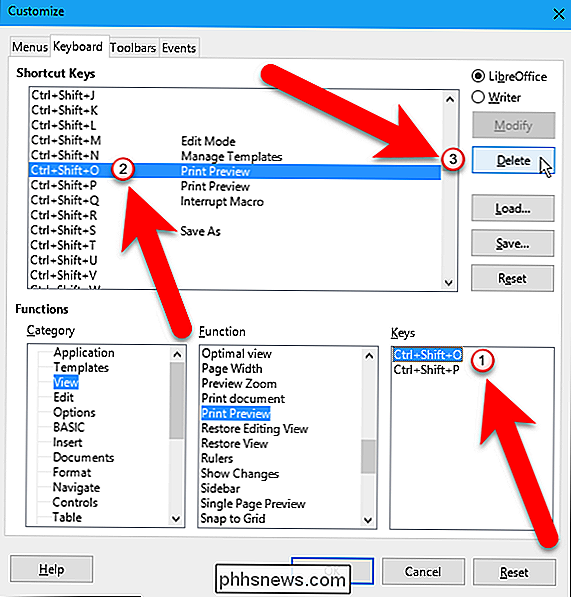
Ahora, solo tenemos una tecla de método abreviado para la función seleccionada.
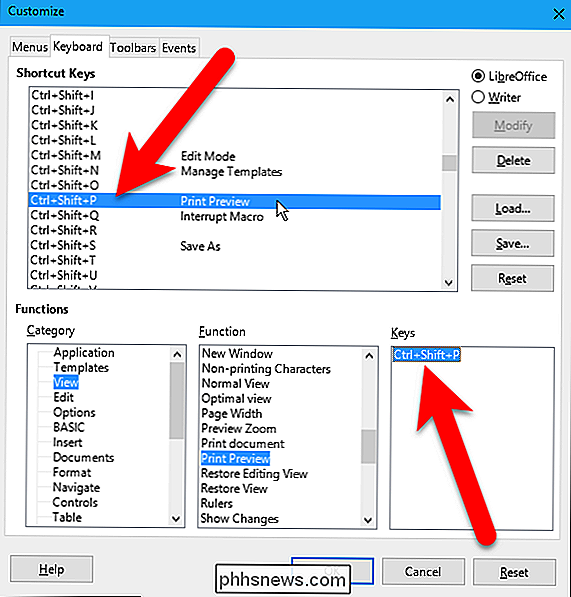
Puede guardar sus teclas de acceso directo personalizadas en un archivo de configuración para volver a cargarlas más tarde en otra computadora, o si reinstala LibreOffice en la misma computadora. Para guardar su archivo de configuración personalizado, vaya a Herramientas> Personalizar (si el cuadro de diálogo Personalizar no está abierto actualmente) para abrir el cuadro de diálogo Personalización.
NOTA: Recuerde cómo seleccionamos si cambiar las teclas de método abreviado para el programa actual (ej. , Writer) o para todos los programas de LibreOffice (LibreOffice) usando los botones de opción en la esquina superior derecha del cuadro de diálogo? Tenga en cuenta qué opción se selecciona al guardar su configuración. Es importante cuando desee cargar un archivo de configuración en otro momento.
Haga clic en "Guardar".
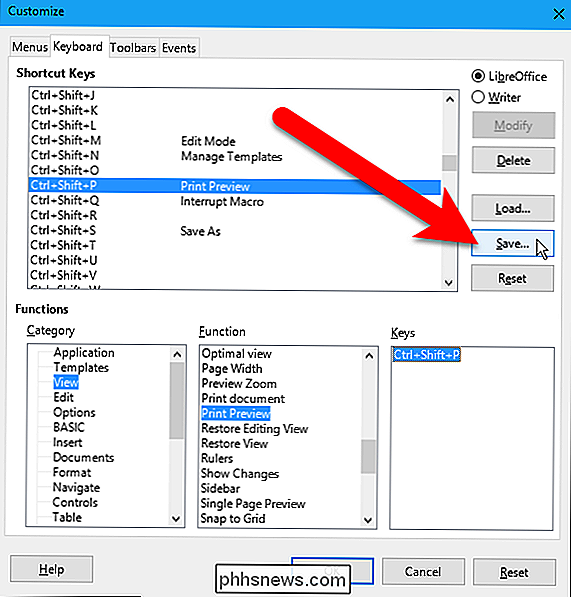
En el cuadro de diálogo Guardar configuración del teclado, navegue hasta donde desee guardar el archivo de configuración e ingrese un nombre para el archivo en el cuadro "Nombre de archivo". Es posible que desee incluir en el nombre si esto es para un programa específico de LibreOffice o para todos los programas de LibreOffice. Luego, haga clic en "Guardar".
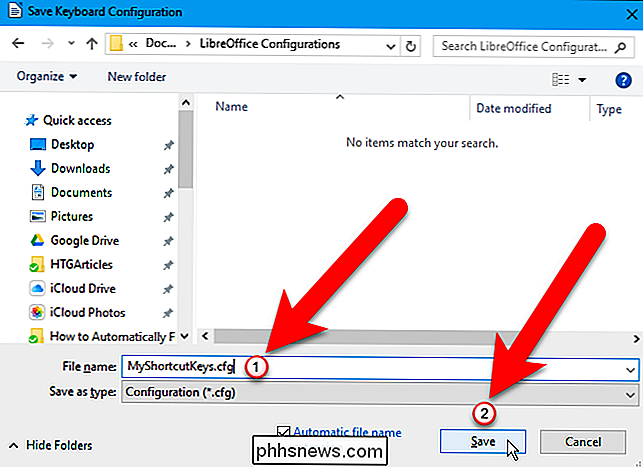
Ahora que ha guardado la configuración personalizada de las teclas de método abreviado, puede volver a cargar su configuración personalizada en otra PC.
NOTA: Recuerde los botones de opción en la esquina superior derecha del cuadro de diálogo cuadro que le permite especificar si está cambiando las teclas de método abreviado para el programa actual (por ejemplo, Writer) o para todos los programas de LibreOffice (LibreOffice)? Asegúrese de que esté seleccionada la misma opción que se seleccionó cuando guardó el archivo de configuración. De lo contrario, su configuración personalizada no se cargará correctamente. Aquí es donde sería útil si la opción que se seleccionó cuando guardó el archivo de configuración se agregó al nombre del archivo para saber qué opción seleccionar al cargar ese archivo de configuración.
Para cargar un archivo de configuración guardado, haga clic en " Cargar ".
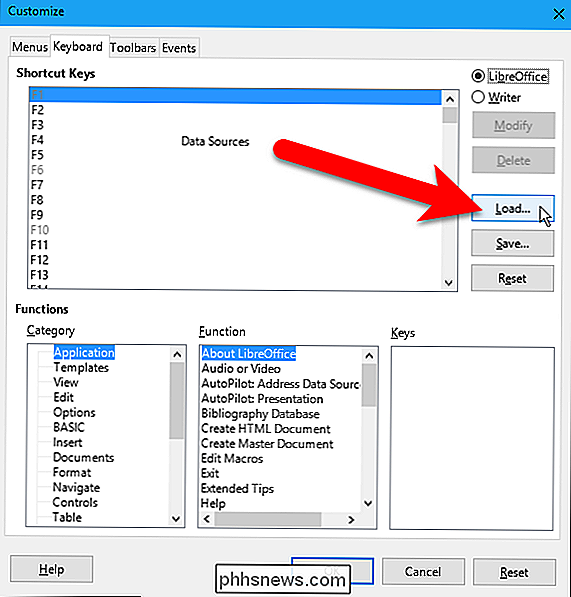
En el cuadro de diálogo Cargar configuración del teclado, navegue hasta donde guardó su archivo de configuración personalizado, seleccione el archivo y haga clic en" Abrir ".
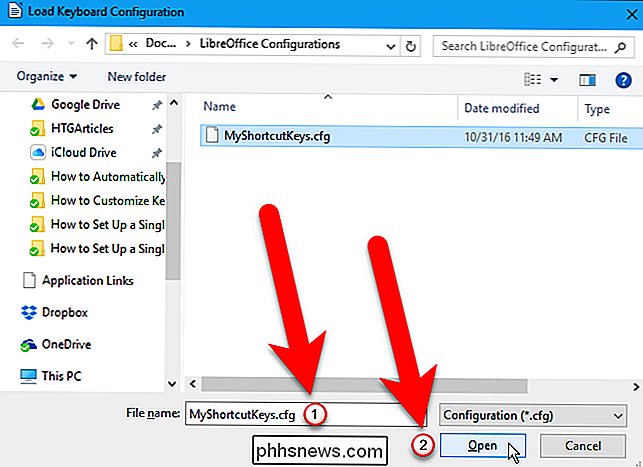
Se cargó la configuración de teclas de método abreviado guardadas anteriormente. disponible.
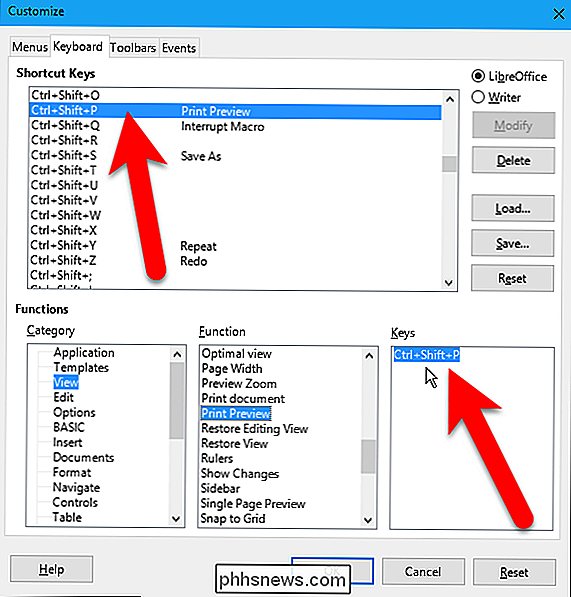
Por último, si desea revertir los cambios a las teclas de método abreviado, puede restablecerlos a los valores predeterminados.
Notará que hay dos botones Restablecer en el cuadro de diálogo Personalizar. El botón Restablecer en la sección Teclas de acceso directo le permite restablecer esa sección a los valores predeterminados conservando su selección en la sección de Funciones. Esto le permite cambiar fácilmente su selección en el cuadro Teclas de acceso directo, incluso si hubiera agregado varias teclas de acceso directo a la función seleccionada. La lista de Teclas en la sección Funciones puede no reflejar el cambio de inmediato, pero una vez que realice otra selección después de restablecer su (s) selección (es) anterior (es) y haga clic en "Modificar", la lista de Teclas se actualizará.
Sin embargo, si hace clic "Restablecer" en la sección Teclas de acceso directo y luego haga clic en "Aceptar" para cerrar el cuadro de diálogo Personalizar, la sección Funciones se actualiza para coincidir con la lista de Teclas de acceso directo la próxima vez que abra el cuadro de diálogo Personalizar.
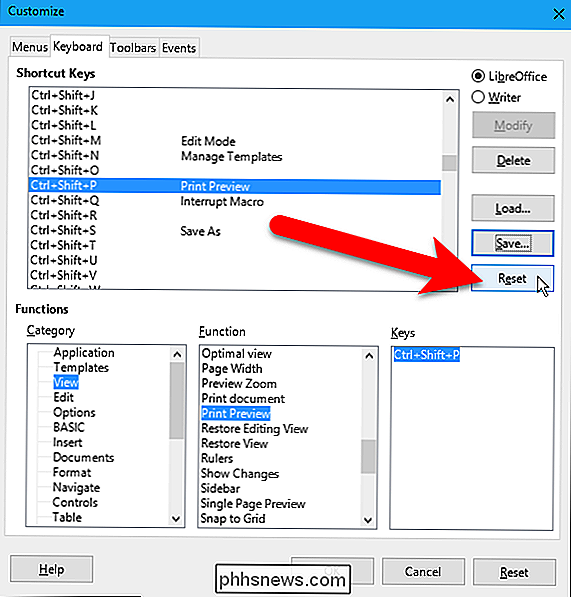
Cuando hace clic el botón Restablecer en la parte inferior del cuadro de diálogo, las selecciones de todo el cuadro de diálogo restablecer a la configuración predeterminada, incluso los botones de opción LibreOffice y Writer en la parte superior.
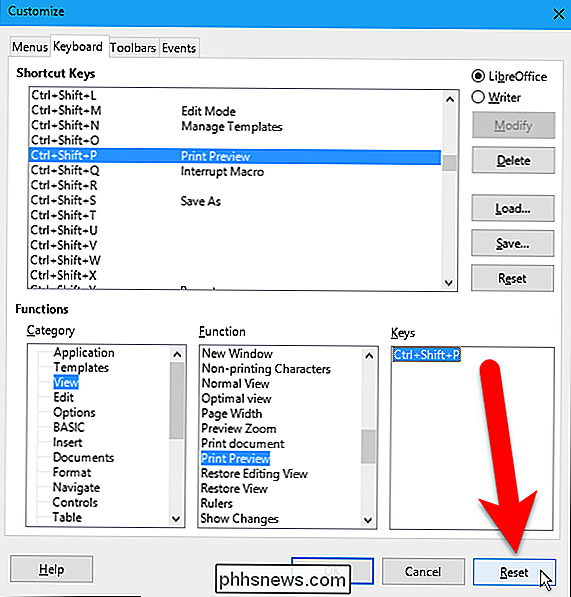
Al asignar teclas de acceso directo a funciones, asegúrese de no hacerlo Use las teclas de método abreviado que usa su sistema operativo. Estos son diferentes para cada sistema operativo. Si descubre que ha asignado una tecla de acceso directo utilizada en su sistema a una función en LibreOffice, siempre puede eliminar esa tecla de método abreviado de la función, tal como se describe aquí, y seleccionar una tecla de método abreviado diferente.

Cómo abrir las configuraciones de Google Chrome en una ventana separada
Cuando accede a la configuración de Chrome, se abren en una nueva pestaña. Si tiende a tener muchas pestañas abiertas y no quiere que la configuración se abra en otra pestaña, puede hacer que las configuraciones se abran en una nueva ventana. Le mostraremos cómo hacerlo. Para abrir la configuración de Chrome en una nueva ventana, vamos a usar una configuración en la página de indicadores de Chrome.

Cómo asegurarse de que la Mac y las fotos de su iPhone se sincronizan con iCloud
Fotos es la respuesta universal de Apple para compartir fotos en todos sus dispositivos. Ya sea que esté utilizando un iPhone o iPad, o tenga su confiable Mac, si tiene sus fotos almacenadas en un dispositivo, deberían estar disponibles en el resto. Fotos, sin embargo, es una aplicación relativamente nueva destinada a reemplazar el Venerable iPhoto y, como dijimos, crea una aplicación universal que se sincronice con iCloud y luego muestre cualquier foto en cualquier dispositivo que estés usando.



