Cómo controlar su dispositivo Android desde su PC usando AirDroid

AirDroid para Android reemplaza su cable USB para conectarlo a su PC. Transfiera archivos hacia adelante y hacia atrás, envíe mensajes de texto, reproduzca música, vea sus fotos y administre aplicaciones usando un navegador web o un cliente de escritorio.
AirDroid es gratuito. Funciona como un servidor web, lo que permite que su dispositivo Android y su computadora se comuniquen a través de la red.
Primeros pasos
AirDroid está disponible de forma gratuita desde Android Market. Para poder transferir archivos entre su dispositivo Android y su PC, debe registrarse para obtener una cuenta gratuita. Esto también le permite usar AirDroid a través de Internet en lugar de solo a través de Wi-Fi. Cuando la aplicación se abre por primera vez, se le solicita que inicie sesión o se registre. Si no se registró utilizando un navegador, puede registrarse para obtener su cuenta gratuita desde esta pantalla. Una vez que se haya registrado en su cuenta gratuita, inicie sesión en su cuenta en la aplicación AirDroid.
Una vez que inicie sesión, se abrirá un cuadro de diálogo que le permitirá habilitar la función que le permite ver todas las notificaciones de la aplicación y del sistema su teléfono en su PC en tiempo real. Para activar la característica ahora, toque "Habilitar". También puede activar la característica más adelante en la configuración.
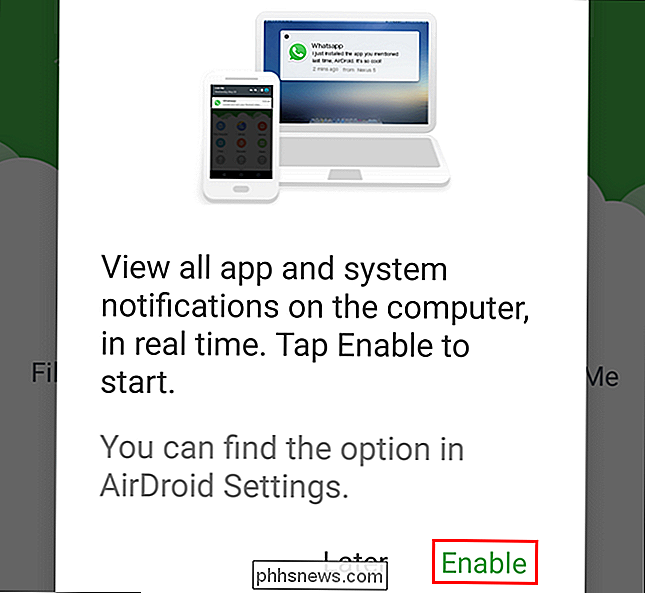
Si tocó "Habilitar", aparecerá la pantalla "Acceso a la notificación". Toque la casilla de verificación "AirDroid Notification Mirror Service". Si tocó "Más tarde", puede omitir los siguientes dos pasos.
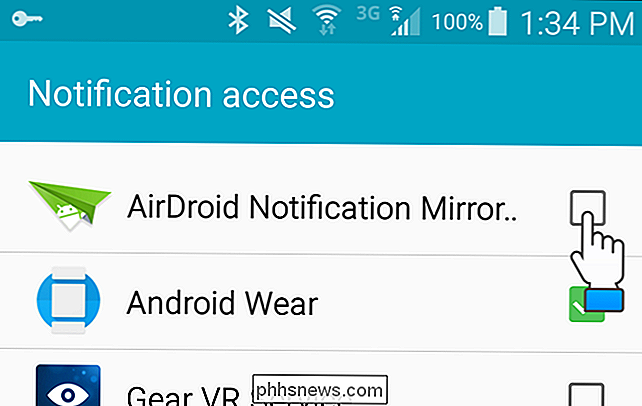
Aparecerá un cuadro de diálogo de confirmación. Toque "Aceptar".
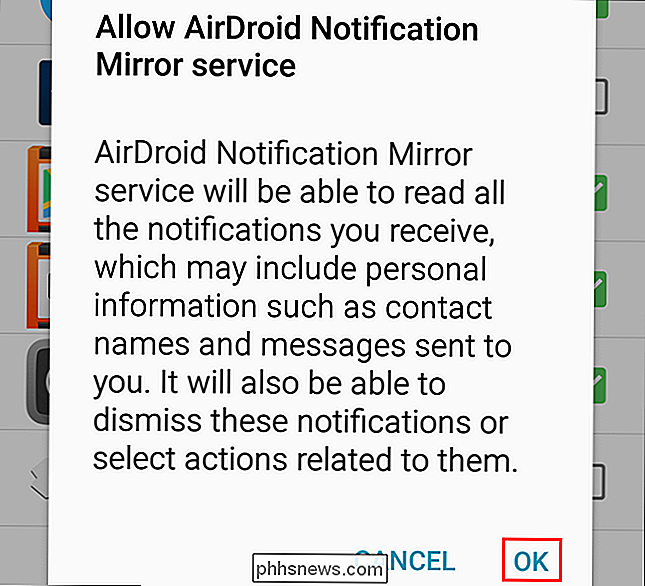
Debe haber una marca de verificación en la casilla de verificación "AirDroid Notification Mirror Service" que indica que el servicio está activado. Presione el botón "Atrás" en su dispositivo para regresar a la aplicación AirDroid.
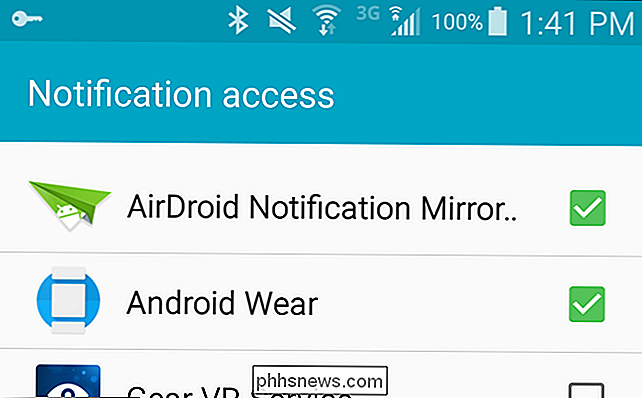
En la aplicación AirDroid, se muestra una dirección web.
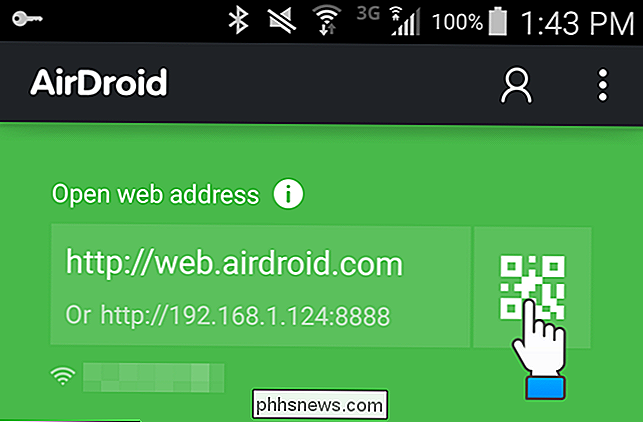
Abra su navegador y vaya a la URL. Aparece la interfaz web principal de AirDroid y se abre un cuadro de diálogo que le permite iniciar sesión si se inscribió para obtener una cuenta gratuita. Para conectarse a su PC con su dispositivo, toque el código QR en la aplicación AirDroid en el dispositivo, como se muestra arriba. La cámara está activada. Apunte la cámara al código QR en la pantalla de la PC en "Escanear código QR", como se muestra a continuación. Su dispositivo leerá automáticamente el código QR y se conectará a la PC.
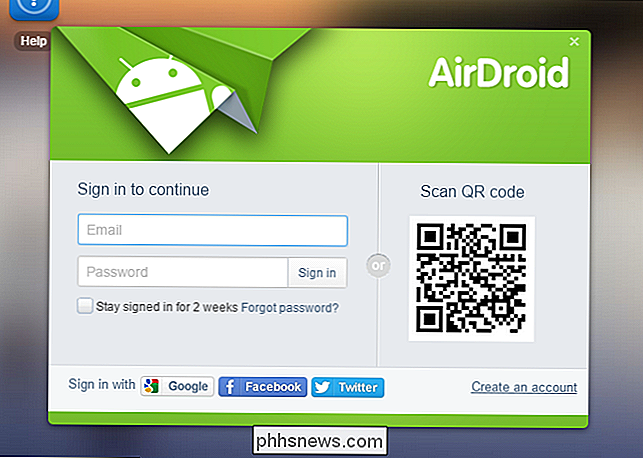
Si está conectado a través de la misma red, la aplicación AirDroid se conecta usando el "Modo de conexión local".
NOTA: Si su dispositivo Android y su Las PC no están conectadas a la misma red local, pero ambas están conectadas a Internet, AirDroid se conectará en modo de conexión remota.
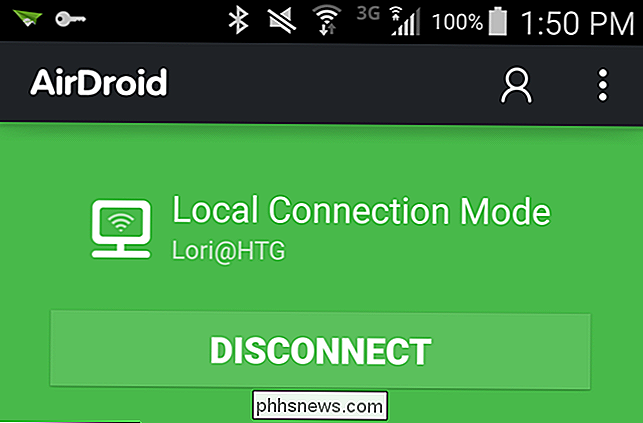
Pantalla de inicio de AirDroid en su navegador
Una vez que se haya conectado, verá el menú principal de AirDroid. página, que contiene enlaces y estadísticas sobre su dispositivo. En la esquina inferior derecha, verás la intensidad de la conexión Wi-Fi, las barras de cobertura celular y el nivel de batería de tu dispositivo Android.
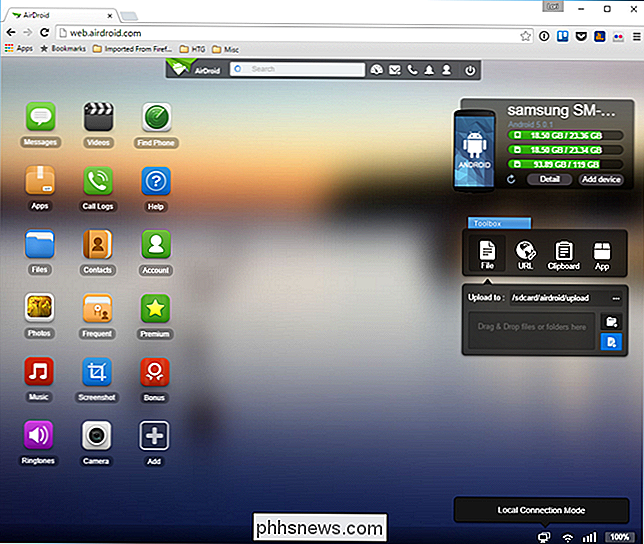
Puedes ver más detalles sobre tu teléfono haciendo clic en el botón "Detalle" en la parte superior - esquina derecha de la pantalla.
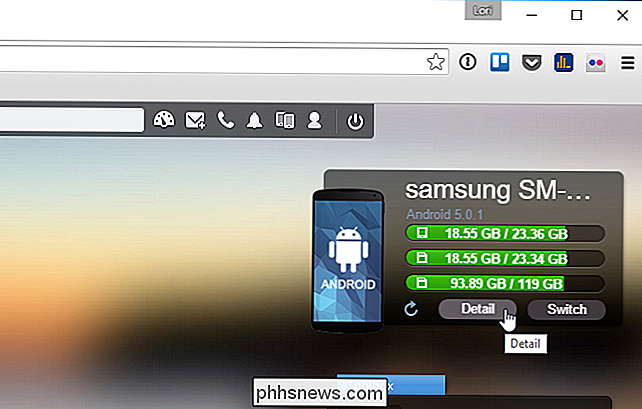
Un cuadro de diálogo muestra más información sobre el almacenamiento de su dispositivo y los archivos que contiene. Haga clic en el botón "X" en la esquina superior derecha del cuadro de diálogo para cerrarlo.
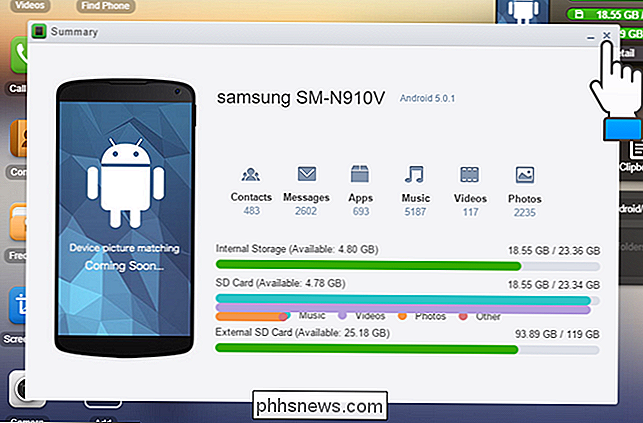
Transferencia y administración de archivos
Para ver el contenido del almacenamiento interno o la tarjeta SD de su teléfono, haga clic en el ícono "Archivos" el lado izquierdo de la pantalla.
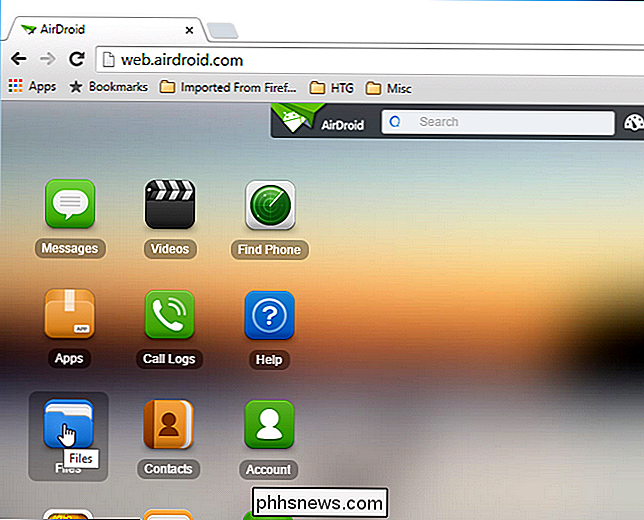
Si desea limpiar su sistema de archivos, eliminar los archivos desde aquí es más rápido que pasar por un administrador de archivos en su Android. Use el menú contextual para administrar archivos: "Eliminar" los borra permanentemente, mientras que "Descargar" los descarga a su computadora.
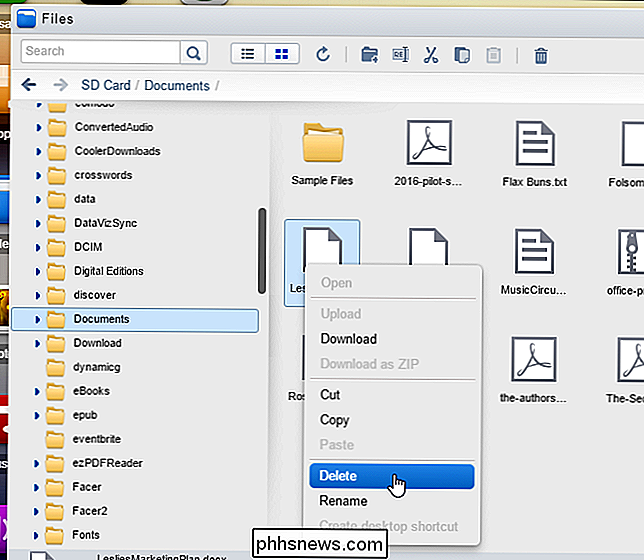
Si le resulta más fácil trabajar con sus archivos en un formato de lista, use la "Vista de lista". "Botón en la barra de herramientas en la parte superior del cuadro de diálogo" Archivos ".
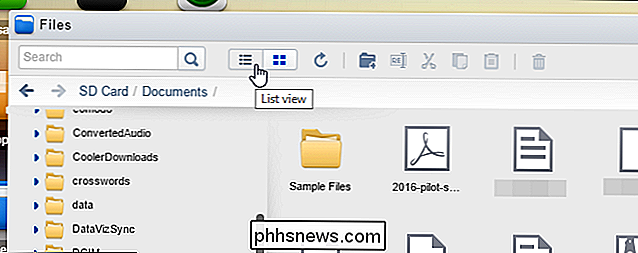
La opción" Descargar como archivo ZIP "en el menú del botón derecho descarga varios archivos o directorios en su computadora como un único archivo.
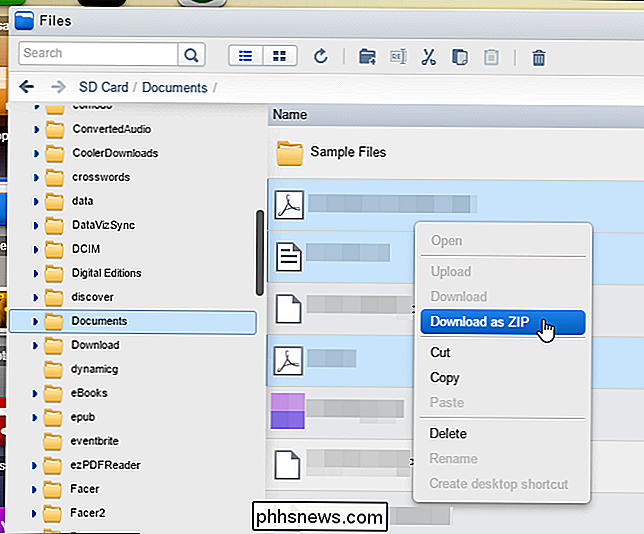
Utilice Botón "Subir" para agregar archivos a su dispositivo por aire, sin levantar ese cable USB. Haga clic en el botón "X" en la esquina superior derecha del cuadro de diálogo para cerrarlo. Lo mismo en el cuadro de diálogo Archivos.
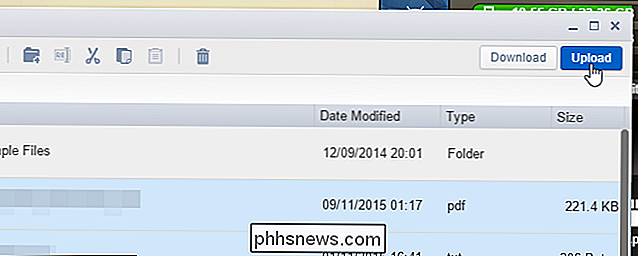
Se muestra el cuadro de diálogo "Subir archivos". Arrastre y suelte archivos de su PC en este cuadro de diálogo para transferirlos a su dispositivo. Los archivos se guardan en el directorio que estaba abierto cuando abrió el cuadro de diálogo "Subir archivos". Haga clic en el botón "X" en la esquina superior derecha del cuadro de diálogo "Cargar archivos" para cerrarlo y luego en el cuadro de diálogo "Archivos" para cerrarlo.
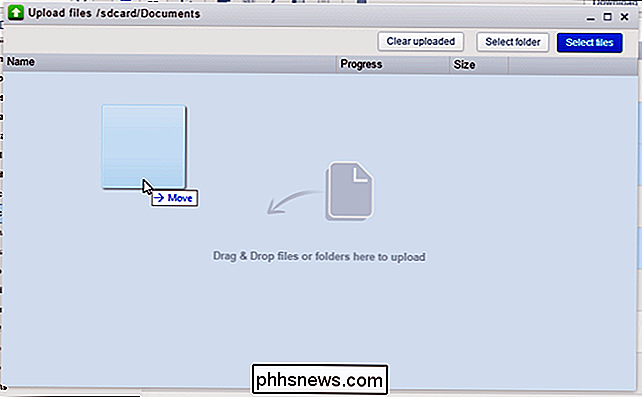
En la aplicación AirDroid de su dispositivo, puede acceder a los archivos que has transferido Observe la insignia de notificación en el ícono "Transferencia de archivos". Toque el ícono.
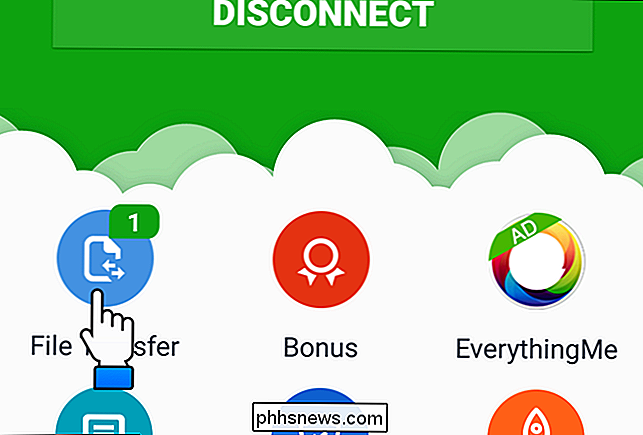
Existen diferentes métodos para transferir archivos, incluido AirDroid Web (usando un navegador, como hemos estado discutiendo) y AirDroid Desktop (que le mostraremos más adelante en este artículo). Toque "AirDroid Web" en la lista "Me" en la pantalla "Transferencia de archivos". Observe que hay una insignia no vista en la opción "AirDroid Web".
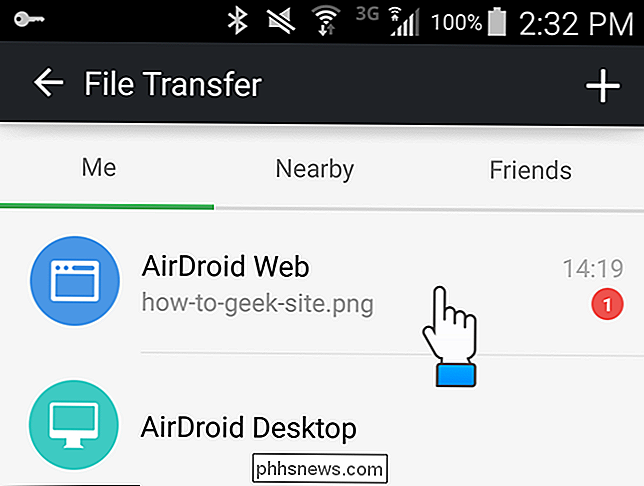
El archivo transferido entre su dispositivo y la PC se enumera en la pantalla "AirDroid Web". Para acceder a varias opciones de acciones que puede tomar en el archivo transferido, toque el archivo en la pantalla "AirDroid Web". En la pantalla aparecen diferentes opciones para compartir el archivo o abrir el archivo, según el tipo de archivo.
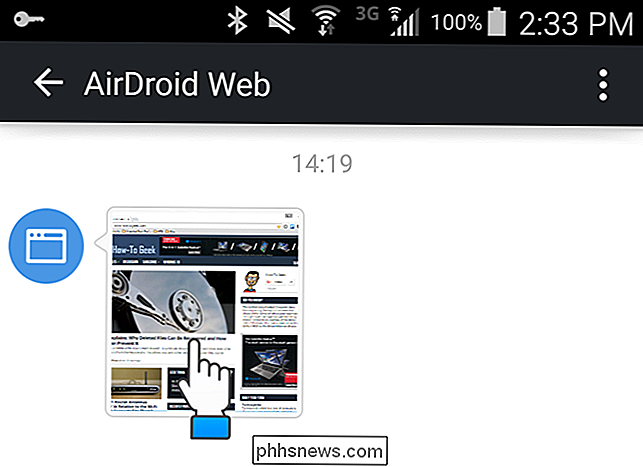
Envío y recepción de mensajes de texto
Puede enviar y recibir mensajes SMS usando el panel "Mensajes".
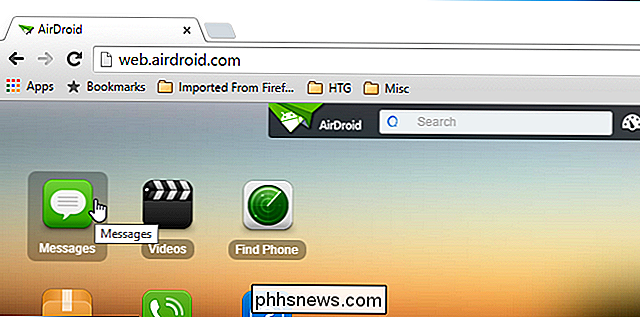
No es necesario que recoja su Android y escriba mensajes; participe de una conversación directamente desde su navegador web.
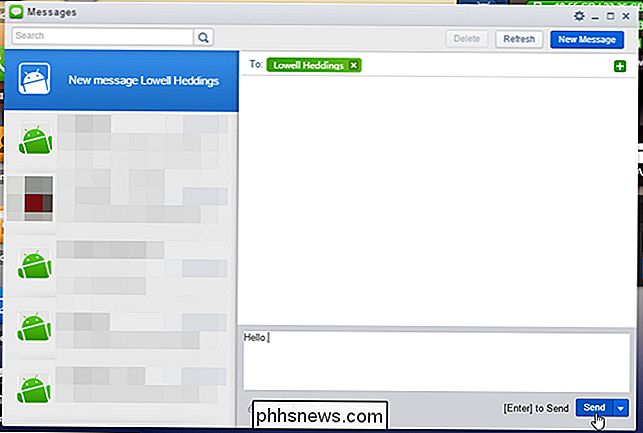
Acceder a contactos y registros de llamadas
El panel "Contactos" le permite navegar por los contactos de Android y realizar acciones sobre ellos, como "Enviar mensaje" o "Llamar". También puede editar sus contactos desde su teléfono usando el navegador.
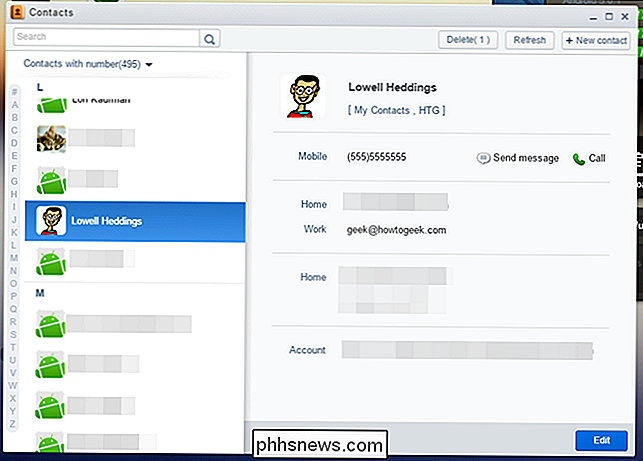
El panel "Registros de llamadas" proporciona acceso a su historial de llamadas.
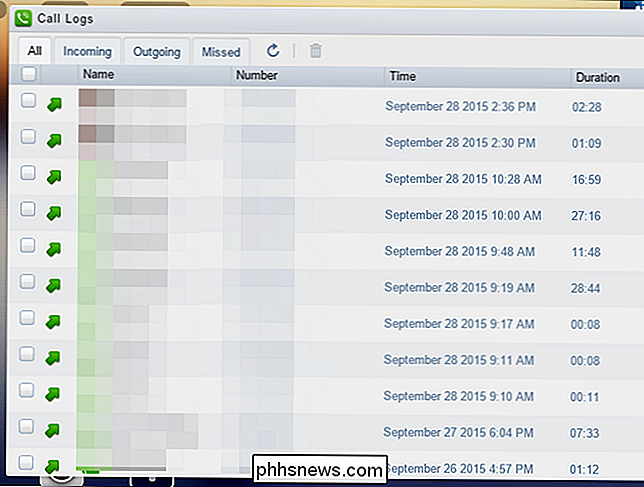
Reproducción de música y manejo de tonos de timbre
El panel "Música" le permite usar su dispositivo Android como una máquina de discos. Busque música en su dispositivo y reprodúzcala. Las mismas opciones de "Carga" y "Descarga" disponibles para transferir archivos también están disponibles en el panel "Música" y le permiten transferir archivos de música desde y hacia su dispositivo.
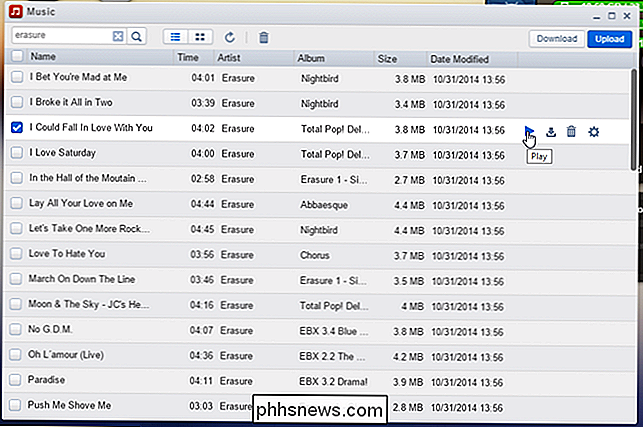
Los tonos de llamada se pueden administrar por separado usando el panel "Tonos" . Puede "Cargar" y "Descargar" tonos de llamada desde y hacia su dispositivo en este panel e incluso "Establecer" un tono de llamada para su dispositivo.
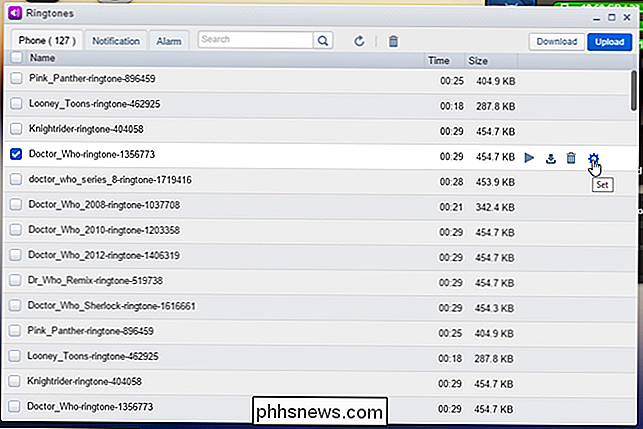
Viendo fotos
Use el panel "Fotos" para mostrar fotos en su monitor en lugar de la pantalla pequeña de tu Android.
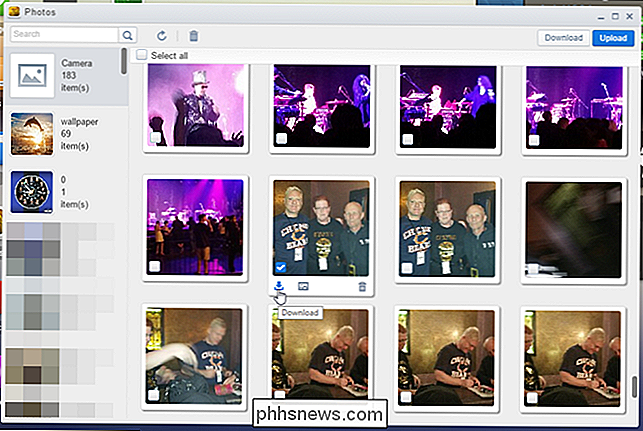
Administrar aplicaciones
En el panel "Aplicaciones", puedes ver las aplicaciones instaladas de tu dispositivo. Puede buscar aplicaciones específicas, verlas por icono o en una lista, desinstalarlas o incluso descargar el archivo .apk.
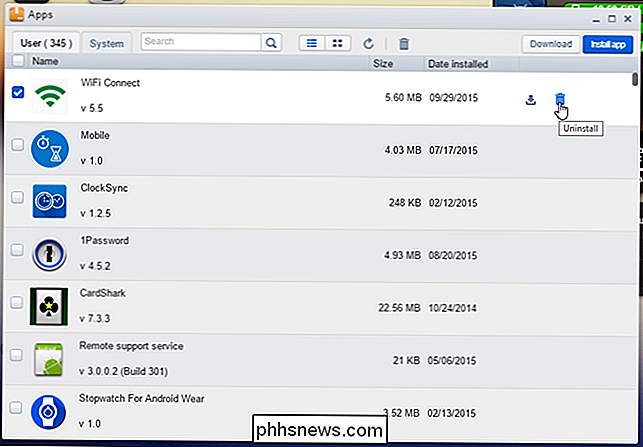
Para instalar una aplicación desde un archivo APK que tenga en su PC, use la "Aplicación de instalación" para subirlo a su dispositivo e instalarlo.
Deberá confirmar la desinstalación e instalación de cada aplicación tocando la opción en la pantalla de su Android.
Usando el Portapapeles
Si desea copiar y pegar entre su computadora y su Android, use la opción " Portapapeles" . Para copiar texto a su dispositivo Android, péguelo en el cuadro "Portapapeles" y haga clic en el botón de flecha azul. Esto coloca el texto en el portapapeles de su dispositivo, de modo que puede ir a su dispositivo y pegarlo en una aplicación, un mensaje de texto, un correo electrónico, etc.
También puede copiar texto de su dispositivo a su PC. Ve a tu dispositivo y copia algo de texto. Luego, abra la herramienta "Portapapeles" en su navegador y haga clic en el botón "Actualizar" (dos flechas redondas). El texto que ha copiado aparece en el cuadro "Portapapeles".
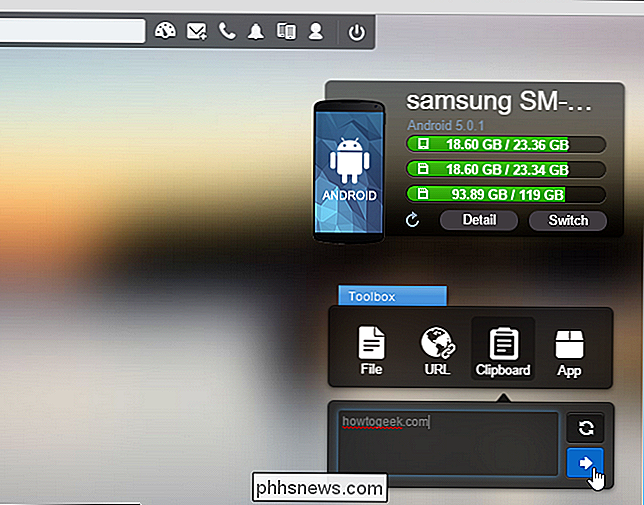
Uso de la aplicación AirDroid Desktop
AirDroid ahora tiene aplicaciones de escritorio disponibles para Windows y Mac. Descargue e instale la aplicación de escritorio AirDroid y luego ejecútela. Inicie sesión en la misma cuenta en la que inició sesión en su dispositivo. Puede realizar algunos de los mismos tipos de tareas que el cliente web, como transferir archivos, enviar y recibir mensajes SMS, y acceder a sus registros de llamadas y contactos.
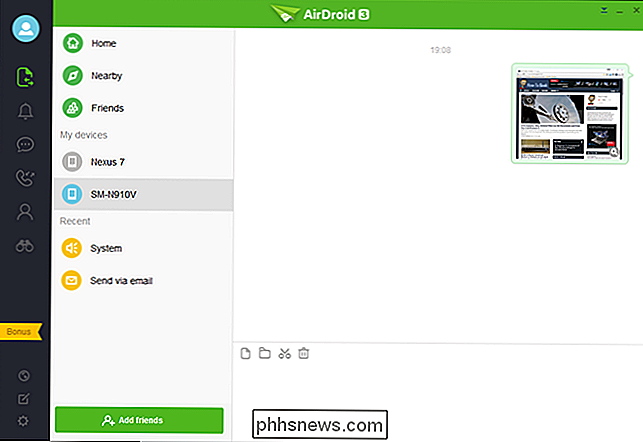
Desconexión de su dispositivo y PC
Cuando haya terminado con AirDroid, puede desconectar su dispositivo y su PC al iniciar sesión en el navegador.
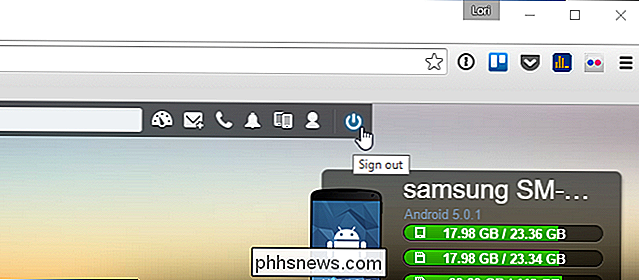
También puede desconectar su dispositivo y su PC tocando el botón "Desconectar" en la aplicación. Para cerrar la aplicación AirDroid, toque el botón de menú (tres puntos verticales) en la esquina superior derecha de la pantalla y seleccione "Salir" en el menú.
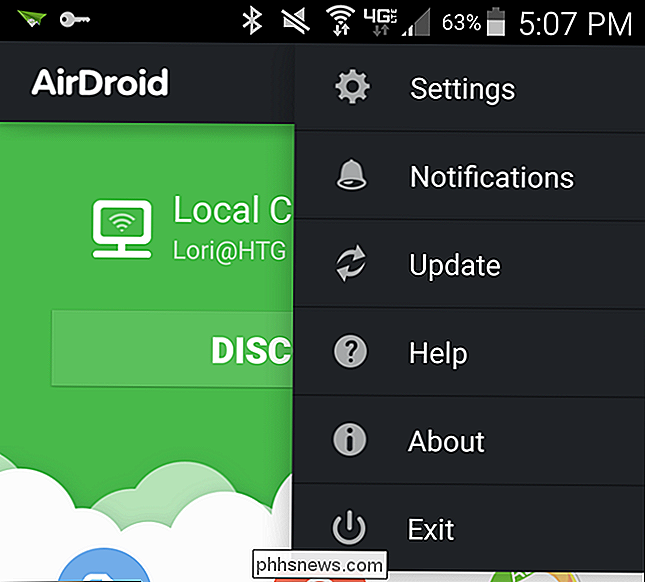
Si está usando la aplicación de escritorio AirDroid, puede desconectarse Haga clic derecho en el icono de AirDroid en la bandeja de notificaciones y seleccione "Cerrar sesión" en el menú emergente.
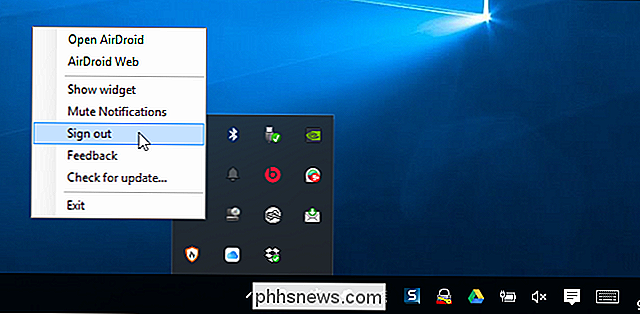
Ahora está listo para reemplazar su cable USB con su navegador web. Si no fuera por la carga, nunca más tendrás que volver a tocar el cable USB de tu Android.

Cómo abrir las configuraciones de Google Chrome en una ventana separada
Cuando accede a la configuración de Chrome, se abren en una nueva pestaña. Si tiende a tener muchas pestañas abiertas y no quiere que la configuración se abra en otra pestaña, puede hacer que las configuraciones se abran en una nueva ventana. Le mostraremos cómo hacerlo. Para abrir la configuración de Chrome en una nueva ventana, vamos a usar una configuración en la página de indicadores de Chrome.

Cambiar el motor de búsqueda predeterminado en IE a través del Registro
Cambiar el motor de búsqueda predeterminado a algo que no sea Bing es realmente sencillo en Internet Explorer y solo requiere unos pocos clics. Es decir, a menos que trabaje en un entorno corporativo y su administrador de red tenga la configuración del navegador web bloqueada.Algunos administradores se exceden un poco con las restricciones y obligan a las personas a buscar utilizando solo Bing es un excelente ejemplo.



