Cómo compartir archivos entre PC, teléfonos inteligentes y tabletas
Cuando se trata de compartir archivos en estos días, ya no se trata solo de compartir entre computadoras. Ahora su amigo con un teléfono Android puede querer algunos videos que tomó de su iPhone o puede copiar un montón de imágenes desde una PC con Windows a su iPad.
En este artículo, espero darte una guía completa para compartir en todos los dispositivos como sea posible. Va a ser largo, así que siéntase libre de saltar a la sección que se aplica a usted. Las secciones se dividirán en compartir entre computadoras, compartir entre computadoras y dispositivos móviles, y compartir entre dispositivos móviles solamente.
Nota: Este artículo se vinculará a muchas de mis publicaciones anteriores en Online Tech Tips y Help Desk Geek porque esos artículos explican ciertas tareas paso a paso.
Compartir archivos entre computadoras

Cuando se trata de compartir archivos entre computadoras, puede dividirlo en dos tipos: compartir localmente o compartir de forma remota. Si necesita copiar algunos archivos a otra computadora en su red local, será mucho más rápido porque usará Ethernet o Wi-Fi para realizar la transferencia.
Esta es la mejor manera de transferir una gran cantidad de datos a otra computadora rápidamente. Al copiar archivos fuera de su LAN (red de área local), su velocidad de Internet está limitada. Si tiene Verizon FIOS con una conexión de carga / descarga de 75 Mbps (que tengo ahora), transferir grandes cantidades de datos a una computadora remota también será rápido.
Sin embargo, si está atrapado con AT & T y tiene una miserable velocidad de carga de 1.5 Mbps (que tuve en el pasado), tomará mucho tiempo cargar algunos gigabytes de datos. Primero hablemos de las transferencias de datos locales.
Transferencias locales de datos
Si intenta compartir datos solo entre computadoras con Windows, Microsoft finalmente ha facilitado las cosas con la introducción de grupos en el hogar en Windows 7. Con suerte, no está ejecutando Windows XP o Windows Vista porque los grupos en el hogar no funcionan con esos sistemas operativos . Si es así, seguiré explicando los métodos que puede usar para compartir entre todas las versiones de Windows.
Grupos en el hogar de Windows
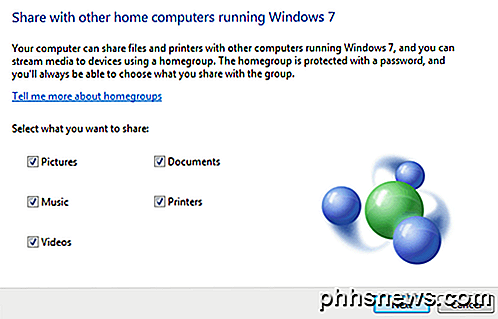
Para comenzar, primero lea mi publicación sobre la configuración de un grupo en el hogar en Windows 7. Tenga en cuenta que el procedimiento es exactamente el mismo en Windows 8 y Windows 10.
Si está ejecutando Windows 8, lea mi publicación sobre cómo unir una máquina con Windows 8 a un grupo en el hogar de Windows 7. Si tiene algún otro problema para conectar una computadora con Windows a un grupo en el hogar, lea mis grupos de inicio de resolución de problemas en la publicación de Windows.
Uso compartido de archivos de Mac y PC
Así que eso es todo para PC con Windows. Es la forma más simple y funciona realmente bien. Ahora digamos que necesitas compartir archivos entre una PC y una Mac, ¿qué tienes que hacer?

Bueno, todavía es bastante fácil porque tanto Apple como Microsoft han estado apoyando los sistemas operativos de los demás en los últimos años. Esto significa que ahora es muy simple para una Mac acceder a una carpeta compartida de Windows y viceversa.
Primero, puede leer mi tutorial detallado sobre cómo acceder a una carpeta compartida de Mac desde una PC con Windows. Es bastante sencillo y algo que la mayoría de la gente debería poder hacer.
Si quieres hacerlo al revés, lee mi publicación sobre cómo acceder a una carpeta compartida de Windows desde una Mac que ejecuta OS X.
El uso de este método para crear carpetas compartidas también le permite compartir datos entre versiones anteriores de Windows como XP y Vista con versiones más recientes y también entre sistemas operativos Windows, Mac y Linux.
Conectar directamente computadoras
Otra forma de compartir archivos entre dos computadoras es conectarlas directamente. Puede hacer esto si ambas computadoras tienen tarjetas inalámbricas o conectores de Ethernet.
Si tiene dos computadoras que tienen tarjetas inalámbricas, puede conectarlas de manera inalámbrica creando una red ad-hoc. Es un procedimiento bastante largo y existen algunas limitaciones con este método, por lo que solo sugiero que lo use si no puede usar grupos en el hogar o no tiene acceso a una red Wi-Fi o LAN.
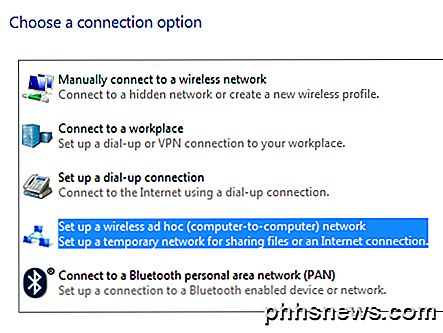
Usando este método, podría estar sentado en la playa y aún así conectar las dos computadoras y compartir datos. Si ambas computadoras tienen enchufes Ethernet, entonces puede comprar un cable cruzado y conectarlos directamente por cable.
Puede leer mi publicación al conectar dos computadoras mediante un cable cruzado, pero es posible que tenga algunos problemas ya que es un poco más técnico.
Opciones de terceros
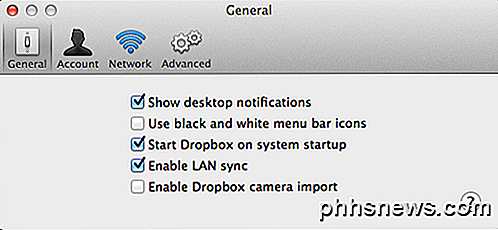
Todavía hay más opciones para mover archivos de manera eficiente localmente. Una opción es usar Dropbox y habilitar una opción llamada sincronización LAN . Esta función descubrirá automáticamente que otra computadora que tiene instalado Dropbox está en la misma red y en lugar de cargarla primero en Dropbox y luego sincronizarla de nuevo, simplemente transferirá los datos a través de la LAN a la otra computadora.
Unidades USB

Por último, pero no menos importante, está utilizando unidades flash USB tradicionales para transferir datos entre computadoras. No lo mencioné primero porque supongo que la mayoría de la gente ya lo sabe y quiere realizar la transferencia de otra forma.
Sin embargo, vale la pena señalar que las conexiones físicas a su computadora son probablemente la forma más rápida de transferir grandes cantidades de datos. Si su computadora tiene un puerto USB 3.0 o eSATA, las velocidades de transferencia son increíblemente rápidas. Así que no te olvides de esta manera simple de hacer las cosas primero.
Transferencias de datos remotas
Todo lo anterior fue para transferencias de datos locales. Ahora pasemos a las transferencias de datos remotas. Supongamos que tiene un amigo o un miembro de su familia al que desea transferir datos a los que viven en otra parte del mundo, entonces, ¿cuál es la mejor manera de mover los datos?
Servicios en la nube

La respuesta es que depende. Si tiene una conexión rápida, especialmente una velocidad de carga rápida, entonces la mejor opción es usar un servicio de almacenamiento en la nube. Simplemente instale Dropbox, Box, OneDrive, Amazon CloudDrive, Google Drive, iCloud Drive, etc., cargue sus datos y luego descárguelos en la máquina remota.
Esto funciona bien para la mayoría de las personas, pero hay algunos problemas. En primer lugar, normalmente debe comprar espacio en estos servicios de almacenamiento en la nube, lo que significa que no tienen sentido para alguien que intenta realizar una transferencia única de 500 GB de datos. En segundo lugar, debes confiar en tus datos con una empresa de terceros como Apple, Amazon, Microsoft, etc. Los datos que estás transfiriendo podrían ser delicados y no querrás arriesgarte a ponerlos en servidores de terceros.
De igual a igual
Para esos tipos de casos, hay un par de buenas opciones. Uno de mis favoritos es BitTorrent Sync. Con BitTorrent Sync, no hay ningún componente en la nube y, por lo tanto, sus datos se transfieren de forma más rápida y segura. La versión gratuita no tiene límite de tamaño de carpeta o límite de tamaño de archivo. Solo tiene un límite en la cantidad de carpetas que se pueden sincronizar.
Obviamente, si quieres sincronizar un montón de datos entre computadoras, necesitarás comprar Pro, pero si solo necesitas transferir algunos archivos realmente grandes, entonces la versión gratuita es perfecta.
Servidor de archivos personales
La razón por la que me gusta BitTorrent Sync es porque hace todo el trabajo por usted y es realmente fácil de usar, a la vez que es muy seguro y rápido. Si prefiere hacerlo todo usted mismo, puede leer mi publicación sobre la configuración de su propio servidor de archivos doméstico.
Definitivamente requiere mucho tiempo y es técnicamente desafiante, pero también muy gratificante cuando lo tienes todo configurado. Sin embargo, debe tener más cuidado con posibles problemas de seguridad, como puertos abiertos en su enrutador o un firewall mal configurado.
Compartir archivos entre computadoras y dispositivos móviles
En nuestra segunda sección, hablaremos sobre el intercambio de datos entre computadoras y dispositivos móviles. Como antes, el tipo de solución que funcione para usted depende de su hardware y sistemas operativos. Comencemos con lo fácil primero.
Usuarios de Apple
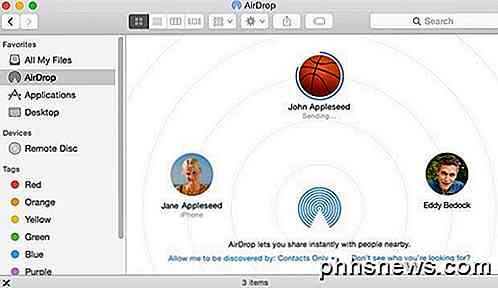
Si tiene un Mac relativamente nuevo que ejecuta OS X 10.7 o superior y un iPhone o iPad relativamente nuevo con iOS 7 o superior, puede usar una función llamada AirDrop para transferir archivos entre su computadora y su dispositivo móvil. AirDrop no funciona con dispositivos Android u otros sistemas operativos como Windows o Linux, por lo que es bastante limitado.
Si usa un dispositivo Apple, pero necesita sus datos en un equipo con Windows, le sugiero que simplemente instale iCloud Drive en Windows. Puede copiar cualquier tipo de datos que desee a iCloud Drive desde una máquina Mac o Windows. Curiosamente, en iOS, solo puedes ver los archivos de iCloud para ciertas aplicaciones, ya que Apple aún no ha creado una aplicación iOS de iCloud Drive.
Usuarios de Android
Si estás en Android, también tienes un par de opciones que funcionan como AirDrop y probablemente incluso mejores. Un par de aplicaciones que me vienen a la mente de inmediato son Filedrop, AirDroid y SHAREit. Con estas aplicaciones, puede compartir archivos entre su dispositivo Android, Windows, Mac e incluso iPhone, iPad o Windows Phone.
Accediendo a carpetas compartidas
Otra opción si ya tiene algunas carpetas compartidas localmente en una computadora doméstica es usar aplicaciones como ES File Explorer File Manager en Android o FileExplorer Free en iOS.
Estas aplicaciones te permiten conectarte a tu máquina Windows, Mac o Linux y acceder a cualquier carpeta compartida. Puede transferir archivos de ambas maneras fácilmente. También hay muchas otras aplicaciones que hacen lo mismo, así que no dude en buscar. Acabo de mencionar estos porque los he usado antes. Puede que no sean los mejores.
En este punto, comienza a haber mucha superposición en términos de qué aplicación o servicio se puede usar para realizar una determinada tarea. Por ejemplo, también puede usar fácilmente un servicio de almacenamiento en la nube para transferir archivos entre una computadora y un dispositivo móvil. También podría usar BitTorrent Sync para hacerlo y evitar la nube.
Compartir archivos entre dispositivos móviles solamente

Si solo desea compartir archivos entre dispositivos móviles, puede usar una de las soluciones mencionadas anteriormente. Afortunadamente, no hay nada más que mencionar aquí.
Si tiene dispositivos Apple, use iCloud Drive, AirDrop o iCloud Shared Photo Albums. Si está en Android y ejecuta la versión 4.1 o superior con un chip NFC, puede usar algo llamado Android Beam. Esto le permite transferir datos de forma inalámbrica entre dos dispositivos Android muy cerca.
Para dispositivos que no son de Apple, también puede simplemente intercambiar tarjetas microSD, si ambos teléfonos las tienen. Los teléfonos con Android también admiten transferencias de archivos bluetooth. Windows Phone también es compatible con el uso compartido de archivos bluetooth, por lo que teóricamente deberías poder vincular un Android y Windows Phone y compartir archivos, aunque nunca lo hice yo mismo.
Si desea compartir datos entre un iPhone y un dispositivo Android, lo mejor es usar un servicio de almacenamiento en la nube de terceros y luego simplemente enviar a la otra persona un enlace compartido. Dropbox, OneDrive, Google Drive, etc. todos permiten compartir archivos o carpetas, que luego pueden ser descargados por la otra parte.
Además, como se mencionó anteriormente, hay ciertas aplicaciones como SHAREit que puede descargar para iOS, Android o Windows Phone, para que pueda compartir fácilmente archivos entre cualquier sistema operativo móvil.
Conclusión
Afortunadamente, este artículo le dio algunas mejores ideas sobre cómo transferir sus datos y ¡no lo confundió más! Hay muchas opciones y formas de hacer una cosa.
Mi mejor consejo es probar diferentes servicios, programas, aplicaciones y ver cuáles funcionan mejor para lo que estás tratando de hacer. En mi caso, utilizo los servicios de almacenamiento en la nube para ciertas transferencias, pero también uso regularmente AirDrop, unidades flash USB, grupos de inicio y carpetas compartidas para mover datos también.
Si tiene una mejor idea, aplicación, servicio que hace el trabajo por usted, no dude en publicar un comentario y háganos saber. ¡Disfrutar!

Cómo arrancar una unidad USB Live de Linux en su Mac
¿Cree que puede simplemente conectar una unidad USB estándar de Linux en su Mac y arrancar desde allí? Piensa otra vez. Necesitarás salir de tu camino para crear una unidad USB Linux en vivo que se iniciará en una Mac. Esto puede ser un gran dolor de cabeza, pero hemos encontrado una utilidad gráfica que hace que esto sea más fácil.

Cómo crear un límite en Word 2013
Un límite mínimo es un elemento decorativo que se usa típicamente en los documentos al comienzo de una sección o capítulo. Es una letra mayúscula grande al principio o un párrafo o bloque de texto que tiene la profundidad de dos o más líneas de texto normal. Los límites son fáciles de aplicar en Word.



