Cómo mover la biblioteca de Fotos de Apple a otra ubicación

La nueva aplicación de fotos de Apple se lanzó como parte de una actualización reciente del sistema. De forma predeterminada, Photos crea su biblioteca en la carpeta Imágenes, pero se puede mover o crear nuevamente con facilidad.
Hay varias razones por las que puede querer crear una nueva biblioteca de Fotos o moverla a otra ubicación. Queríamos mover nuestra biblioteca porque nuestra carpeta "Imágenes" (que en realidad es una carpeta de usuario especial) se encuentra en nuestro Dropbox. Esto hace que Dropbox se actualice constantemente cada vez que usamos Photos.
No necesitamos tener nuestra biblioteca de Fotos en nuestro Dropbox, sin embargo, porque Photos está enganchado en iCloud, por lo que se respalda automáticamente y se sincroniza con cualquier otro dispositivos (iPad, iPhone, otros Mac) conectados a esa cuenta de iCloud.
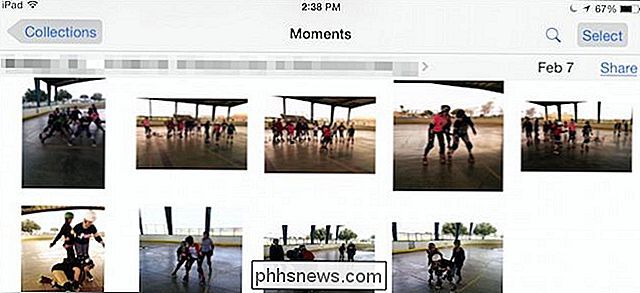
Fotos, al conectarse a iCloud, significa que puede tener una biblioteca de fotos sincronizadas en todos sus dispositivos, como aquí en nuestro iPad.
Como mencionado, por defecto Photos guarda su biblioteca en su carpeta Pictures, que está en su carpeta de usuario a menos que la mueva como lo hicimos.
Si quiere saber exactamente dónde está su biblioteca, puede abrir Photos y luego "Preferences" ("Comando +,"), y la pestaña "General" le mostrará la ubicación, que luego puede abrir en Finder.
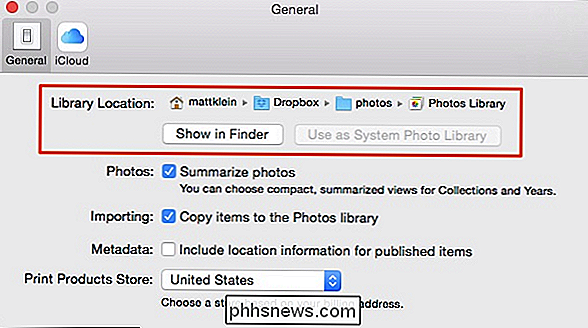
En nuestro sistema, vemos que nuestra Biblioteca de fotos está en nuestra Dropbox, pero es probable que la suya sea aparece en su carpeta de usuario.
Hacemos clic en el botón "Mostrar en el buscador" y aquí está nuestra "Biblioteca de fotos" se encuentra. Queremos volver a moverlo a nuestra carpeta de usuario para que Dropbox deje de actualizarse constantemente.
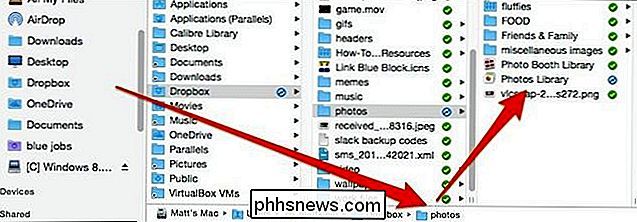
Para mover nuestra Biblioteca de Fotos, la arrastramos a su nueva ubicación, haga doble clic en ella y la aplicación Fotos lo señalará.
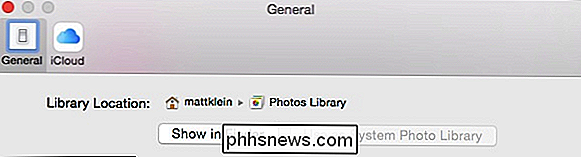
Entonces, eso fue bastante fácil. A continuación, le mostraremos cómo crear una biblioteca de fotos del sistema completamente nueva.
Crear una nueva biblioteca de fotos del sistema
Hay varias razones por las que puede querer crear una nueva biblioteca del sistema en Fotos. Tal vez se haya corrompido y Photos no se abra, o tal vez solo quiera comenzar de nuevo y archivar el anterior.
Independientemente, para crear una nueva System Photo Library, primero abra la ubicación donde está su biblioteca del sistema actual y arrastre a un lugar de respaldo si desea mantenerlo (recomendado). Arrastralo a la Papelera si no lo haces.
Siguiente, abre Fotos, lo que estimulará el siguiente mensaje. Haga clic en "Abrir Otro ..." para buscar una biblioteca existente o crear una nueva.
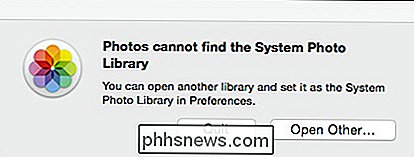
Aquí está el cuadro de diálogo "Seleccionar Biblioteca". Si tiene otras bibliotecas de fotos en su sistema, se enumerarán aquí. Si desea buscar una biblioteca existente en otra ubicación (como la que acaba de copiar), haga clic en "Otra biblioteca ..."
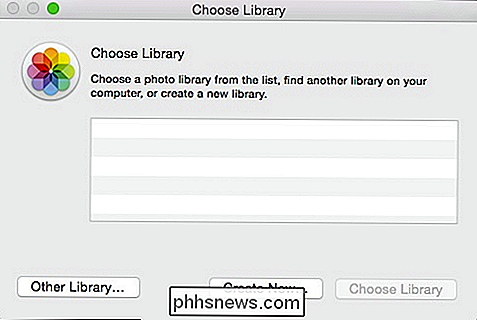
, ya que desea crear una nueva biblioteca y llenarla con imágenes ya almacenadas en iCloud, haga clic en "Crear nuevo ..."
Ahora la aplicación Fotos se abre en una biblioteca vacía con formas de agregarle fotos: puede importarlas desde una cámara o tarjeta de memoria, importarlas desde una ubicación o arrastrar imágenes directamente a la aplicación .
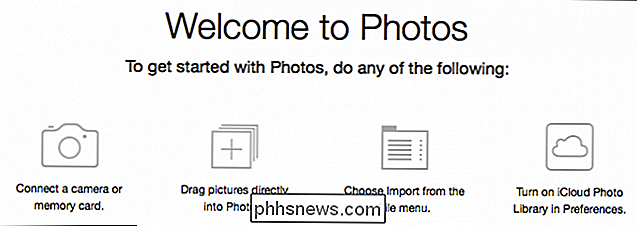
Si desea sincronizar esta biblioteca con su cuenta de iCloud, primero debe convertir su nueva biblioteca de fotos a "Biblioteca de fotos del sistema".
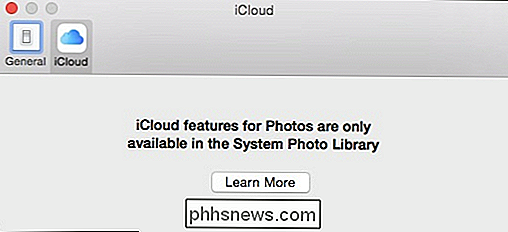
¿Recuerda que en nuestra pestaña General hay una opción "Ubicación de biblioteca"? Haga clic en "Usar como biblioteca de fotos del sistema" para convertir la nueva biblioteca y habilitar las características de iCloud.
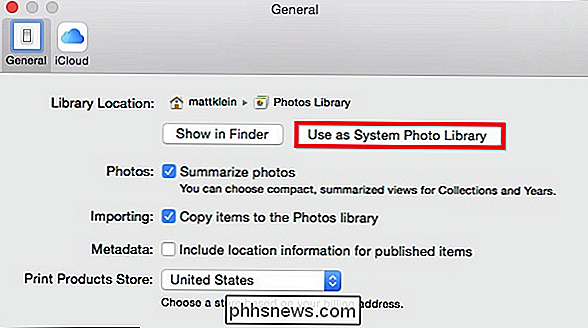
Ahora, si hace clic en la pestaña iCloud, verá que sus cosas se sincronizan y se restaurarán en su nueva Biblioteca de fotos como tan pronto como se descargue, mientras todo lo que agregue se cargará.
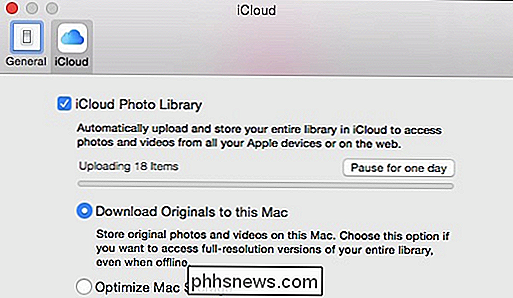
Una revisión rápida de nuestras fotos revela que efectivamente están sincronizadas y ahora aparecen en nuestra biblioteca de Fotos en nuestra Mac, tal como lo hacen en nuestro iPad.
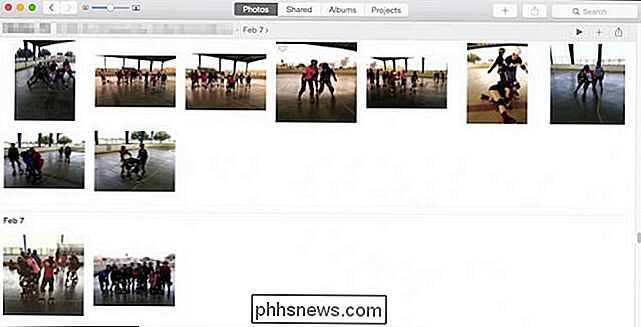
Es importante tener en cuenta que no es necesario utilizar la integración con iCloud y que puede desactivarse si lo desea en las Preferencias. También puede simplemente no convertir su nueva biblioteca de fotos en una biblioteca del sistema y simplemente almacenar todas sus fotos localmente (o en Dropbox o OneDrive o cualquier otra unidad en la nube).
Si eres un propietario de Mac que usó iPhoto u otra aplicación de terceros, es probable que la nueva aplicación de Apple y su integración con iCloud te atraigan porque ahora es la aplicación de fotos nativa predeterminada de OS X.
Sin embargo, es posible que todavía tengas Preguntas o comentarios. Si es así, deje sus comentarios en nuestro foro de discusión.

Cómo deshabilitar las búsquedas web de Spotlight en Mac, iPhone y iPad
Mac OS X e iOS de Apple envían sus búsquedas de Spotlight por Internet a Apple. Luego verá resultados de Bing y sitios web, ubicaciones y contenido multimedia sugeridos. Puede desactivar esto y mantener sus búsquedas completamente locales, ya sea que esté usando Spotlight en una Mac o dispositivo iOS.

Por qué no puede "eliminar de manera segura" un archivo y qué hacer en cambio
Algunas utilidades tienen una opción de "eliminación segura" que promete borrar de forma segura un archivo de su disco duro, eliminando todos los rastros de ella. Las versiones anteriores de Mac OS X tienen una opción "Secure Empty Trash" que intenta hacer algo similar. Apple eliminó esta característica recientemente porque simplemente no funciona de manera confiable en las unidades modernas.



