Usar funciones de resumen para resumir datos en Excel
Para quienes usan Excel regularmente, la cantidad de fórmulas y funciones integradas para resumir y manipular datos es asombrosa. Excel es literalmente utilizado por todos: desde estudiantes en una clase financiera hasta gerentes de fondos de cobertura en Wall Street. Es extremadamente poderoso, pero al mismo tiempo muy simple.
Para aquellos que recién comienzan con Excel, uno de los primeros grupos de funciones que debe aprender son las funciones de resumen. Estos incluyen SUMA, PROMEDIO, MÁXIMO, MIN, MODO, MEDIANO, COUNT, STDEV, GRANDE, PEQUEÑO y AGREGADO. Estas funciones se usan mejor en datos numéricos.
En este artículo, le mostraré cómo crear una fórmula e insertar la función en una hoja de cálculo de Excel. Cada función en Excel toma argumentos, que son los valores que las funciones necesitan para calcular una salida.
Comprender las fórmulas y funciones
Por ejemplo, si necesita agregar 2 y 2 juntos, la función sería SUMA y los argumentos serían los números 2 y 2 . Normalmente escribimos esto como 2 + 2, pero en Excel lo escribirías como = SUMA (2 + 2) . Aquí puede ver los resultados de esta simple adición de dos números literales.

Aunque no hay nada de malo con esta fórmula, realmente no es necesario. Simplemente podría escribir = 2 + 2 en Excel y eso también funcionaría. En Excel, cuando usa una función como SUMA, tiene más sentido usar argumentos. Con la función SUM, Excel espera al menos dos argumentos, que serían referencias a celdas en la hoja de cálculo.
¿Cómo hacemos referencia a una celda dentro de la fórmula de Excel? Bueno, eso es bastante fácil. Cada fila tiene un número y cada columna tiene una letra. A1 es la primera celda en la hoja de cálculo en la parte superior izquierda. B1 sería la celda a la derecha de A1. A2 es la celda directamente debajo de A1. Lo suficientemente fácil ¿verdad?
Antes de escribir nuestra nueva fórmula, agreguemos algunos datos en las columnas A y B para trabajar. Siga adelante y escriba números aleatorios de A1 a A10 y de B1 a B10 para nuestro conjunto de datos. Ahora ve a D1 y escribe = SUMA (A1, B1) . Debería ver que el resultado es simplemente el valor de A1 + B1.
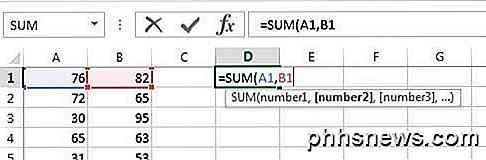
Hay que tener en cuenta un par de cosas al escribir una fórmula en Excel. En primer lugar, notará que cuando escribe el primer paréntesis de apertura ( después del nombre de la función, Excel automáticamente le dirá qué argumentos toma esa función. En nuestro ejemplo, muestra el número 1, el número 2, etc. Separe los argumentos con comas. una función particular puede tomar un número infinito de valores ya que así es como funciona la función SUMA.
En segundo lugar, puede escribir la referencia de celda manualmente (A1) o puede hacer clic en la celda A1 después de escribir el paréntesis de apertura. Excel también resaltará la celda en el mismo color que la referencia de celda para que pueda ver los valores correspondientes exactamente. Así que sumamos una fila, pero ¿cómo podemos sumar todas las otras filas sin volver a escribir la fórmula o copiar y pegar? Afortunadamente, Excel lo hace fácil.
Mueva el cursor del mouse hacia la esquina inferior derecha de la celda D1 y verá que cambia de una cruz blanca a un signo más negro.
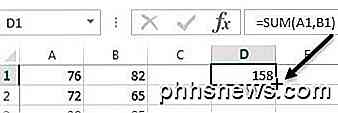
Ahora haz clic y mantén presionado el botón del mouse. Arrastre el cursor hacia abajo hasta la última fila con los datos y luego suéltelo al final.
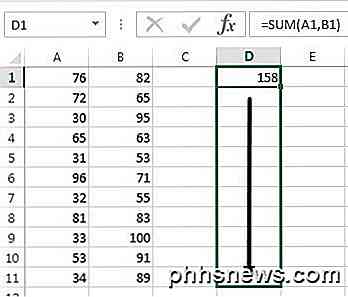
Excel es lo suficientemente inteligente como para saber que la fórmula debe cambiar y reflejar los valores en las otras filas en lugar de simplemente mostrarle el mismo A1 + B1 en toda su extensión. En su lugar, verá A2 + B2, A3 + B3 y así sucesivamente.
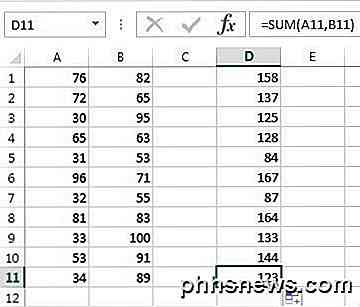
También hay otra forma de usar SUM que explica otro concepto detrás de los argumentos en Excel. Digamos que queríamos resumir todos los valores de A1 a A12, ¿cómo lo haríamos? Podríamos escribir algo como = SUMA (A1, A2, A3, etc.), pero eso lleva mucho tiempo. Una mejor manera es usar un rango de Excel.
Para sumar A1 a A12, todo lo que tenemos que hacer es escribir = SUMA (A1: A12) con dos puntos separando las dos referencias de celda en lugar de una coma. Incluso podría escribir algo como = SUMA (A1: B12) y sumará todos los valores en A1 hasta A12 y B1 hasta B12.
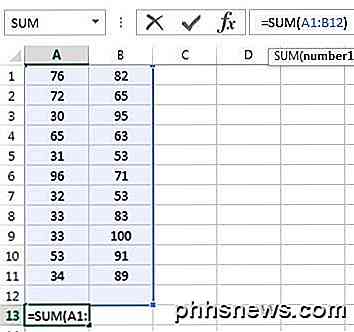
Esta fue una descripción muy básica de cómo usar funciones y fórmulas en Excel, pero es suficiente para que pueda comenzar a usar todas las funciones de suma de datos.
Funciones de resumen
Usando el mismo conjunto de datos, vamos a usar el resto de las funciones de resumen para ver qué tipo de números podemos calcular. Comencemos con las funciones COUNT y COUNTA .
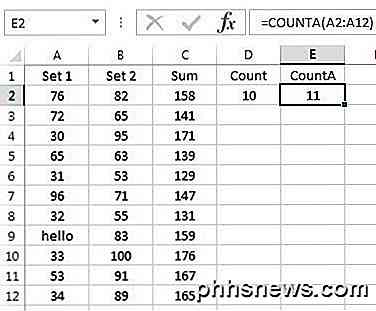
Aquí he ingresado la función COUNT en D2 y la función COUNTA en E2, usando el rango A2: A12 como el conjunto de datos para ambas funciones. También cambié el valor en A9 a la cadena de texto hola para mostrar la diferencia. COUNT solo cuenta las celdas que tienen números, mientras que COUNTA cuenta las celdas que contienen texto y números. Ambas funciones no cuentan celdas en blanco. Si desea contar celdas en blanco, use la función COUNTBLANK .
Los siguientes son las funciones AVERAGE, MEDIAN y MODE . El promedio es autoexplicativo, la mediana es el número del medio en un conjunto de números y el modo es el número o números más comunes en un conjunto de números. En las versiones más recientes de Excel, tiene MODE.SNGL y MODE.MULT porque podría haber más de un número que es el número más común en un conjunto de números. Usé B2: B12 para el rango en el siguiente ejemplo.
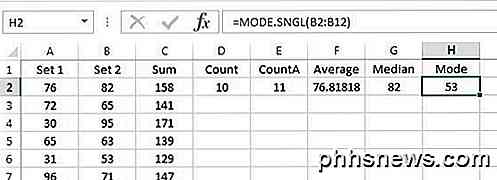
Pasando, podemos calcular MIN, MAX y STDEV para el conjunto de números B2: B12. La función STDEV calculará qué tan ampliamente se dispersan los valores del valor promedio. En las versiones más nuevas de Excel, tiene STDEV.P y STDEV.S, que calcula en función de la población total o en función de una muestra, respectivamente.
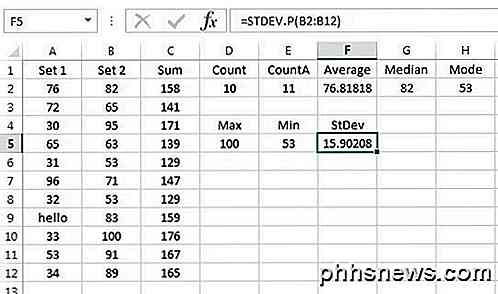
Finalmente, otras dos funciones útiles son GRANDE y PEQUEÑO . Toman dos argumentos: el rango de celdas y el valor k-ésimo más grande que desea devolver. Entonces, si quiere el segundo valor más grande en el conjunto, usaría 2 para el segundo argumento, 3 para el tercer número más grande, etc. PEQUEÑO funciona de la misma manera, pero le da el k-ésimo número más pequeño.
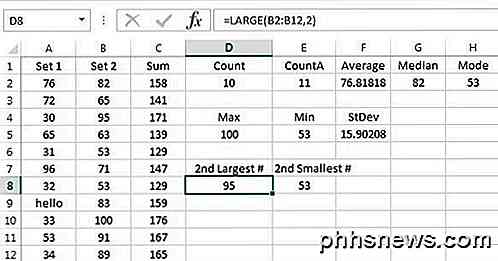
Por último, hay una función llamada AGREGAR, que le permite aplicar cualquiera de las otras funciones mencionadas anteriormente, pero también le permite hacer cosas como ignorar filas ocultas, ignorar los valores de error, etc. Probablemente no necesite usarlo tan a menudo, pero puede obtener más información aquí en caso de que lo necesite.
Esa es una descripción básica de algunas de las funciones de resumen más comunes en Excel. Si tiene alguna pregunta, no dude en publicar un comentario. ¡Disfrutar!

Cómo arreglar un protector de pantalla atascado en OS X
Si el protector de pantalla de tu Mac se congela y no quiere desaparecer, no te preocupes. Muchos otros usuarios han encontrado este problema, pero hay algunas maneras de solucionarlo. ¿Qué ocurre exactamente? Si el protector de pantalla de tu Mac se congela, mover el cursor del mouse o presionar las teclas del teclado no hará se va.

Ver rápidamente el historial de búsqueda en todos los navegadores de Windows
Cuando habla del historial de búsqueda, la mayoría de las personas busca una manera de borrar su historial de búsqueda o eliminar su historial de búsqueda, ¿no? Cualquiera que sea la razón para ocultar su historial de búsqueda, una persona astuta que lea esta publicación podrá VER el historial de búsqueda reciente para todos los navegadores de cualquier computadora usando un programa simple y gratuito.Básicamen



