Cómo configurar múltiples páginas de inicio en su navegador web
Aunque utilizo SpeedDial como mi página de inicio predeterminada para pestañas nuevas, también me gusta que mi navegador cargue con varias pestañas abiertas la primera vez que lo inicie. Normalmente reviso mi correo electrónico y leo sitios de noticias en particular, así que cuando abro Chrome por la mañana, es bueno tener esos dos sitios web abiertos automáticamente junto con el navegador en sus propias pestañas.
En este artículo, le mostraré cómo configurar varias páginas de inicio para abrir en Chrome, IE, Firefox y Safari. El proceso es ligeramente diferente dependiendo del navegador, por eso estoy cubriendo todos los principales navegadores.
Google Chrome
Comencemos con Chrome, ya que es mi navegador favorito en este momento. Lo primero que debe hacer para facilitar las cosas es simplemente abrir los diferentes sitios web que desea cargar en el inicio en pestañas separadas. Una vez que haya abierto los sitios web, continúe y haga clic en el botón de opciones que tiene tres líneas horizontales ubicadas en la parte superior derecha.

Haga clic en Configuración en la parte inferior y se abrirá una nueva pestaña en Chrome. Verá una sección llamada En el inicio y tiene que seleccionar el botón de opción Abrir una página específica o un conjunto de páginas . Luego continúe y haga clic en el enlace Establecer páginas .
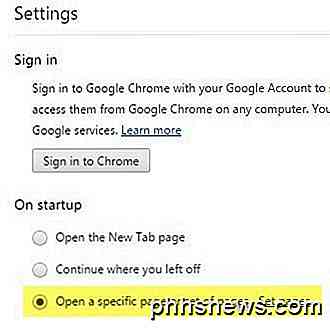
En la ventana emergente que aparece, ahora puede agregar el conjunto de páginas que desea abrir al inicio. Puede escribir manualmente en cada sitio web o puede presionar el botón Usar páginas actuales y automáticamente usará las pestañas actuales que están abiertas para completar las páginas de inicio. Es por eso que mencioné abrir los sitios web en pestañas antes de entrar en la configuración.
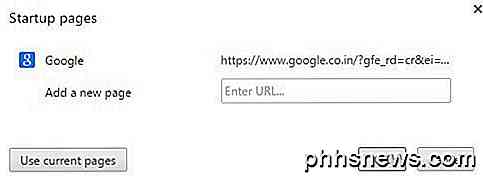
También se debe tener en cuenta que las páginas web se cargarán en el navegador en el mismo orden en que las ingresas en la página Configuración. Entonces, la primera pestaña será cualquier sitio web que esté en la primera línea, la segunda pestaña para la segunda línea y así sucesivamente.
Firefox
Al igual que con Chrome, primero debe abrir las páginas web en Firefox antes de ir a la página de configuración. Una vez que los haya cargado, haga clic en el mismo botón de tres barras horizontales en la parte superior derecha, al igual que Chrome.
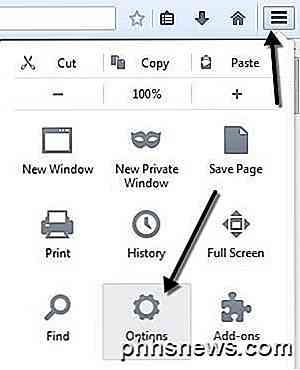
Continúe y haga clic en el botón Opciones y aparecerá una ventana emergente con la pestaña General seleccionada de manera predeterminada. En Inicio, puede configurar las páginas de inicio. Asegúrese de que el menú desplegable When Firefox starts esté configurado en Show my home page .
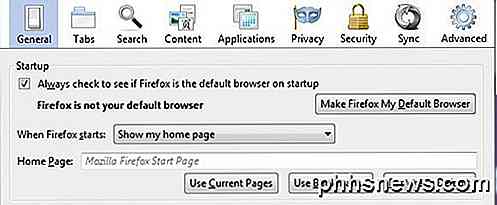
Ahora puede escribir manualmente las direcciones web en el cuadro Página de inicio y separar cada sitio web con el | símbolo en la tecla barra inclinada o puede hacer clic en Usar páginas actuales o Usar marcador . Usar páginas actuales funciona de la misma manera que Chrome y Usar marcador le permite simplemente elegir sitios de sus marcadores. Una vez más, el orden en que se enumeran los elementos en el libro de texto es cómo se abrirán en pestañas.
explorador de Internet
Siga el mismo procedimiento aquí también y abra las páginas antes de continuar. En IE, haga clic en el icono de engranaje en la parte superior derecha y luego haga clic en Opciones de Internet .
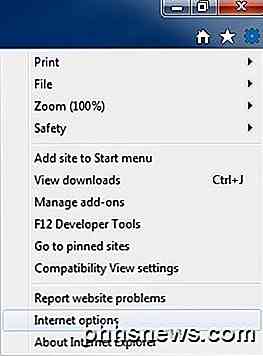
Aparecerá un cuadro de diálogo y en la pestaña General puede hacer clic en el botón Usar actual para cargar rápidamente las pestañas de la página de inicio; de lo contrario, debe escribirlas manualmente, una en cada línea.
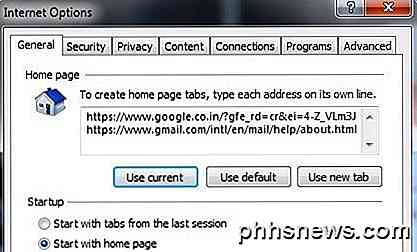
Además, en la sección de Inicio, asegúrese de que esté seleccionado el botón de opción Iniciar con la página de inicio. Al igual que con todos los demás navegadores, el orden en el cuadro de texto es el orden en que aparecerán las pestañas.
Safari
Como Safari no se ha actualizado en Windows desde la versión 5, ni siquiera voy a mencionarlo aquí ya que probablemente nadie en su sano juicio lo esté usando. En la Mac, primero tiene que hacer que Safari sea la ventana activa y luego hacer clic en Safari - Preferencias desde la barra de navegación principal en la parte superior de la pantalla.
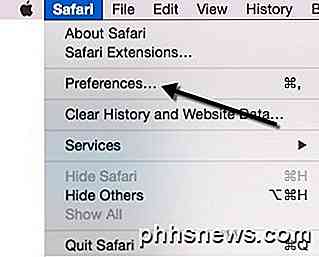
Aparecerá el cuadro de diálogo de preferencias en la pestaña General. Ahora Safari es el único navegador que no sigue las convenciones normales y no le permite simplemente agregar varias páginas en un cuadro de texto, etc. ¡Notará el cuadro de la página de inicio y solo se puede configurar en una URL! Entonces, ¿cómo en el mundo puedes tener múltiples páginas de inicio con Safari?
Bueno, es un truco, pero funciona bien. Básicamente, debe hacer clic en el menú desplegable al lado de Abrir ventanas nuevas con y seleccionar Elegir carpeta de pestañas .
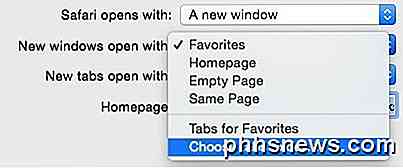
Aparecerá una ventana emergente y podrá seleccionar cualquier carpeta que haya almacenado en sus marcadores. Seleccione la carpeta en el lado izquierdo y luego haga clic en el botón Elegir .
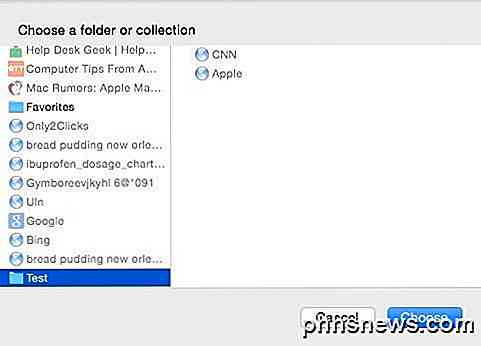
Ahora cuando abras el navegador, las nuevas pestañas deberían aparecer al inicio. Entonces, lo principal con Safari es crear una carpeta de marcadores, que puede hacer haciendo clic en el botón de la barra lateral y luego haciendo clic en Editar en la parte inferior. Asegúrese de que el ícono izquierdo con el libro esté seleccionado cuando se abra la barra lateral.
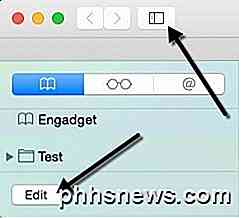
Ahora puede hacer clic en el botón Nueva carpeta en la parte inferior y luego simplemente arrastrar y soltar enlaces en esa carpeta. Primero debe visitar el sitio web real y agregarlo a sus marcadores para que aparezca en la lista.
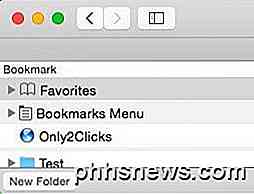
Así es como puedes configurar múltiples páginas de inicio en Safari, Chrome, IE y Firefox. Si tiene alguna pregunta o utiliza un navegador diferente, infórmenos en los comentarios. ¡Disfrutar!

Cómo agregar casillas de verificación a documentos de Word
Cuando crea encuestas o formularios con Microsoft Word, las casillas de verificación facilitan la lectura y respuesta de las opciones. Estamos cubriendo dos buenas opciones para hacer justamente eso. El primero es ideal para documentos que desea que las personas completen digitalmente dentro del documento de Word.

Cómo compartir su biblioteca de medios Plex con amigos
Ha invertido una gran cantidad de recopilación de energía y comisariado de tantas excelentes películas y programas de TV en su Plex Media Server, ¿no sería así? genial si pudieras compartir todo ese contenido con tus amigos? Con algunos pequeños retoques, puede ... le mostraremos cómo. Por qué querría hacer esto Si es como nosotros, probablemente haya dedicado mucho tiempo a desarrollar sus medios.



