Cómo controlar tus Philips Hue Lights con la vieja aplicación "Gen 1"

La nueva aplicación Hue de Philips es bastante agradable, pero le faltan algunas características muy útiles de la "Gen 1 original" aplicación Afortunadamente, la aplicación Gen 1 todavía está disponible para su descarga, así que si necesita esas funciones antiguas, aquí le mostramos cómo obtenerlas.
RELACIONADO: Cómo configurar sus luces de tono de Philips
Si está configurando hasta sus luces Hue por primera vez, recomendamos usar la aplicación Gen 2; puede ver las instrucciones para configurarla en nuestra guía Hue de Philips.
Sin embargo, hay algunas cosas que la aplicación Gen 2 no puede hacer. No puede establecer escenas basadas en colores específicos en una foto, le permite agrupar luces cuando configura un color personalizado o sincronizar sus escenas entre dispositivos. Entonces, si necesita esas características, por ahora está atrapado con la aplicación Gen 1. En esta guía, le mostraremos cómo configurar sus luces con la aplicación anterior. En esta guía se supone que las luces ya están enchufadas y que el concentrador está configurado.
Continúe y descargue la aplicación Philips Hue para iOS o Android. Tenga en cuenta que hay muchas aplicaciones de terceros de Philips Hue disponibles, por lo que querrá asegurarse de descargar la versión oficial para esto: asegúrese de que dice "Gen 1", no "Gen 2".
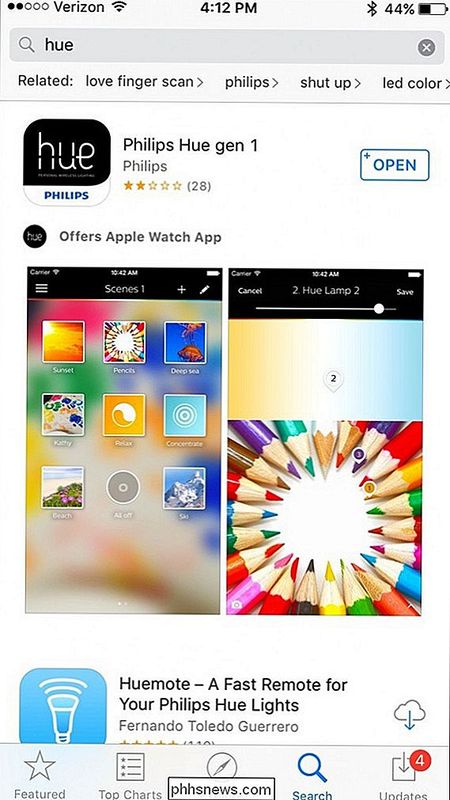
Una vez que la aplicación se descargue, ábrala y pase por la introducción (o toque "omitir" en la esquina inferior derecha).
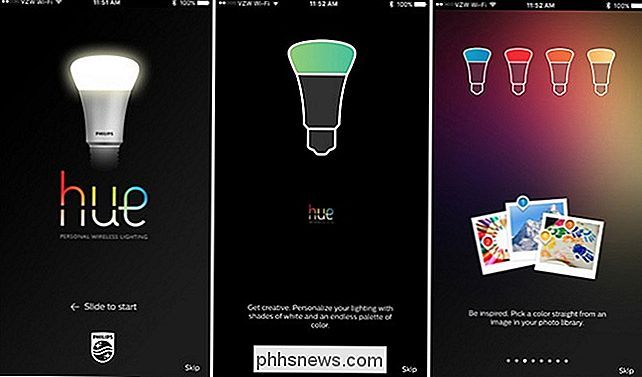
Toque el botón grande "Inicio" en el centro para comenzar el proceso de configuración.
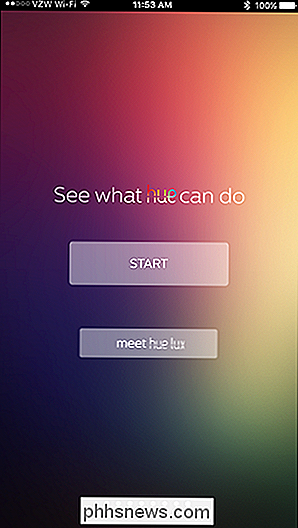
Se le indicará que presione el botón Push-Link en el Philips Hue Bridge, que es el botón redondo en la parte superior del dispositivo con "Philips" grabado en el centro. Tienes aproximadamente 30 segundos para presionar este botón antes de que necesites comenzar de nuevo.
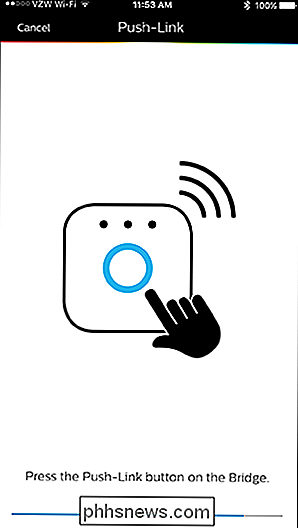
Si tienes un dispositivo con iOS, el siguiente paso es configurar el control de voz Siri, que te permite controlar tus luces Philips Hue con Siri decir comandos como "encender las luces de la sala de estar" o "las luces del dormitorio atenuadas al 50%." Si ya ha hecho esto con la aplicación Gen 2, puede omitirla aquí.
Entonces es hora de agregar su Philips Hue bombillas a tu Puente Hue, así que asegúrate de que las bombillas que deseas agregar están encendidas, luego toca "Búsqueda automática" en la parte inferior.
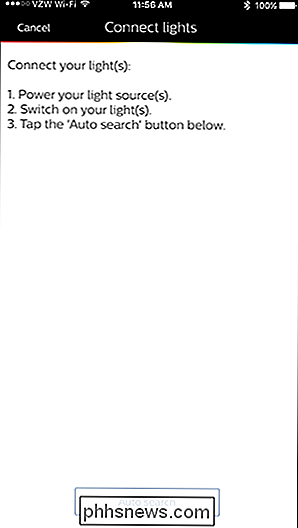
Tu Puente Hue ahora buscará automáticamente cualquier bombillas Hue dentro de su entorno, y comenzarán a aparecer en la lista uno por uno. Cuando termine de buscar, desaparecerá el mensaje "Buscando ...". (Esto puede demorar unos minutos, así que déle tiempo).
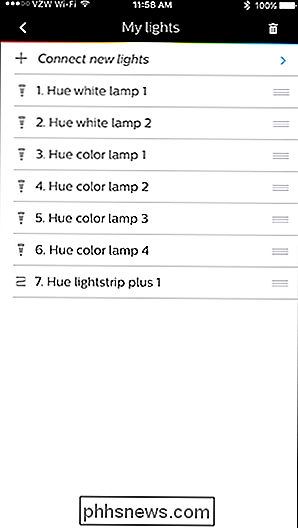
Si hay una bombilla que no se detectó automáticamente, puede tocar "Conectar luces nuevas" y volver a intentar la función de búsqueda automática o hacer una búsqueda manual , donde ingresará el número de serie de las bombillas faltantes. Encontrarás el número de serie en las bombillas.
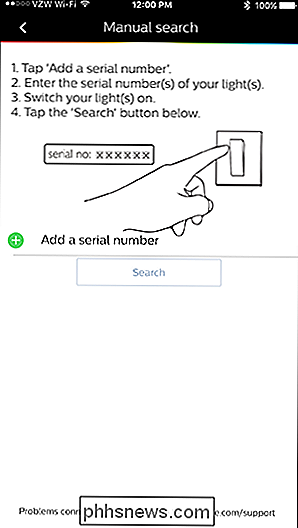
Luego, puedes tocar una bombilla individual y cambiarle el nombre a lo que quieras. Por ejemplo, podría nombrar las bombillas de la sala de estar "Sala de estar". Esto es especialmente útil cuando usa Siri, ya que puede decirle que encienda o apague las bombillas por sus nombres ("Hey Siri, enciende las luces de la sala de estar") .
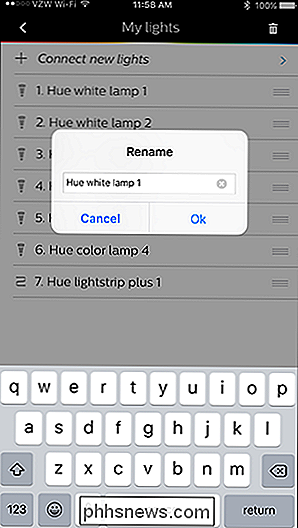
Después de haber cambiado el nombre de las luces, toque la flecha hacia atrás en la esquina superior izquierda y luego toque el icono del menú en la misma ubicación.
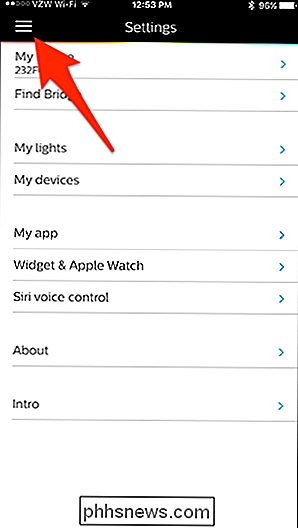
Seleccione "Luces" en el menú de la barra lateral.
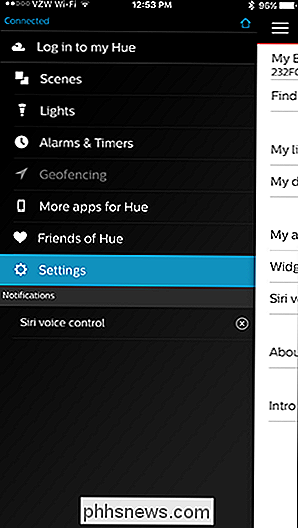
Desde allí, puedes comenzar a controlar tus luces Philips Hue directamente desde tu teléfono inteligente. Al tocar la flecha que mira hacia abajo, hacia la esquina superior derecha, podrá cambiar el color de las bombillas, si tiene otras que sí lo pueden hacer.
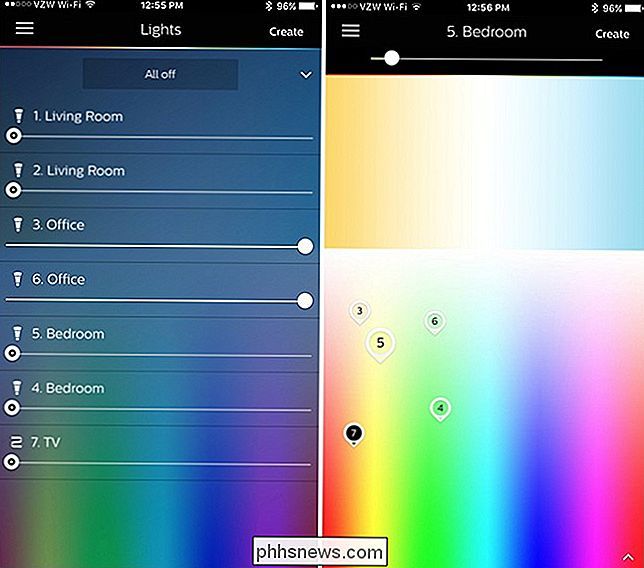
Si desea controlar sus luces Hue cuando estás lejos de casa, o si deseas sincronizar tus escenas con otros dispositivos usando la aplicación Gen 1, deberás crear una cuenta en el sitio web de Philips. Para ello, seleccione "Iniciar sesión en mi tono" en el menú de la barra lateral y toque "Iniciar sesión" en la parte inferior.
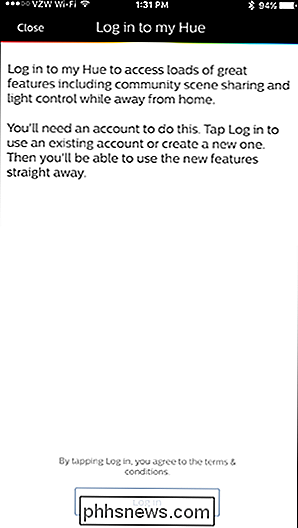
El sitio web de Philips Hue se cargará en su navegador web. Continúe y seleccione "Crear una cuenta" en la parte inferior.
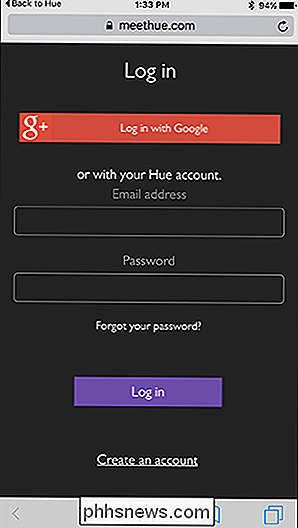
Ingrese su nombre, dirección de correo electrónico, contraseña y acepte los términos y condiciones. Luego toque "Siguiente paso".
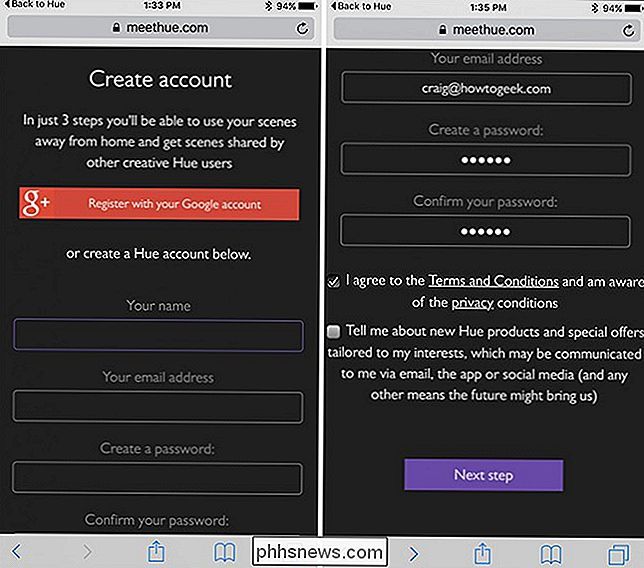
A continuación, deberá presionar el botón Push-Link tal como lo hizo anteriormente cuando configuró el Hue Bridge por primera vez.
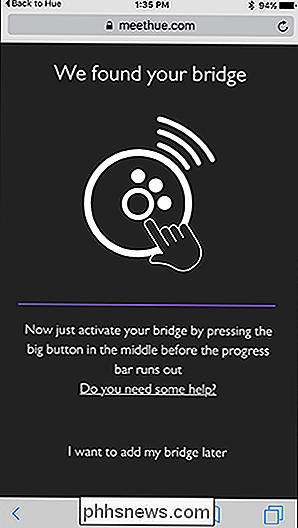
El sitio web verificará el concentrador y debería verificar la conexión. Pulse "Continuar".
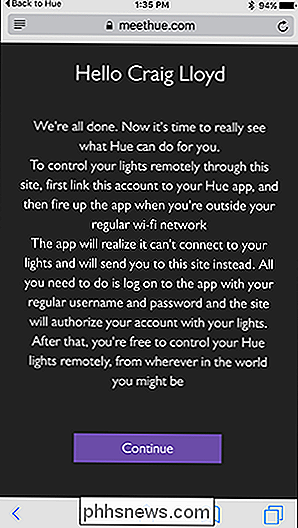
En la página siguiente, querrá seleccionar "Sí" cuando solicite acceso a su puente para controlar sus luces mientras está fuera de casa. Después de eso, volverás a la aplicación Philips Hue y ahora se habilitará el acceso remoto.
Lo que puedes hacer con tus luces Philips Hue
Encender y apagar las luces desde tu teléfono inteligente puede ser increíble, y encenderlos y apagarlos con Siri es terriblemente conveniente. Pero hay un puñado de cosas que puede hacer que no solo implican encender y apagar sus luces. Estas son algunas de las características básicas de las luces Hue de Philips que puedes habilitar en la aplicación Philips Hue.
Bombillas grupales juntas
Si tienes dos o más bombillas en una habitación (o incluso en una luminaria), probablemente quiero controlar todos esos bulbos a la vez. Afortunadamente, puede agrupar bulbos en la aplicación Philips Hue.
Al seleccionar "Luces" en el menú y al tocar la flecha hacia abajo hacia la esquina superior derecha, aparece el selector de color con el que jugó. antes.
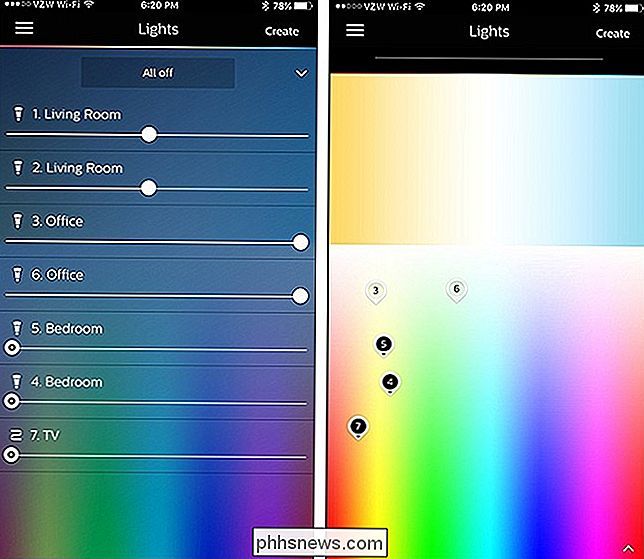
Para agrupar las bombillas, simplemente toque y mantenga presionada una luz (indicada por los pines numerados) y arrástrela sobre otra luz. Debería aparecer una ventana emergente que agrupará automáticamente estas luces juntas.
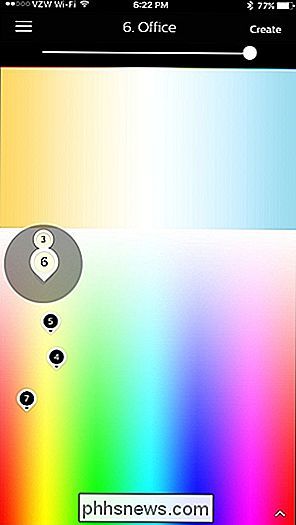
Levante su dedo y esas dos luces se convertirán en una sola clavija. Desde allí, puede arrastrar el pin alrededor para cambiar el color, y la nueva configuración cambiará en todas las bombillas del grupo.
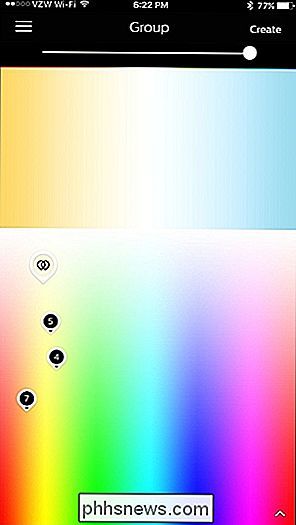
Configure sus luces en diferentes "escenas"
En el mundo de Philips Hue, escenas es un término elegante para preajustes. Si hay un color en particular que te gusta, o un cierto brillo que usas a menudo, puedes crear una escena y activarlo con un toque. Incluso si no tiene las sofisticadas luces Hue de cambio de color, aún puede crear escenas con sus bombillas blancas estableciéndolas en niveles de brillo específicos y creando una escena a partir de eso.
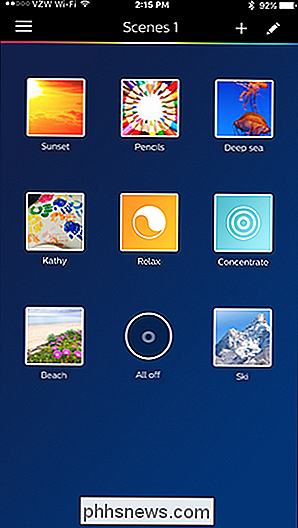
Al acceder al menú en Philips Haga clic en la aplicación y seleccione "Escenas", puede ver todas las escenas que ha creado. Cuando visite esta página por primera vez, verá un montón de escenas predeterminadas de Philips, pero puede mantener presionada para eliminar cualquiera que no desee.
Para crear una escena, haga clic en el botón Menú en la parte superior esquina izquierda y regrese al menú "Luces". Ajuste sus luces a su gusto, incluidos los colores específicos, y luego toque "Crear" en la esquina superior derecha. (En Android, este será un ícono con dos cuadrados en lugar de la palabra "Crear").
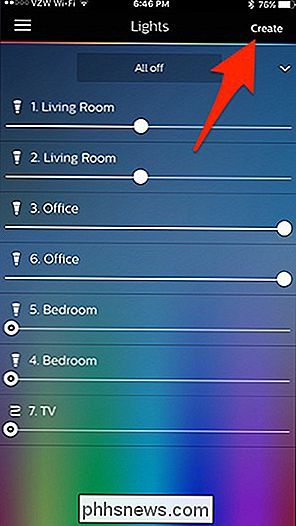
Desmarca las luces que no deseas incluir en la escena y luego toca "Guardar" en la esquina superior derecha.
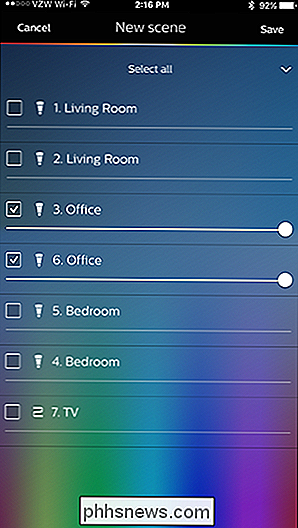
Dale un nombre a la escena y presiona "Ok". Esta escena ahora aparecerá en "Escenas" y se puede activar rápidamente tocando sobre ella.
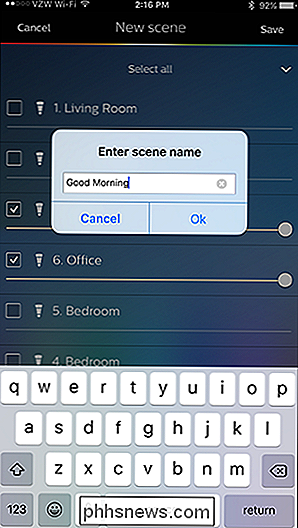
También puedes crear una escena dirigiéndote a "Escenas" sección y tocando el icono "+" en la esquina superior derecha.
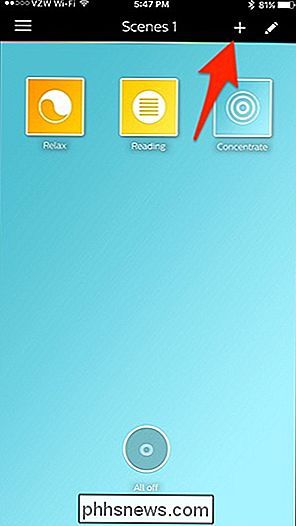
Desde aquí, puede elegir entre "Foto" o "Receta ligera".
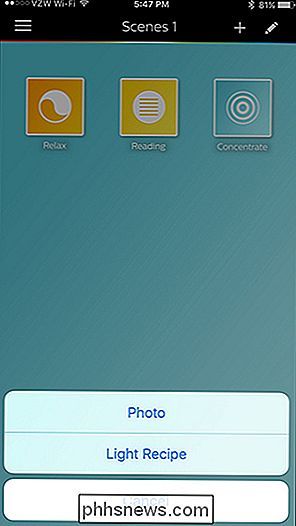
Elegir una foto le permite ajustar los colores de su tonalidad luces para que coincida con los colores principales de una foto, por lo que es una manera rápida y sucia para obtener los colores correctos que desee sin hacerlo todo manualmente.
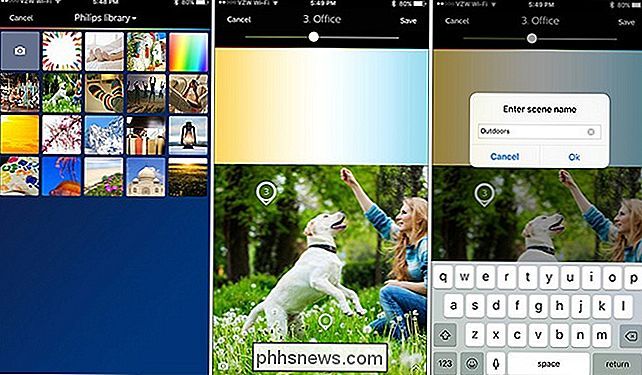
Recetas de luz, por otro lado, son escenas prefabricadas que son orientado a diferentes escenarios, como leer, concentrarse, relajarse, y así sucesivamente. Solo hay cuatro para elegir, pero esperamos que Philips agregue más en el futuro cercano.
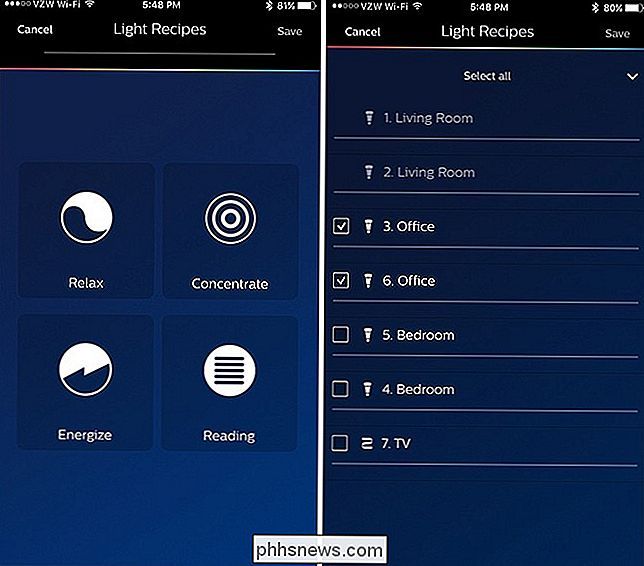
Tenga en cuenta que los dos métodos anteriores no funcionan en las bombillas Hue White, solo las bombillas que cambian de color (¿por qué? " Sala de estar "en la captura de pantalla anterior aparece atenuada).

Cómo agregar color a barras de título inactivas en Windows 10
De forma predeterminada, las barras de título de los programas en Windows 10 son blancas. Puede cambiar el color de la ventana del programa activo, pero ¿qué pasa con las barras de título en las ventanas inactivas? Sin preocupaciones. Hay un ajuste de registro fácil para resolverlo. Así es una ventana de fondo normal en Windows 10, sin color: Cuando hayamos terminado, se verá como la imagen en la parte superior de este artículo , usando el color de nuestra elección.

Envíe mensajes de texto gratis a teléfonos celulares desde su PC
¿Ha notado que cuando intenta usar algunos de esos servicios gratuitos de SMS en línea, la mitad de las veces no funcionan? Bueno, la mayoría de ellos nunca funcionó para mí cuando todo lo que traté de hacer fue enviar un mensaje de texto desde mi computadora en casa a mi teléfono celular Verizon. No so



