Cómo administrar notificaciones en iPhone y iPad

Los usuarios de Android han sido un grupo malcriado en lo que respecta a las notificaciones de dispositivos. Los usuarios de iPhone e iPad tuvieron que esperar hasta 2011 para ver aparecer un centro de notificaciones en sus dispositivos. Funciona bastante bien, aunque maneja las cosas de manera muy diferente que su contraparte de Google.
Hemos pasado bastante tiempo discutiendo notificaciones, especialmente administrándolas en Android 5 Lollipop, y también cómo controlar las innumerables formas de Facebook de interrumpirte. . Pasemos ahora nuestra atención a iOS y le mostraremos cómo funcionan las notificaciones en esos dispositivos. Como dijimos, el centro de notificaciones iOS todavía es algo nuevo, pero es bastante maduro y fácil de usar.
El Centro de notificaciones
se puede acceder al Centro de notificaciones deslizando hacia abajo desde el borde superior de su iPhone o iPad, y luego deslizando hacia la izquierda. Cualquier aplicación que permita enviar notificaciones a su dispositivo se mostrará aquí.
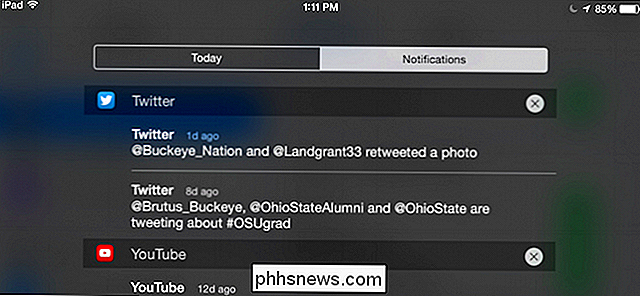
Si desea borrar un grupo de notificaciones, toque la "X" en la esquina superior derecha. Si desea borrar una notificación específica, presione y deslice hacia la izquierda y aparecerá una "X" junto a ella.
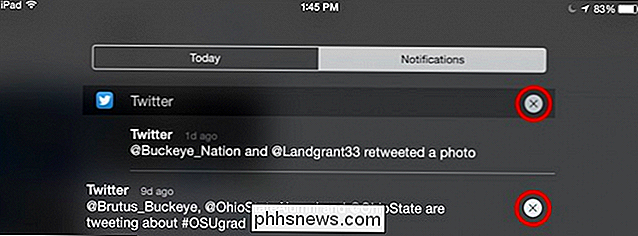
Fácilmente, pero, ¿cómo configura aplicaciones para incluso mostrar (u ocultar) notificaciones en primer lugar? Eso también es fácil. Por un lado, generalmente cuando instala una aplicación en su iPhone o iPad, le preguntará si desea permitir que muestre notificaciones en su dispositivo. No tiene que pensar mucho en esto porque siempre puede ir a la configuración del sistema y modificarla.
Configuración de notificaciones en iOS
Abra la configuración y pulse "Notificaciones" para ver su lista de aplicaciones. Primero, mira las opciones de clasificación. Puede ordenarlos cuando lleguen o según cómo desee que aparezcan. Para ello, toque "Editar" en la esquina superior derecha y puede arrastrar sus aplicaciones para que sus notificaciones aparezcan en el orden que prefiera.
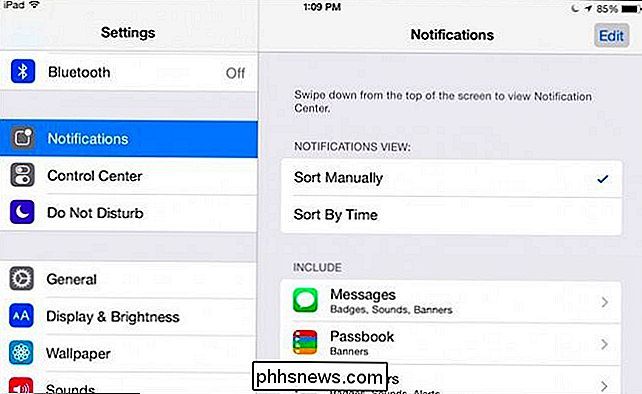
Pulse en una aplicación para ajustar su configuración individual. Le mostraremos cómo son los mensajes porque es un ejemplo bastante amplio de lo que podría encontrar.
En la parte superior se encuentra la configuración más importante de todas: Permitir notificaciones, por lo que si desea deshabilitarlas o habilitarlas, aquí es donde haces eso. Más allá de esto, tiene la opción de decidir cuántas notificaciones pueden aparecer en el Centro de notificaciones (de ninguna a veinte). También es posible que pueda elegir un sonido de notificación (o simplemente activar o desactivar el sonido), así como si esta aplicación en particular puede aparecer o no en la pantalla de bloqueo.
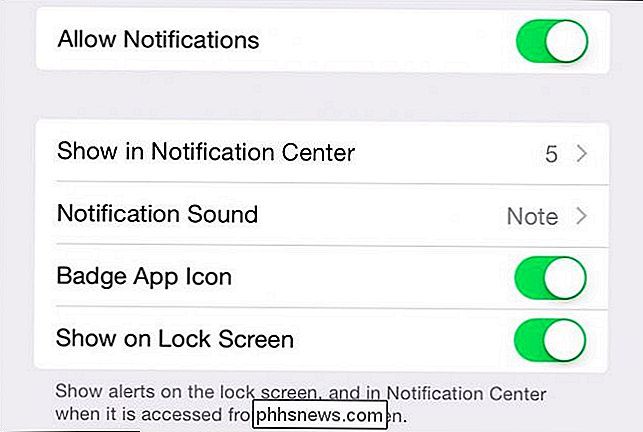
Si tiene activada la configuración del ícono de la aplicación de insignia, significa que si una aplicación desea avisarle de correos electrónicos o mensajes no leídos, generalmente mostrará un contador (insignia) no leído en el icono de su aplicación, como se ve aquí con Hangouts.
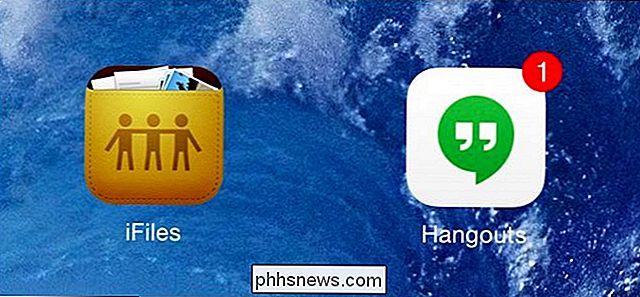
Si nos desplazamos hacia abajo, hay opciones para elegir cómo aparecen las notificaciones a medida que ocurren. Esto significa que si está usando otra aplicación en su dispositivo, y por ejemplo, alguien le envía un mensaje o llega un correo electrónico. Puede decidir si ve esa notificación como una pancarta, una alerta o no aparece.
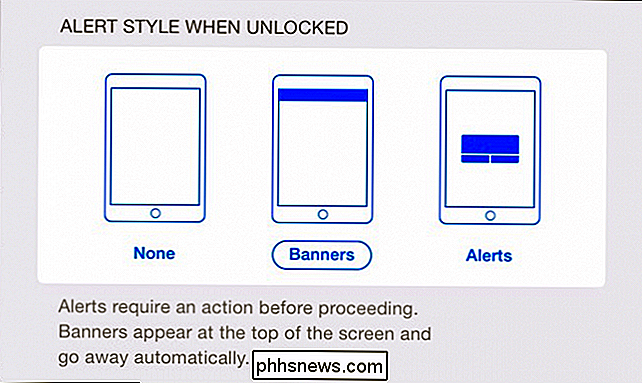
Las pancartas aparecen en la parte superior de la pantalla y desaparecen automáticamente mientras las alertas aparecen en el medio de la pantalla, y deben actuarse antes. se van.
Desplazándose más hacia abajo, vemos aún más opciones. Estos son específicos de los mensajes, pero también verá un conjunto similar de opciones en Fotos y Game Center, entre otros.
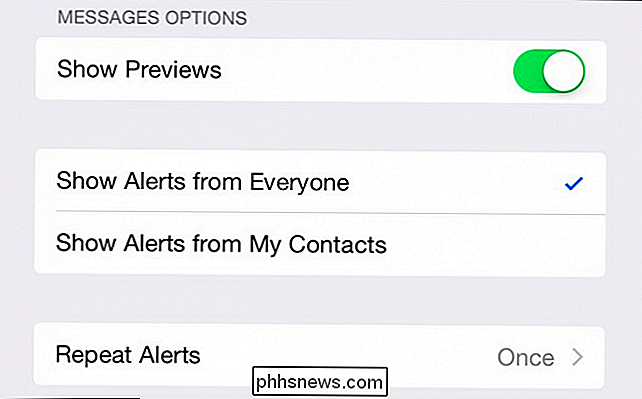
Algunas aplicaciones, como el calendario nativo de Apple, pueden permitirle ajustar las notificaciones por categorías. Verá, cada grupo de notificaciones del calendario (próximos eventos, invitaciones, respuestas de invitados y cambios) tiene su propio conjunto de notificaciones que puede configurar, que se parecerán mucho a las que ya hemos descrito.
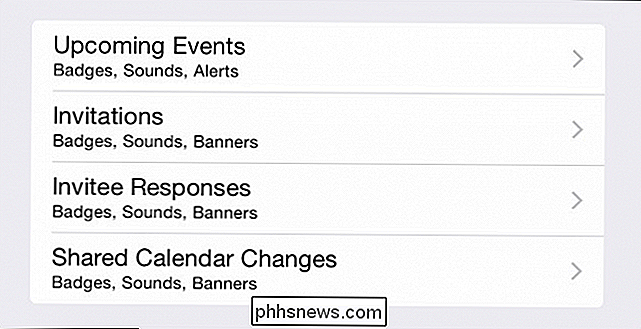
Básicamente, ese es el largo y corto de lidiar con las notificaciones en iOS. Lo bueno de esto es cuánto decir que tienes sobre si una aplicación puede mostrar notificaciones, cómo las muestran, y así sucesivamente. Entonces, ahora si una aplicación en particular te está molestando o te estás perdiendo mensajes importantes de otra persona, sabes exactamente cómo solucionarlo.
Vamos a entregarte las cosas ahora. ¿Tiene una opinión que desea compartir con nosotros o una pregunta candente que desea formular? Nuestro foro de discusión está abierto y agradecemos sus comentarios.

Cómo elegir un adaptador Wi-Fi USB para su computadora portátil
Si ha comprado una computadora portátil en los últimos cinco años, probablemente ya tenga una tarjeta decente de wifi instalada. Pero si has estado experimentando una conexión de mala calidad, pasaste demasiado tiempo esperando a que Netflix amortiguara o perdiste la última bola de fuego debido a un retraso, entonces podría ser el momento de considerar agregar un adaptador de Wi-Fi USB externo.

Cómo asignar un nombre a un rango de celdas en Excel
Al crear fórmulas en Excel, puede hacer referencia a las celdas de otra parte de la hoja de trabajo en sus fórmulas. Pero si tienes muchas fórmulas, todas esas referencias de celda pueden ser confusas. Hay una forma fácil de eliminar la confusión. Excel incluye una función, llamada "Nombres", que puede hacer que sus fórmulas sean más legibles y menos confusas.



