Cómo configurar un servidor FTP en Windows usando IIS
Anteriormente, escribí una publicación sobre cómo convertir su computadora en un servidor para compartir archivos de Windows usando un par de programas diferentes. Si está buscando una forma rápida de compartir los archivos en su computadora local con amigos o familiares, esta es una manera fácil de hacerlo.
Sin embargo, si está buscando configurar su propio servidor FTP en Windows utilizando IIS, puede hacerlo, pero requiere más conocimiento técnico. Por supuesto, también le da un control más granular sobre el intercambio y la seguridad, por lo que es mejor para cualquiera que tenga un poco de conocimiento de la computadora. Además, IIS se trata de ejecutar sitios web, por lo que si desea ejecutar un par de sitios web junto con un servidor FTP, entonces IIS es la mejor opción.
También vale la pena señalar que las diferentes versiones de IIS vienen con cada sabor de Windows y todas tienen conjuntos de características ligeramente diferentes. IIS 5.0 vino con Windows 2000 y 5.1 vino con Windows XP Professional. IIS 6 fue para Windows Server 2003 y Windows XP Professional de 64 bits. IIS 7 era una reescritura completa de IIS y se incluyó con Windows Server 2008 y Windows Vista.
Se lanzó IIS 7.5 junto con Windows 7, IIS 8 lanzado con Windows 8 e IIS 8.5 lanzado con Windows 8.1. Lo mejor es usar IIS 7.5 o superior si es posible, ya que son compatibles con la mayoría de las funciones y tienen un mejor rendimiento.
Configurar y configurar un servidor FTP en IIS
Lo primero que necesitará para configurar su propio servidor FTP en Windows es asegurarse de tener instalado Internet Information Services (IIS). Recuerde, IIS solo viene con versiones Pro, Professional, Ultimate o Enterprise de Windows.
En Windows Vista y versiones anteriores, haga clic en Inicio, Panel de control y vaya a Agregar o quitar programas . Luego haga clic en Agregar / Quitar componentes de Windows . Para Windows 7 y versiones posteriores, haga clic en Programas y características en el Panel de control y luego haga clic en Activar o desactivar las características de Windows .

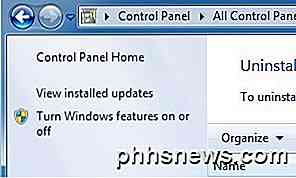
En el asistente de componentes, desplácese hacia abajo hasta que vea IIS en la lista y márquelo. Sin embargo, antes de hacer clic en Siguiente, asegúrese de hacer clic en Detalles y luego verificar el Servicio de Protocolo de transferencia de archivos (FTP) .
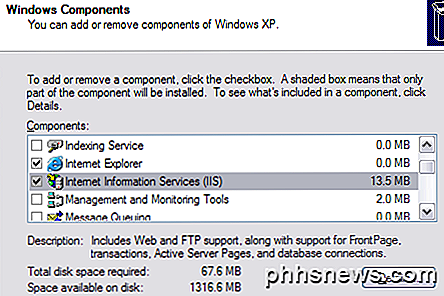
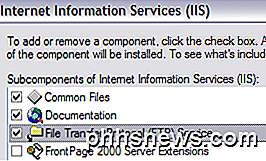
Para Windows 7 y versiones posteriores, continúe y haga clic en la casilla junto a Servicios de información de Internet y Servidor FTP . También debe asegurarse de marcar el cuadro Herramientas de administración web, ya que de lo contrario no podrá administrar IIS desde Herramientas administrativas más adelante. Para FTP, debe marcar el cuadro Servicio FTP o, de lo contrario, no tendrá la opción de crear un servidor FTP.
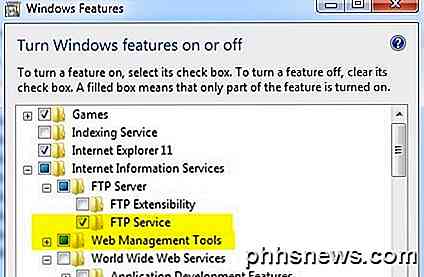
Haga clic en Aceptar y luego haga clic en Siguiente . Windows continuará e instalará los archivos IIS necesarios junto con el servicio FTP. Es posible que se le pida que inserte su disco de Windows XP o Windows Vista en este punto. No debería necesitar un disco para Windows 7 o superior.
Configurar y configurar IIS para FTP
Una vez que se haya instalado IIS, es posible que deba reiniciar su computadora. Ahora queremos continuar y abrir el panel de configuración de IIS para configurar el servidor FTP. Vaya a Inicio, luego a Panel de control y haga clic en Herramientas administrativas . Ahora debería ver un ícono para los Servicios de información de Internet .
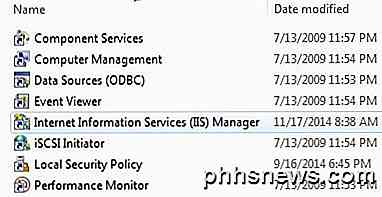
Cuando abre IIS en Vista o antes por primera vez, solo verá el nombre de su computadora en el menú de la izquierda. Continúe y haga clic en el símbolo + junto al nombre de la computadora y verá un par de opciones como sitios web, sitios FTP, etc. Estamos interesados en los sitios FTP, por lo que amplíese también. Debería ver el sitio FTP predeterminado, haga clic en él.
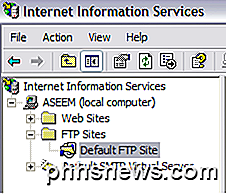
Después de hacer clic en el sitio FTP predeterminado, verá que hay un par de botones en la parte superior que parecen botones de VCR: reproducir, detener y pausar. Si el botón Reproducir está atenuado, significa que el servidor FTP está activo. ¡Su servidor FTP ya está funcionando! En realidad, puede conectarse a través de su software de cliente FTP. Yo uso SmartFTP, pero puedes usar lo que más te guste.
Para Windows 7 y versiones superiores, verá un aspecto diferente de IIS. En primer lugar, no hay botón de reproducción ni nada de eso. Además, verá un montón de opciones de configuración directamente en la pantalla de inicio para la autenticación, la configuración de SSL, la exploración de directorios, etc.
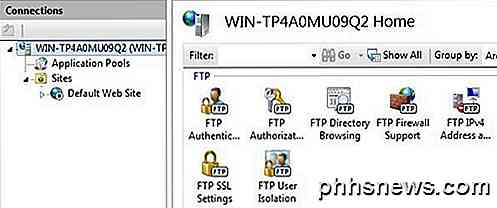
Para iniciar el servidor FTP aquí, debe hacer clic derecho en Sitios y luego elegir Agregar sitio FTP .
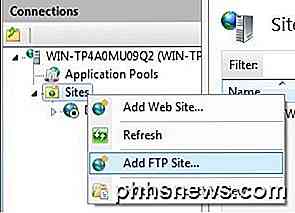
Esto abre el asistente de FTP donde comienza asignando un nombre a su sitio FTP y eligiendo la ubicación física de los archivos.
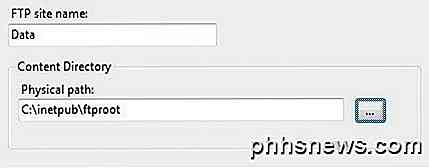
A continuación, debe configurar los enlaces y SSL. Los enlaces son básicamente las direcciones IP que desea que use el sitio FTP. Puede dejarlo en Sin asignar si no planea ejecutar otro sitio web. Mantenga el sitio FTP de inicio marcado automáticamente y seleccione Sin SSL a menos que comprenda los certificados.
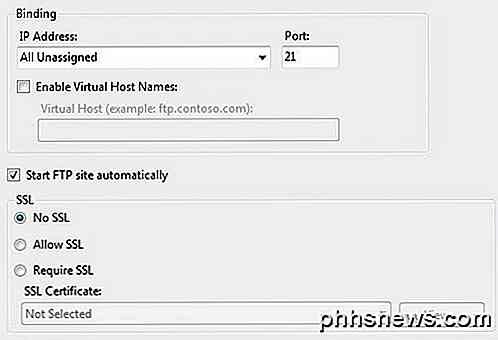
Por último, debe configurar la autenticación y la autorización. Debe elegir si desea autenticación Anónima o Básica o ambas. Para la autorización, puede elegir entre Todos los usuarios, usuarios anónimos o usuarios específicos.
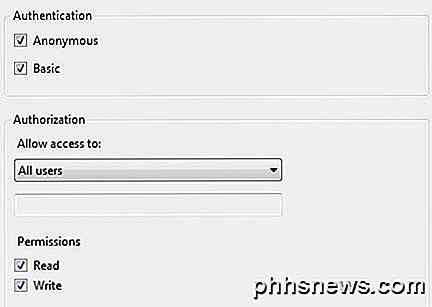
En realidad, puede acceder al servidor FTP localmente abriendo Explorer y escribiendo ftp: // localhost . Si todo funcionó bien, debería ver la carga de la carpeta sin errores.
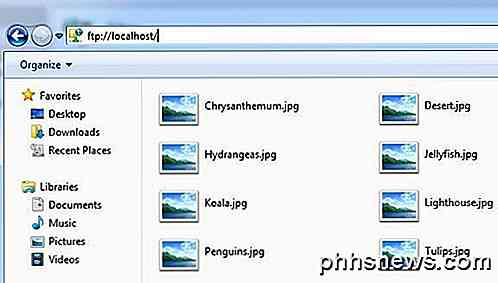
Si tiene un programa FTP, puede hacer lo mismo. Abra el software de cliente FTP y escriba localhost como nombre de host y elija Anónimo para el inicio de sesión. Conéctate y ahora deberías ver la carpeta.
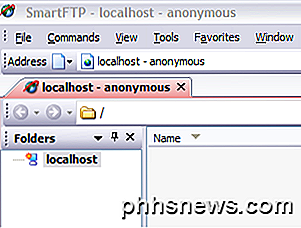
Ok, entonces ahora tenemos el sitio funcionando! ¿Ahora dónde dejas caer los datos que quieres compartir? En IIS, el sitio FTP predeterminado está realmente ubicado en C: \ Inetpub \ ftproot . Puede volcar datos allí, pero ¿qué sucede si ya tiene datos ubicados en otro lugar y no desea moverlos a inetpub?
En Windows 7 y superior, puede elegir cualquier ubicación que desee a través del asistente, pero sigue siendo solo una carpeta. Si desea agregar más carpetas al sitio FTP, debe agregar directorios virtuales. Por ahora, solo abre el directorio ftproot y volca algunos archivos en él.
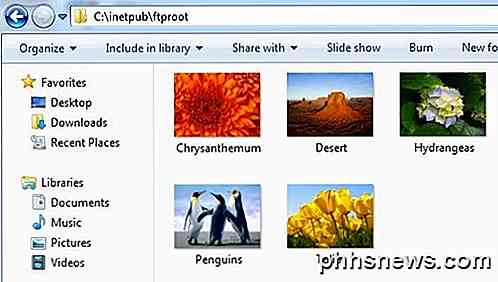
Ahora actualice su cliente FTP y ¡ahora debería ver sus archivos en la lista! Entonces ahora tiene un servidor FTP en funcionamiento en su computadora local. Entonces, ¿cómo te conectarías desde otra computadora en la red local?
Para hacer esto, deberá abrir el Firewall de Windows para permitir conexiones FTP a su computadora; de lo contrario, todas las computadoras externas serán bloqueadas. Para ello, ve a Inicio, Panel de control, haz clic en Firewall de Windows y luego haz clic en la pestaña Avanzado .
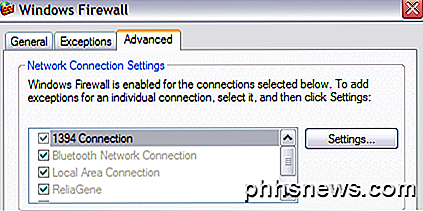
En la sección Configuración de conexión de red, asegúrese de que todas las conexiones estén marcadas en la lista de la izquierda y luego haga clic en el botón Configuración . Ahora podrá abrir ciertos puertos en su computadora según el servicio que le esté brindando su computadora. Dado que estamos alojando nuestro propio servidor FTP, queremos marcar el servidor FTP .
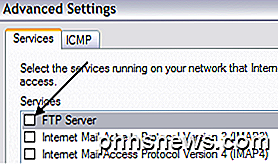
Aparecerá una pequeña ventana emergente con algunas configuraciones que puede cambiar, simplemente déjela tal como está y haga clic en Aceptar. Haga clic en Aceptar nuevamente en la ventana principal de Windows Firewall.
En Windows 7 y versiones posteriores, el proceso es diferente para abrir el puerto de firewall. Abra Windows Firewall desde el Panel de control y luego haga clic en Configuración avanzada en el lado izquierdo. A continuación, haga clic en Reglas de entrada y desplácese hacia abajo hasta que vea el Servidor FTP (FTP Traffic-In), haga clic derecho sobre él y seleccione Activar regla .
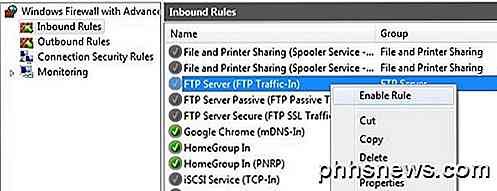
A continuación, haga clic en Reglas de salida y haga lo mismo para el servidor FTP (FTP Traffic-Out) . Ahora ha abierto el firewall para conexiones FTP. Ahora intente conectarse a su sitio FTP desde una computadora diferente en su red. Deberá obtener primero la dirección IP de la computadora antes de poder conectarse desde otra computadora.
Vaya a Inicio, haga clic en Ejecutar y escriba CMD . Escriba IPCONFIG y anote el número para Dirección IP:
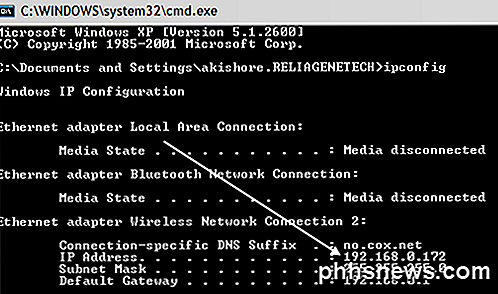
En su cliente FTP en la otra computadora, escriba la dirección IP que acaba de anotar y conéctese de forma anónima. Ahora debería poder ver todos sus archivos tal como lo hizo en el cliente FTP que estaba en la computadora local. De nuevo, también puede ir al Explorador y simplemente escriba FTP: \\ ipaddress para conectarse.
Ahora que el sitio FTP está funcionando, puede agregar tantas carpetas como desee para fines de FTP. De esta forma, cuando un usuario se conecta, se especifica una ruta que se conectará a una carpeta específica.
De vuelta en IIS, haga clic con el botón derecho en Sitio FTP predeterminado y elija Nuevo, y luego Directorio virtual .
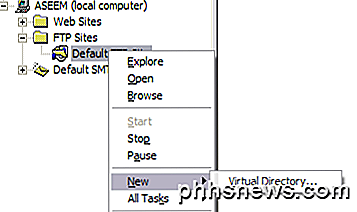
En Windows 7, haga clic derecho en el nombre del sitio y elija Agregar directorio virtual .
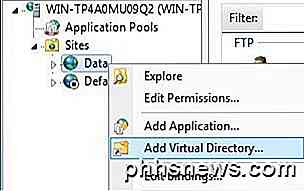
Cuando crea un directorio virtual en IIS, básicamente va a crear un alias que apunta a una carpeta en el disco duro local. Entonces, en el asistente, lo primero que se le preguntará es por un nombre de alias. Make es algo simple y útil como "WordDocs" o "FreeMovies", etc.
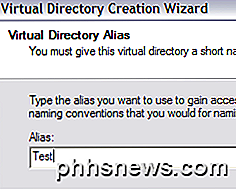
Haga clic en Siguiente y ahora busque la ruta a la que desea que haga referencia el alias. Entonces, si tiene un montón de películas que desea compartir, vaya a esa carpeta.
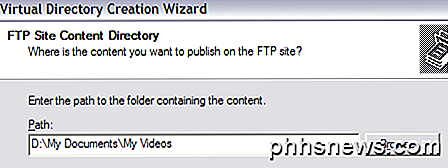
Haga clic en Siguiente y elija si lo quiere como acceso de solo lectura o acceso de lectura y escritura . Si simplemente desea compartir archivos, marque Leer. Si desea que las personas puedan subir archivos a su computadora, elija Leer y Escribir.
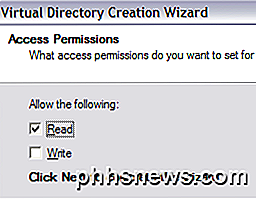
Haga clic en Siguiente y luego haga clic en ¡Terminar! Ahora verá su nuevo directorio virtual debajo del sitio FTP predeterminado. En Windows 7 y versiones posteriores, el proceso se reduce a un cuadro de diálogo que se muestra a continuación:
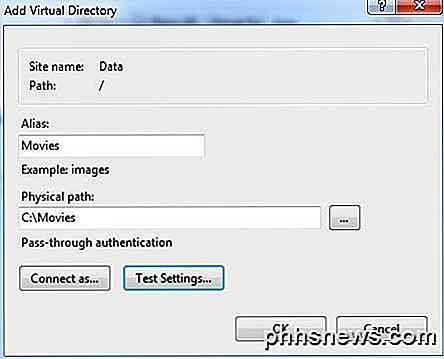
Puede conectarse a usted utilizando su cliente FTP al poner en el campo de ruta "/ Test" o "/ NameOfFolder". En Explorer, simplemente escriba ftp: // ipaddress / aliasname .
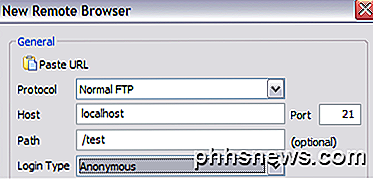
Ahora solo verá los archivos que están en la carpeta para la que creamos el alias.
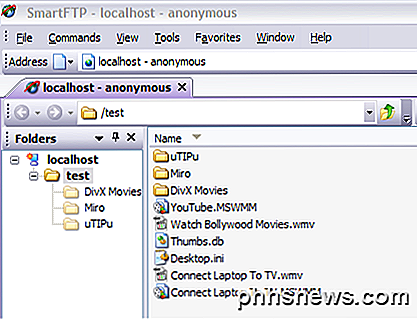
¡Eso es todo! ¡Puedes crear tantas carpetas como quieras! Lo único que debe hacer es dar su dirección IP pública a cualquier persona que se conecte desde fuera de su red interna. Si desea que los usuarios se conecten desde cualquier lugar del mundo, tendrá que darles su dirección IP pública, que puede encontrar yendo a http://whatismyipaddress.com/ .
Finalmente, deberá reenviar el puerto FTP de su enrutador a su computadora local que aloja el servidor FTP. Port Forward es un excelente sitio para mostrarle cómo reenviar los puertos de su enrutador a las computadoras de su red doméstica. También debería leer mis otras publicaciones sobre reenvío de puertos y DNS dinámico:
¿Qué es el reenvío de puertos?
Configurar DNS dinámico para acceso remoto
Esta es definitivamente mucha información con un montón de pasos; si tiene alguna pregunta sobre todo esto, ¡publique un comentario! ¡Disfrutar!

Vengan los auriculares que se colocan sobre la oreja (o, para los auriculares circumaurales amantes de la terminología) en dos sabores principales: espalda abierta y cerrada. Antes de hundir dinero en efectivo en un buen par de auriculares, vale la pena saber la diferencia. Los auriculares con respaldo abierto están diseñados para que la carcasa exterior del recubrimiento del oído esté perforada de alguna manera, generalmente con cortes horizontales.

La forma más rápida de escanear grandes cantidades de fotos en el hogar
Mi padre recientemente decidió comenzar a escanear todas nuestras fotos de bebés y niños con su escáner plano HP en casa y rápidamente se dio cuenta de que llevaría años escanear todas las fotos en la computadora si lo hacía una por una. Luego buscó comprar un equipo más costoso que pudiera escanear más fotos a la vez y más rápido.Existen bast



