Cómo instalar una impresora de red en su red doméstica o de oficina
Si planea comprar una impresora pronto, debería considerar comprar una impresora Ethernet o inalámbrica. Los precios han bajado en los últimos años y ahora que la mayoría de las personas tiene redes inalámbricas, puede configurar su red para que pueda imprimir desde cualquier lugar de la casa o incluso del mundo utilizando un servicio como Google Cloud Print. También es ideal para los huéspedes, ya que pueden conectarse a su red inalámbrica e imprimir fácilmente sin tener que jugar con cables y CD, por lo que obtendrá muchos elogios como anfitrión.
En este artículo, hablaré solo sobre impresoras de red o Ethernet. Además, este artículo es para usuarios de Windows XP. Si usa Windows 7 o Windows 8, el proceso es mucho más fácil y puede leer mi otra publicación sobre cómo agregar una impresora a Windows 8 aquí. Ahora comencemos. Esto es lo que deberá hacer para configurar la impresora en su máquina con Windows XP:
Paso 1: Primero, conecte la impresora a su red conectando un extremo de un cable Cat 5 o 6 (que debería haber venido con su impresora) a su enrutador y el otro extremo al puerto de red de su impresora. Ahora, encienda la impresora y espere a que esté lista.

address of your printer. Paso 2: A continuación, deberá obtener la dirección IP de su impresora. address is what will let your computer know where to find your printer on the network. La dirección IP es lo que le permitirá a su computadora saber dónde encontrar su impresora en la red. Todas las impresoras de red le permiten imprimir una hoja de configuración que enumerará información básica sobre la impresora junto con la configuración de red actual.
Para la mayoría de las impresoras, esto implica presionar el botón Menú en la impresora, dirigirse a la opción Información y seleccionar Configuración de impresión . A veces, si no hay pantalla, solo mantienes presionado el botón Ir o Imprimir durante unos 10 segundos y se imprimirá la página de configuración. for the TCP / IP section: Estará buscando la sección TCP / IP :
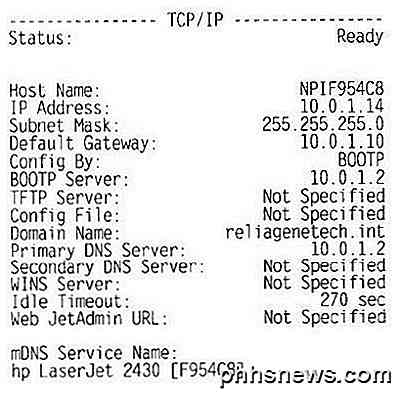
Address is what you'll need for the next steps. La dirección IP es lo que necesitará para los siguientes pasos. Su impresora debería obtener automáticamente una dirección IP del servidor DHCP en su red. En el hogar, la IP debe provenir del enrutador inalámbrico o la puerta de enlace residencial si tiene una que actúe como un cablemódem más enrutador.
Paso 3: el último paso es agregar la impresora a su computadora. Haga clic en Inicio, luego en Impresoras y faxes .
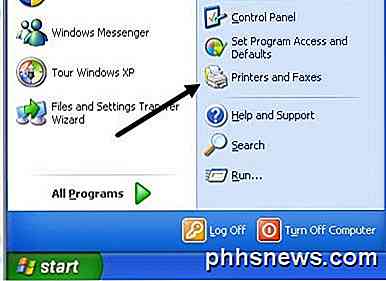
Si no ve esto en su Menú de Inicio, puede ir a Inicio, Panel de Control y luego hacer clic en Impresoras y Faxes allí. Haga clic en Agregar impresora en el panel de tareas a la izquierda.
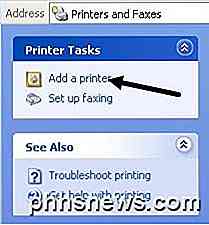
El asistente Agregar impresora comenzará, por lo tanto, haga clic en Siguiente para comenzar. En la pantalla siguiente, se le preguntará si su impresora es una impresora local o una impresora de red. Estas opciones son confusas porque una impresora de red realmente se refiere a una impresora conectada a otra computadora o una impresora en un servidor de impresión. the box for automatically detecting the printer. Nuestra impresora es una impresora autónoma, por lo que debe seleccionar Impresora local conectada a esta computadora y asegúrese de que desmarca la casilla para detectar automáticamente la impresora.

Haga clic en Siguiente y se le pedirá que seleccione el puerto de la impresora. address, we need to select the Create a new port option and choose Standard TCP / IP Port. Como nuestra impresora es una impresora de red con una dirección IP, debemos seleccionar la opción Crear un nuevo puerto y elegir Puerto TCP / IP estándar.
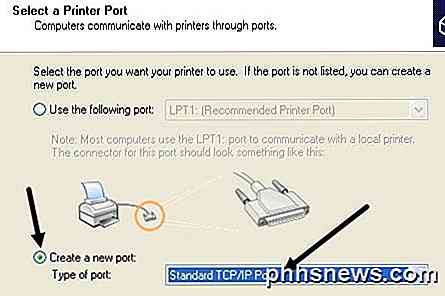
/ IP printer port. Haga clic en Siguiente y obtendrá otro asistente para agregar un puerto de impresora TCP / IP . En la pantalla principal del asistente, haga clic en Siguiente., Printer Name or IP Address, enter the IP address from the printer configuration sheet you printer earlier. En el primer cuadro de texto, Nombre de la impresora o Dirección IP, ingrese la dirección IP de la hoja de configuración de la impresora que imprimió anteriormente.
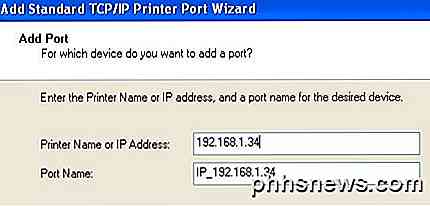
Haga clic en Siguiente y, dependiendo de la impresora que tenga, puede obtener un cuadro de diálogo más antes de que finalice el asistente. Si no se puede identificar la tarjeta de red para la impresora, el asistente le pedirá que elija el tipo de tarjeta. Puede dejar el valor predeterminado de " Tarjeta de red genérica " y hacer clic en Siguiente.
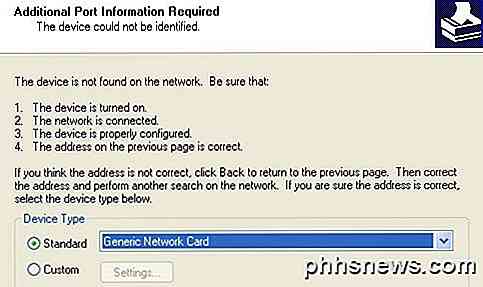
Haga clic en Siguiente y haga clic en Finalizar. in the computer. Luego continuará con el Asistente para agregar impresoras y deberá elegir la impresora de la lista de fabricantes o hacer clic en Utilizar disco e insertar el CD de su controlador de impresora en la computadora.
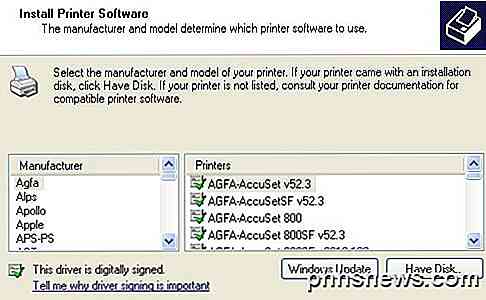
Haga clic en Siguiente e ingrese un nombre para su impresora y haga clic en el botón de opción Sí si desea que la impresora sea su impresora predeterminada.
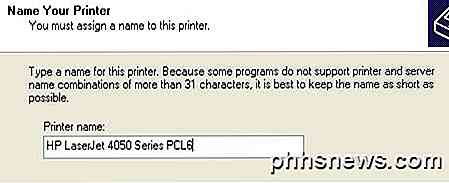
Haga clic en Siguiente y se le preguntará si desea compartir la impresora o no. Haga clic en No porque cualquier otra persona que quiera conectarse podrá hacerlo siguiendo los mismos pasos. En versiones posteriores de Windows XP, el cuadro de diálogo para compartir la impresora se ha eliminado. Haga clic en Siguiente y haga clic en Sí para imprimir una página de prueba y asegúrese de que la computadora y la impresora se puedan comunicar.
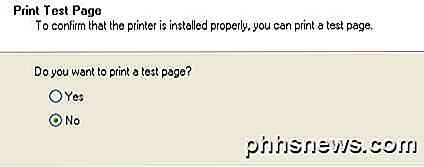
Haga clic en Siguiente y luego haga clic en ¡Terminar! ¡La nueva impresora aparecerá en la pantalla Impresoras y faxes y estará listo para imprimir en su impresora de red en Windows XP!

Cómo seguir hipervínculos en Outlook 2013 sin mantener presionada la tecla Ctrl
Los hipervínculos activos en Outlook se abren en el navegador predeterminado presionando y manteniendo presionado el botón "Ctrl" y haciendo clic en el vínculo. Esta es la configuración predeterminada, pero se puede cambiar si prefiere hacer clic solo en un hipervínculo para seguirlo. Para acceder a esta configuración, haga clic en la pestaña "Archivo" en la ventana "Mensaje".

Cómo compartir publicaciones en Facebook con solo ciertos amigos
Si has estado en Facebook un tiempo, es probable que hayas acumulado una lista de amigos que incluye amigos cercanos, viejos amigos de la infancia, parientes, compañeros de trabajo, vecinos y una gran cantidad de personas que te gustan pero que no necesariamente quieren compartir todo. Siga leyendo mientras le mostramos cómo compartir contenido de manera selectiva.



