Cómo personalizar la barra de herramientas de acceso rápido de File Explorer en Windows 10

La barra de herramientas de acceso rápido es una barra de herramientas pequeña y personalizable que expone un conjunto de comandos especificados por la aplicación o seleccionados por el usuario . Proporciona muchas oportunidades de personalización para ayudar a que los comandos y acciones que usa con más frecuencia en el Explorador de archivos sean más rápidos y fáciles de usar.
Si no puede recordar todos los atajos de teclado y desea una mejor forma de acceder comandos y opciones, entonces este artículo es para ti. Hoy le mostraremos cómo personalizar la barra de herramientas de acceso rápido en el Explorador de archivos en Windows 10.
Barra de herramientas de acceso rápido de un vistazo
De forma predeterminada, la Barra de herramientas de acceso rápido se encuentra en la barra de título de la ventana de la aplicación pero se puede configurar para mostrar debajo de la cinta. Además de exponer comandos, la barra de herramientas de acceso rápido también incluye un menú desplegable personalizable que contiene el conjunto completo de comandos predeterminados (ya sean mostrados u ocultos) y opciones de cinta.
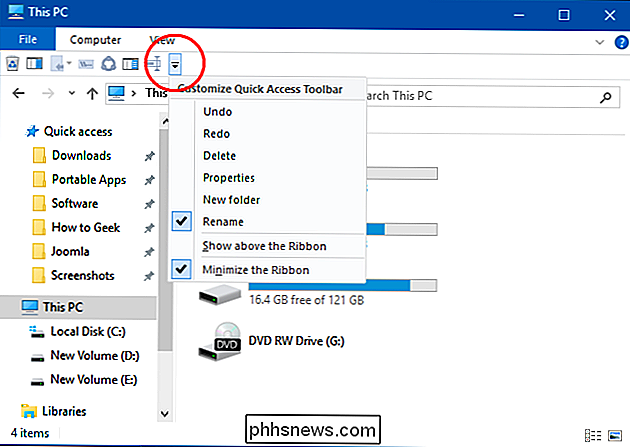
La barra de herramientas de acceso rápido consiste en una combinación de hasta 20 comandos especificados por la aplicación o seleccionados por el usuario. Puede contener comandos únicos que no están disponibles en la UI de cinta.
Cambiar la posición de la barra de herramientas de acceso rápido
Haga clic en la flecha del menú desplegable de la barra de herramientas de acceso rápido o cualquier botón de comando en la cinta y elija " Muestre debajo de la cinta "o" Mostrar arriba de la cinta ".
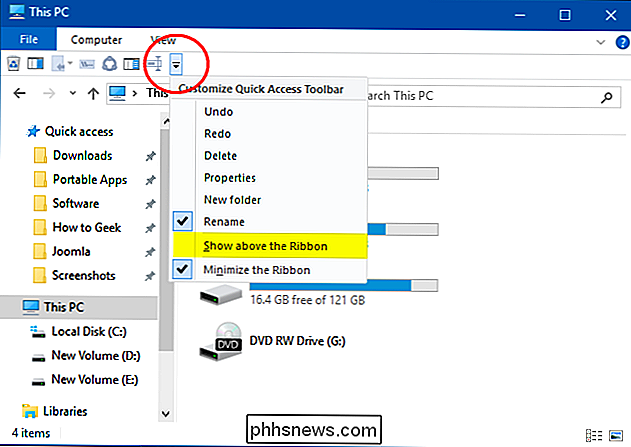
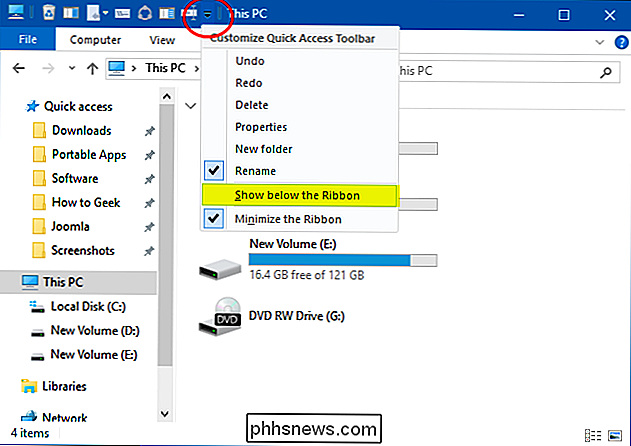
Agregar o quitar comandos de la Barra de herramientas de acceso rápido
Inicialmente, solo tendrá unos pocos comandos para elegir. Serán Propiedades, Nueva Carpeta y Rehacer. Haga clic en la flecha del menú desplegable de la barra de herramientas de acceso rápido y seleccione el comando desmarcado para verificar y agregar comandos adicionales. Alternativamente, haga clic derecho en cualquier comando / botón en cualquier pestaña de la cinta y haga clic en "Agregar a la barra de herramientas de acceso rápido" . Si esta opción está atenuada, significa que este comando / botón ya se agregó.
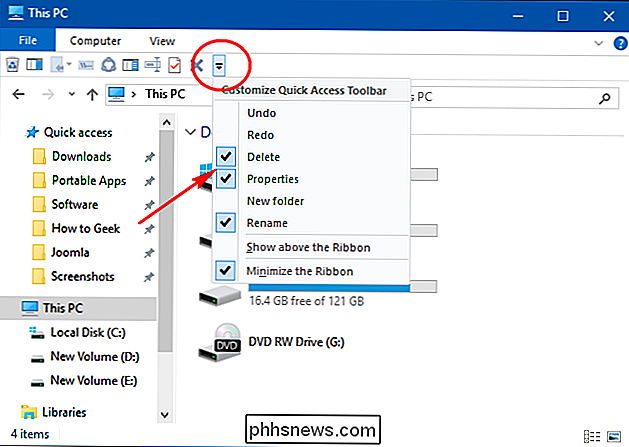
Haga clic en la flecha del menú desplegable de la barra de herramientas de acceso rápido y seleccione el comando marcado para desmarcarlo y eliminarlo.
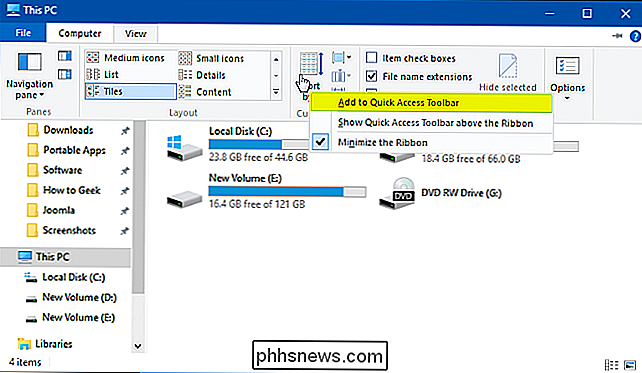
Alternativamente , haga clic derecho en un comando previamente agregado en la barra de herramientas de acceso rápido y haga clic en "Eliminar de la barra de herramientas de acceso rápido".
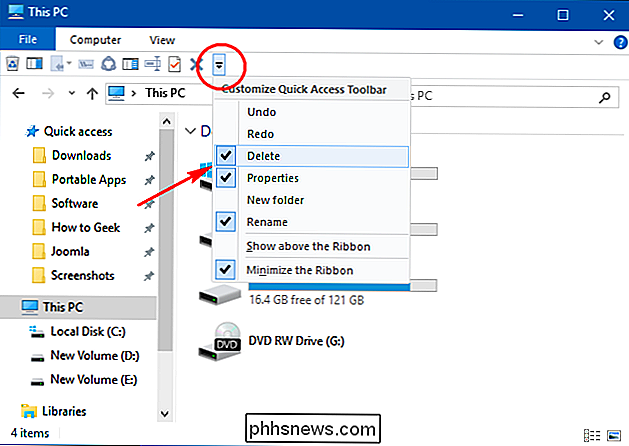
Agregue comandos útiles a la barra de herramientas de acceso rápido
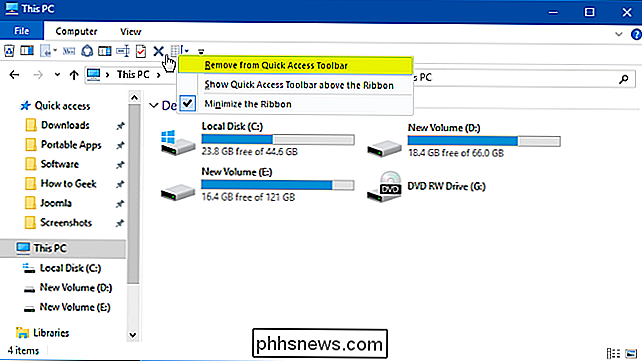
El icono de la papelera de reciclaje vacía en Windows 10 está integrado en la cinta de forma predeterminada. Puede agregar este ícono a la barra de herramientas para eliminar todos los archivos en su Papelera de reciclaje rápidamente con un solo clic. Abra la Papelera de reciclaje y haga clic en "Administrar" en la parte superior de la cinta.
Haga clic derecho en el icono Vaciar papelera de reciclaje y seleccione "Agregar a barra de herramientas de acceso rápido" en el menú contextual.
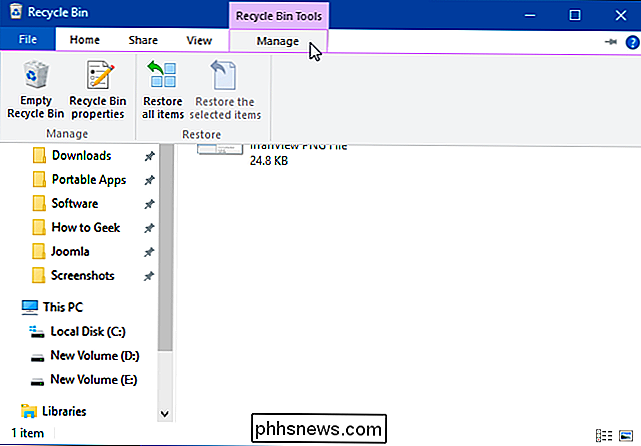
Mover o copiar archivos de una ubicación a otra es realmente simple en Windows. Elija cortar o copiar comandos desde el menú contextual y pegar los contenidos en la carpeta de destino. En Windows 8 y 8.1, el comando "Copiar en" y "Mover a" se agregó a la pestaña Inicio en la cinta del Explorador de archivos. Debe hacer clic en "Elegir ubicación" para ver el cuadro de diálogo "Copiar elementos" o "Mover elementos".
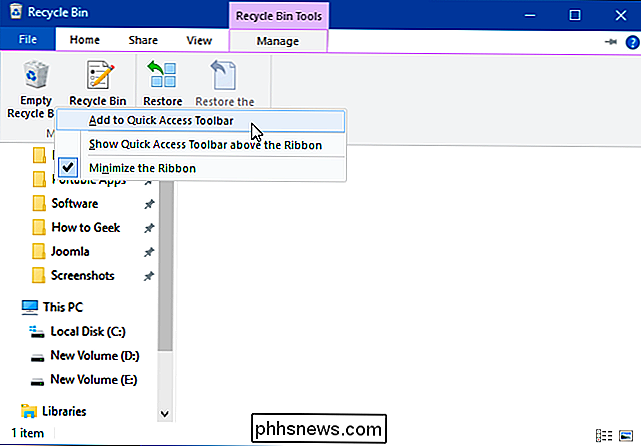
Haga clic con el botón derecho en el icono "Mover a" y "Copiar a" y seleccione "Agregar a barra de herramientas de acceso rápido" desde el menú contextual.
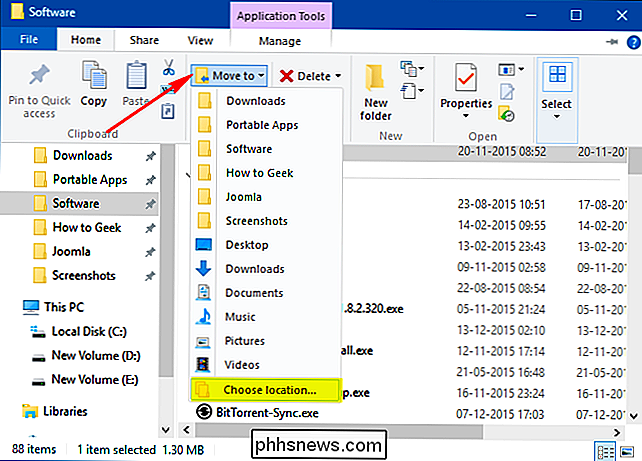
Compartir ha sido parte de Windows durante mucho tiempo. En Windows 10, verá tres opciones integradas: Compartir, Correo electrónico y Zip. Haga clic con el botón derecho en el icono "Compartir" y seleccione "Agregar a la barra de herramientas de acceso rápido" en el menú contextual. Ahora puede compartir archivos desde su PC con un solo clic.
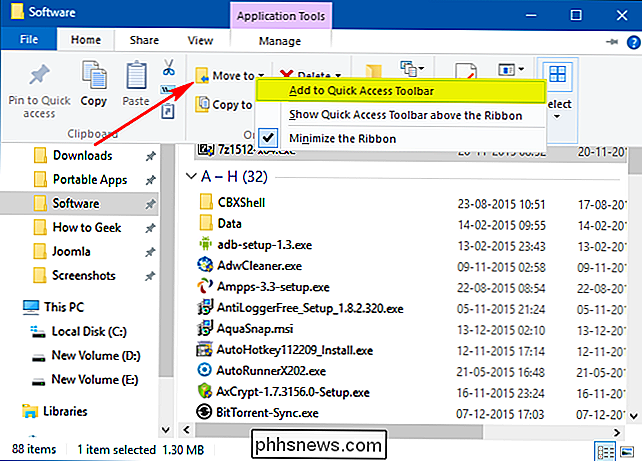
Restablecer la barra de herramientas de acceso rápido
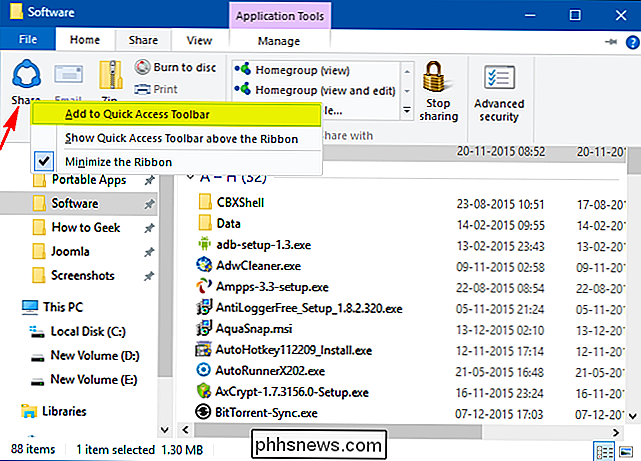
Si observa algunos problemas extraños relacionados con la Barra de herramientas de acceso rápido, entonces puede querer restablecerlos a su estado predeterminado. Presione la tecla "Win + R" para abrir el cuadro Ejecutar. Escriba "regedit" para abrir el editor de registro. Vaya a la siguiente ubicación
HKEY_CURRENT_USER Software Microsoft Windows CurrentVersion Explorer Ribbon
En el panel derecho de esta ubicación, busque los "QatItems" denominados DWORD binario. Los datos de valor dentro de este DWORD ayudan a Windows a recordar las preferencias que ha seleccionado para la barra de herramientas de acceso rápido.Haga clic derecho en "QatItems" DWORD y seleccione "Eliminar". Reinicia tu PC para que se restablezca tu Barra de herramientas de acceso rápido.
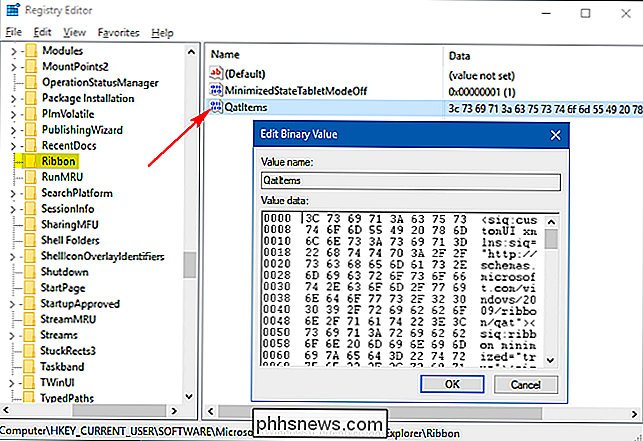
Al finalizar este artículo, la barra de herramientas de acceso rápido puede no parecer una característica muy importante para los usuarios que tienen dominio sobre los atajos de teclado. Los usuarios que dependen del ratón encontrarán esta función útil en sus tareas diarias con PC.
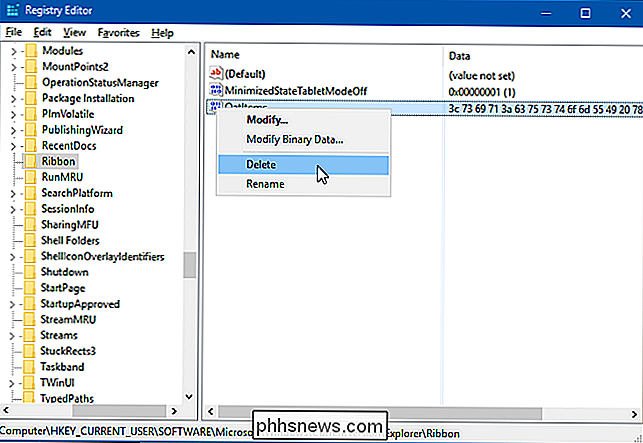

Cómo desactivar elementos recientes y lugares frecuentes en Windows 10
En todo Windows, verá menús con los elementos utilizados más recientemente para una aplicación determinada. Tal vez es un documento que has abierto recientemente o algunos videos que has visto recientemente. Frequent Places funciona de manera similar, mostrándole carpetas importantes en su cuenta (Escritorio, Descargas, Documentos, Imágenes, Música, etc.

Qué hacer cuando pierde su teléfono inteligente
Los teléfonos son robados o se pierden todos los días. Con una gran cantidad de datos maduros para el robo de identidad, un teléfono perdido puede hacer que te hiele la sangre fácilmente. Toma una respiración profunda, How-To Geek te hablará sobre esto. Me pasó la semana pasada. Mi iPhone 4 no se me había olvidado en el año en que lo tenía, pero una pequeña oportunidad de 5 segundos fue todo lo que necesitó un ladrón para arrebatársela.



