Cómo hacer una copia de seguridad y restaurar la configuración de Synology NAS

Ha pasado mucho tiempo configurando su NAS de Synology para que sea perfecto. Así que tómese el tiempo para realizar periódicamente una copia de seguridad de su archivo de configuración para mantener su configuración segura.
Al igual que puede hacer una copia de seguridad de la configuración de otros dispositivos en su hogar (como la configuración de muchos enrutadores, incluidos los que ejecutan el popular DD-WRT de código abierto), también puede realizar una copia de seguridad de la configuración de su Synology NAS, por lo que en el caso de una restauración o actualización, puede importar fácilmente la mayoría de las configuraciones anteriores. Echemos un vistazo a lo que almacena el proceso de copia de seguridad y cómo crear y usar una copia de seguridad.
Lo que su copia de seguridad de Synology NAS Configuration contiene
Cuando crea una copia de seguridad del archivo de configuración de su Synology NAS, los siguientes elementos son incluido en ese archivo de copia de seguridad:
- Usuarios, grupos y configuraciones de carpetas compartidas: Esto incluye la cuenta de administrador predeterminada, cualquier usuario adicional que haya agregado a su NAS, así como cualquier grupo de usuarios que haya creado. Además, incluye todos los ajustes de configuración para cualquier recurso compartido de red predeterminado, así como los nuevos recursos compartidos que haya creado (y todos los permisos que haya establecido en ambos grupos de carpetas). Como esta es una copia de seguridad de configuración y no una copia de seguridad de disco, obviamente, los datos dentro de esas carpetas no están respaldados , simplemente son los archivos de configuración para las carpetas.
- Grupo de trabajo, dominio y protocolo ligero de acceso a directorios (LDAP) Configuraciones: También se realiza una copia de seguridad de cualquier configuración avanzada del grupo de trabajo de su NAS, configuraciones de dominio y su configuración LDAP.
- Configuración del servicio de copia de seguridad y archivos compartidos: Cualquiera de las herramientas predeterminadas para compartir archivos Se configuró en su NAS, incluido el Servicio de archivos de Windows, el Servidor de archivos Mac, el Servicio NFS, FTP, WebDAV y rsync, y se hará una copia de respaldo de sus configuraciones. También se realiza una copia de seguridad de la configuración del servicio de copia de seguridad, pero la copia de seguridad solo incluye la configuración real del servicio y no la información almacenada sobre tareas como las fechas de la última copia de seguridad exitosa.
- Contraseñas, programación e informes: Además del material anterior, el proceso de respaldo también hace copias de seguridad de los archivos de contraseñas, la lista de tareas del Programador de tareas (pero no las tareas creadas por herramientas de terceros) y los informes del sistema y del disco.
Nuevamente, para enfatizar, este proceso solo respalda la configuración (ajustes y ajustes que ha realizado en el sistema operativo) y no hace una copia de seguridad de los datos reales en los discos duros de su NAS.
Cómo hacer una copia de seguridad y restaurar la configuración de Synology
Para crear su configuración copia de seguridad, inicie sesión en el panel de control basado en la web de su Synology en su red local utilizando su navegador web. Seleccione el acceso directo "Panel de control" en su escritorio o desde el menú principal.
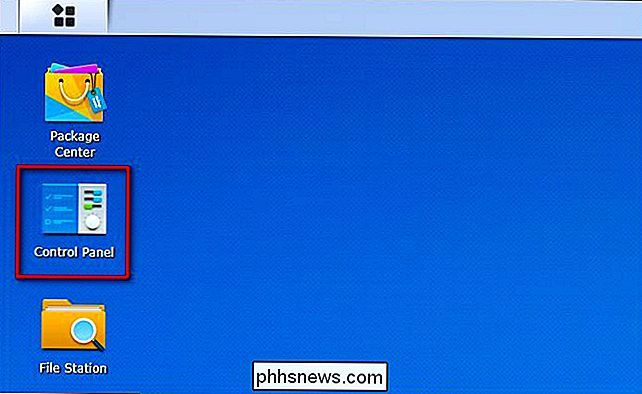
En el Panel de control, seleccione "Actualizar y restaurar".
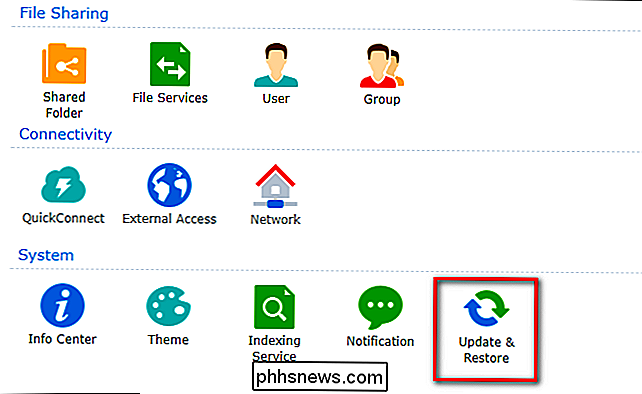
En el menú Actualizar y restaurar, haga clic en "Copia de seguridad de configuración" en panel de navegación superior.
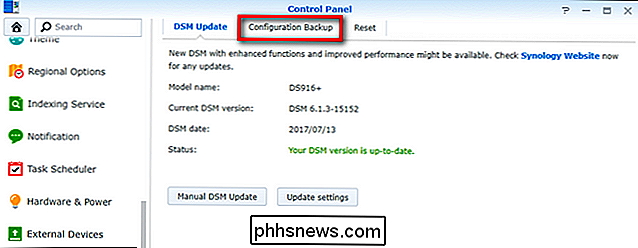
Seleccione "Configuración de copia de seguridad".
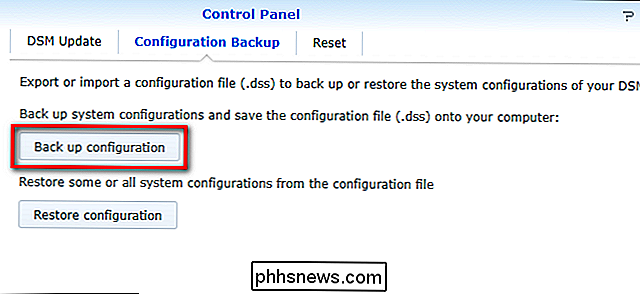
Confirme que desea crear una copia de seguridad.
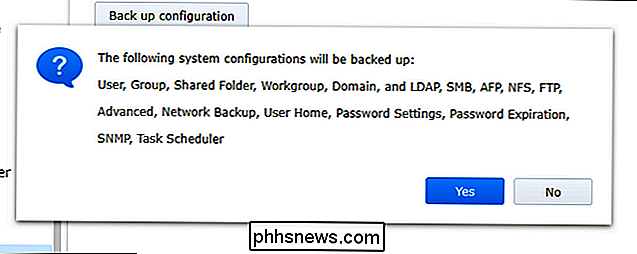
Al hacer clic en "Sí", se descargará un archivo a su computadora local con el nombre de archivo formateadoNASname_timestamp.dss. Recomendamos guardar una copia de este archivo en su estación de trabajo principal y hacer una copia de seguridad en una ubicación secundaria, como una unidad flash (obviamente, a pesar del excelente destino de copia de seguridad de su NAS, respaldando el archivo de configuración del NAS al NAS es un mal plan).
Para restaurar una configuración anterior, el proceso es igual de fácil. Simplemente haga clic en "Restaurar configuración" en lugar de "Realizar una copia de seguridad de la configuración", seleccione el archivo de configuración que desea restaurar y haga clic en "Aceptar".
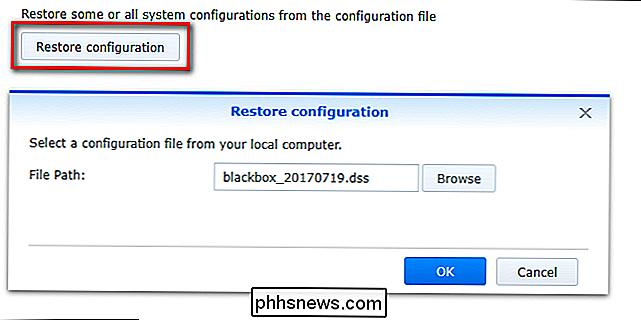
Aquí encontrará nuestra parte favorita del proceso de copia de seguridad y restauración: selectivo. A diferencia de la mayoría de las herramientas de restauración y respaldo de configuración, la herramienta de configuración de Synology le permite restaurar selectivamente partes individuales de su configuración. Puede verificar "Todas las configuraciones del sistema" para restaurar por completo cada configuración, o puede seleccionar selectivamente un elemento a la vez. Si, por ejemplo, arruinaste bastante bien tus usuarios y carpetas compartidas y solo deseas restaurar tu copia de seguridad desde hace unos meses (sin cambiar nada más), puedes hacerlo seleccionando restaurar solo los usuarios y la configuración de la carpeta compartida .
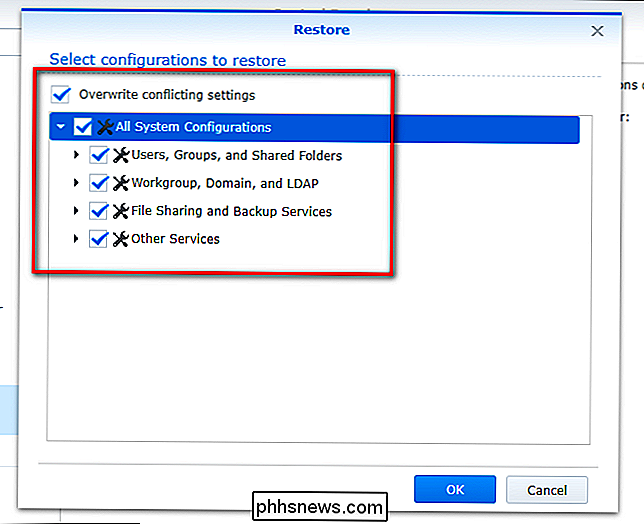
Una vez que haya hecho sus selecciones, marque "Sobrescribir configuraciones en conflicto" para asegurarse de que la configuración de la copia de seguridad se restablezca con la configuración existente y haga clic en "Aceptar".
En este punto, su Synology NAS se reconfigurará con la configuración anterior y si está transfiriendo su configuración a un nuevo modelo o está deshaciendo el desorden de permisos que inadvertidamente creó, su dispositivo tendrá exactamente la configuración que desea.

Cómo cambiar la carpeta de inicio de Outlook
De manera predeterminada, cuando inicia Outlook, la bandeja de entrada de la primera cuenta de correo electrónico que agregó se abre automáticamente. Sin embargo, esa puede no ser la carpeta de correo electrónico que más utiliza. Puede elegir una carpeta diferente en esa cuenta o en una cuenta diferente cuando se abre Outlook.

¿Microsoft Edge es realmente más seguro que Chrome o Firefox?
Microsoft está presionando fuertemente su navegador exclusivo para Windows 10, Edge. Los anuncios integrados en Windows 10 ahora afirman que Edge es "más seguro" que Chrome y Firefox. ¿Cómo lo determinó Microsoft, y es realmente cierto? RELACIONADO: Cómo deshabilitar toda la publicidad incorporada de Windows 10 El reclamo de Microsoft se basa en un informe de NSS Labs, una empresa que vende amenazas orientación de inteligencia y mitigación de riesgos para las empresas.



