Cómo abrir una pestaña recientemente cerrada en Safari para iOS

La sensación que obtienes al cerrar la pestaña incorrecta del navegador por accidente no es divertido. Afortunadamente, Safari para iOS, al igual que la mayoría de los navegadores modernos, ofrece una forma de recuperarse de su pequeño contratiempo. Solo tienes que saber dónde buscar.
RELACIONADO: Cómo restaurar pestañas cerradas recientemente en Chrome, Firefox, Opera, Internet Explorer y Microsoft Edge
La mayoría de los navegadores web te permiten abrir una pestaña recientemente cerrada , ya sea a través de un atajo de teclado o de una selección de menú. Safari en iOS no es diferente. Recuerda las últimas cinco pestañas que cerró (a menos que fuerce a salir de la aplicación o reinicie su teléfono). Sin embargo, la función está un poco oculta, así que a menos que ya la hayas descubierto por accidente, esto es lo que debes hacer.
En Safari, toca el botón de pestañas en la esquina inferior derecha de la pantalla.
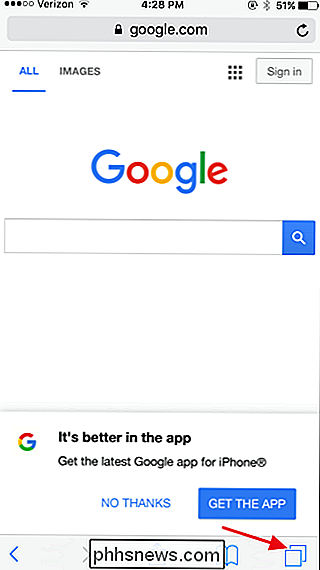
En la pestaña Tabs al tocar el botón Más, se abre una nueva página. En lugar de tocarlo, manténgalo presionado durante unos segundos para abrir una lista de pestañas cerradas recientemente.
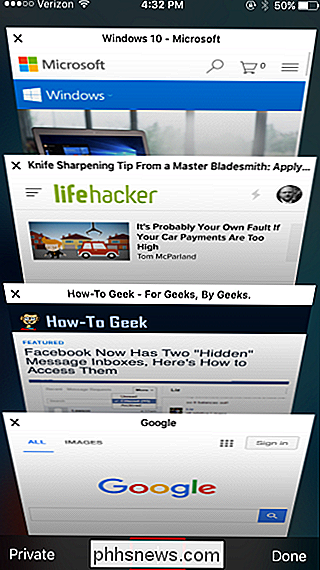
Toque cualquier selección de la lista de pestañas Cerradas recientemente.
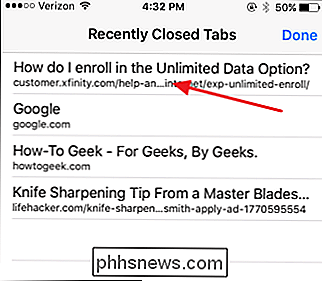
Y disfrute sin tener que buscar esa página nuevamente.
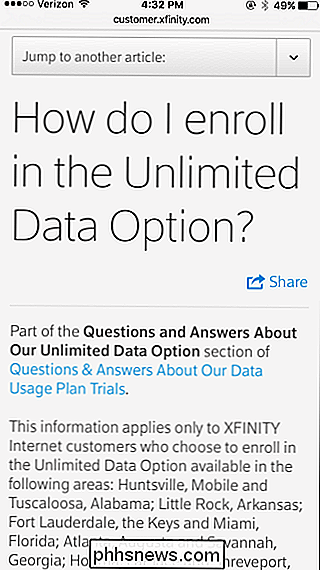
Eso es todo lo que hay que hacer. Es un truco simple una vez que sabes que está disponible, pero es súper útil en un apuro.

Cómo usar MCEdit para acelerar la construcción en Minecraft
MCEdit es un poderoso programa de terceros para editar mapas de Minecraft. MCEdit tiene muchas herramientas y filtros para editar y construir, y puede acelerar la construcción de creaciones de Minecraft grandes o complejas. Instalar y ejecutar MCEdit MCEdit se puede descargar desde su sitio web o compilar desde la fuente desde su repositorio de Github.

¿Cómo la compresión de rango dinámico cambia el audio?
La compresión de rango dinámico se usa en todo. La mayoría de los editores de audio tienen un "efecto de compresor" y dominarlo puede significar la diferencia entre una mezcla de aficionados y de nivel profesional. Para comprender cómo funciona, necesitamos ver qué es exactamente lo que hace. Compresión de rango dinámico Antes que nada, esto no debe confundirse con la "compresión de audio" general, que es compresión de datos y cubre cosas como la conversión de MP3 .



