Cómo bloquear TeamViewer para obtener acceso remoto más seguro

TeamViewer es un excelente programa gratuito, ya sea que desee acceder a su computadora desde lejos o ayudar a sus amigos y familiares con su computadora. Pero su configuración predeterminada es notablemente insegura, lo que favorece la facilidad de uso. Aquí se explica cómo bloquear TeamViewer para que pueda utilizar sus funciones sin tener que abrirse para atacar.
El problema con TeamViewer
RELACIONADO: Las mejores herramientas para realizar fácilmente el soporte técnico remoto
Volver a 2016, hubo un aluvión de computadoras comprometidas a través de TeamViewer. Y justo ahora, en diciembre de 2017, TeamViewer se vio obligado a emitir una solución de emergencia para una vulnerabilidad grave en el programa. Incluso cuando no hay agujeros de seguridad evidentes o ataques generalizados, es muy fácil para un usuario de TeamViewer tener su computadora en peligro si no tiene todas las configuraciones correctas en orden. Y si nos fijamos en los informes de máquinas antiguas comprometidas, la mayoría de las víctimas usaban una configuración no segura.
De forma predeterminada, TeamViewer no es una aplicación particularmente segura. Favorece la facilidad de uso en los procedimientos de seguridad difíciles de navegar. Esto es útil cuando intenta ayudar a su padre a resolver los problemas de su computadora en todo el país: puede hacer que descargue un solo archivo, ejecute ese archivo, que le proporcione la identificación numérica simple de la computadora y la contraseña, y boom , estás controlando su computadora y solucionando la crisis. Pero dejar TeamViewer en ese modo simple de primera ejecución (que en realidad solo debería usarse en un estado tan simple para aquellas emergencias únicas) es solo pedir problemas.
TeamViewer tiene toneladas de opciones de seguridad que puedes activar y modificar, sin embargo, es muy fácil pasar de una experiencia TeamViewer no segura a una experiencia muy segura de TeamViewer con solo un pequeño retoque.
Antes de continuar, sin embargo, hay algunas cosas que tendríamos como usted, tenga en cuenta al leer el tutorial. Primero, no todas las personas necesitan activar todas las opciones que sugerimos. Debe equilibrar sus necesidades y flujo de trabajo con los cambios de seguridad que realiza; por ejemplo, no le gustaría activar la función que requiere que un usuario en la computadora acepte la solicitud entrante de TeamViewer si está utilizando TeamViewer para conectarse. a su propia computadora desatendida.
En segundo lugar, si TeamViewer está instalado en su computadora a través de su trabajo, por una compañía de soporte técnico que ha contratado, o por un pariente que ayuda a solucionar y mantener su computadora, lo alentamos a Lea este artículo (y aproveche algunos de los consejos), pero también consulte con la persona a cargo de su experiencia con TeamViewer.
Prácticas de seguridad básicas
Antes de entrar en los detalles de la configuración de TeamViewer, hablemos de algunas prácticas de seguridad básicas (que, francamente, se aplican a casi cualquier programa, no solo a TeamViewer).
Salga de TeamViewer y ejecútelo solo cuando lo necesite
Nuestra primera sugerencia es tanto una acción inmediata que necesita tomar y un general sugerencia para uso futuro. Primero, los compromisos a menudo son el resultado de prácticas de seguridad deficientes, vamos a hacer una cosa de inmediato: apagar TeamViewer temporalmente y actualizarlo, y, mientras la aplicación está apagada, vamos a actualizar la seguridad de su Cuenta TeamViewer a través de la página web de la compañía. (Más sobre esto en la próxima sección).
Como consideración general futura, solo ejecuta la aplicación TeamViewer cuando la necesita . De esa manera, incluso cuando hay una vulnerabilidad en el programa (como la que acabamos de descubrir y parchear), no estará en casi tanto peligro. Una aplicación que no se está ejecutando no puede causarte ningún problema. Si bien comprendemos que algunas personas mantienen TeamViewer las 24 horas del día, los 7 días de la semana, como parte de su flujo de trabajo, y si es absolutamente necesario, está bien. Pero si solo lo usa de vez en cuando en su hogar, o si es una de las personas que solo lo enciende para ocasionalmente solucionar problemas en la computadora de un pariente, entonces no lo deje funcionando todo el día, todos los días. Esta es la mejor forma de evitar que alguien tenga acceso a su máquina.
Con esto en mente, apague su aplicación TeamViewer si se está ejecutando actualmente antes de continuar con los próximos pasos.
Crear una contraseña segura
Después de cerrar la aplicación TeamViewer, es hora de iniciar sesión en su cuenta de TeamViewer en //login.teamviewer.com. Si usa TeamViewer sin una cuenta, le recomendamos que firme una cuenta gratuita, ya que es mucho más seguro. No solo muchos de los consejos de seguridad que vamos a destacar en el transcurso de este tutorial se basan en funciones que solo están disponibles para los titulares de cuentas, pero no puede aprovechar la cuenta de funciones de seguridad desarrollada recientemente detrás de las cámaras. monitoreo y dispositivos confiables, sin cuenta.
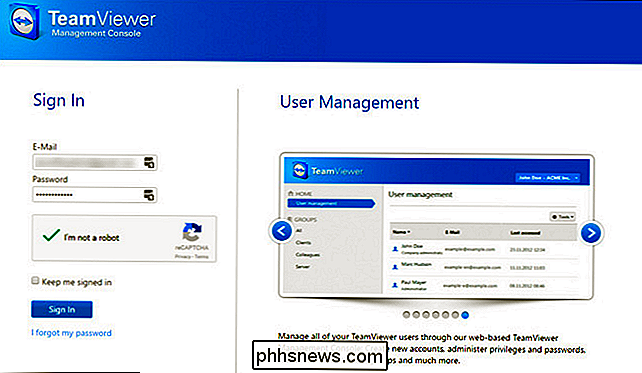
Una vez que haya iniciado sesión, haga clic en su nombre en la esquina superior derecha de la pantalla y, desde el menú desplegable, seleccione "Editar perfil".
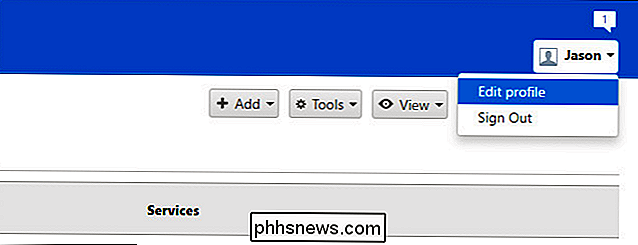
Usted estará en la sección "General" del menú "Configuraciones de perfil". Hay dos secciones que nos interesan de inmediato: el enlace "Cambiar contraseña" y la autenticación de dos factores (que veremos en un momento). Seleccione "Cambiar contraseña".
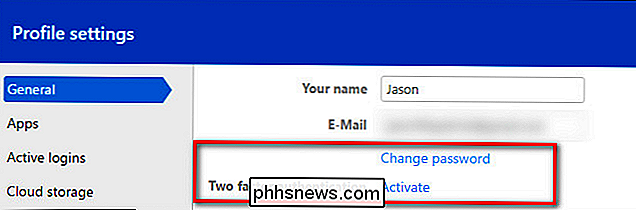
Ingrese su contraseña actual y reemplácela por una nueva contraseña larga y fuerte. Confirme la contraseña y luego seleccione "Cambiar contraseña". ¿Necesita repasar sus fuertes habilidades para crear contraseñas? Lo tenemos cubierto.
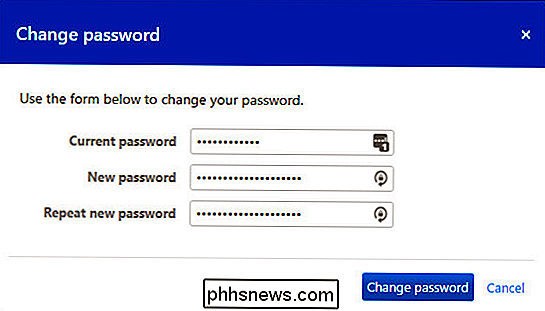
Habilite la Autenticación de dos factores
Antes de continuar, hay algo que debemos enfatizar fuertemente . Al habilitar la autenticación de dos factores en su cuenta de TeamViewer aumenta la seguridad de las credenciales de inicio de sesión para su cuenta de TeamViewer. no , por defecto, aplica el sistema de dos factores al cliente real. Puede establecer una contraseña muy sólida en su cuenta de TeamViewer y activar la autenticación de dos factores, pero si deja la contraseña del cliente establecida en la contraseña numérica predeterminada de 4 dígitos, la autenticación de dos factores no haría nada para protegerlo.
Es muy importante que complete el tutorial aquí y (como demostramos en las secciones posteriores) establezca una contraseña muy sólida en su cliente de TeamViewer o, mejor aún, bloquee a su cliente en su cuenta (lo que lo bloquea en los dos factores autenticación).
Después de cambiar su contraseña, como lo hizo en el paso anterior, se cerrará automáticamente su cuenta de TeamViewer. Vuelva a iniciar sesión y regrese a la misma ubicación en el menú Perfil> General. Seleccione el enlace "Activar", junto a "Autenticación de dos factores".
Si no está familiarizado con la autenticación de dos factores, puede leerla aquí. En resumen, la autenticación de dos factores agrega otra capa de identificación al proceso de inicio de sesión (en lugar de solo su correo electrónico y contraseña, necesita su correo electrónico, contraseña y el código único generado por la aplicación de autenticación en su teléfono celular). TeamViewer es compatible con varios autenticadores, incluidos Google Authenticator (iOS / Android) y Authy (iOS / Android). Tómese un momento para instalar una de las aplicaciones mencionadas, si aún no está utilizando una.
Una vez que haya seleccionado "Activar", verá este pequeño menú que describe la autenticación de dos factores. Haga clic en "Iniciar activación".
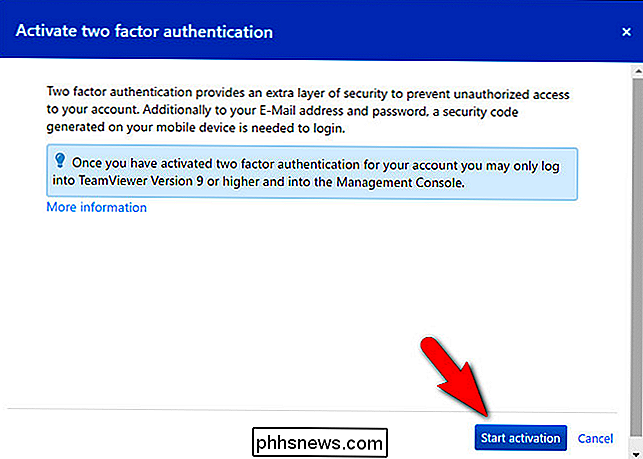
En este punto, verá una pantalla como la siguiente, con un gran código QR negro en el centro. Abra su autenticador de elección, presione el botón para agregar un nuevo servicio y escanee el código QR.
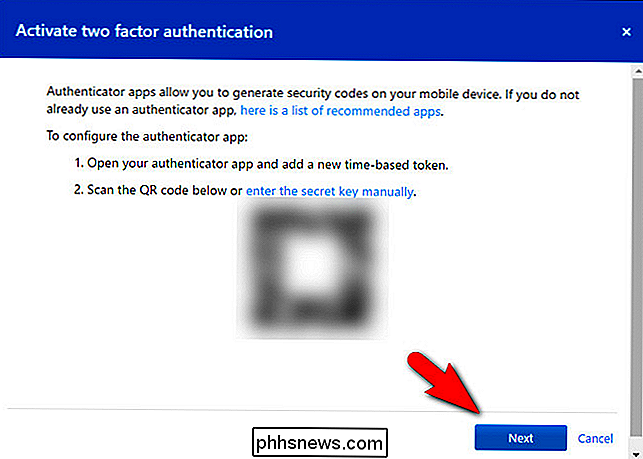
Si por alguna razón no funciona escanear, siempre puede hacer clic en el vínculo "ingresar la clave secreta manualmente" y escríbalo en lugar de escanearlo. Una vez que lo haya agregado correctamente a su autenticador, haga clic en "Siguiente".
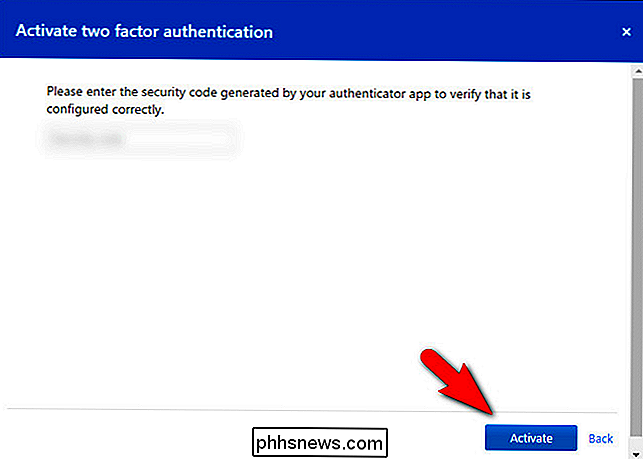
Verifique el código de seguridad de TeamViewer dentro de su aplicación de autenticación e ingréselo ahora. Haga clic en "Activar" para confirmar.
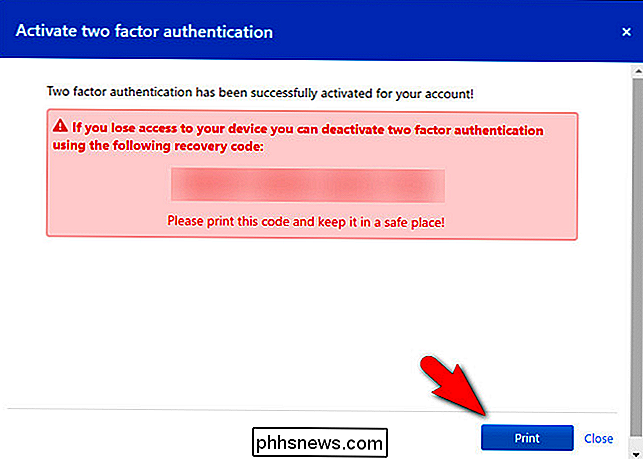
En el último paso, imprima el código de recuperación de emergencia. Guarde este código en un lugar seguro. Si pierde el acceso a su autenticador, esta es la única forma en que podrá eliminar la autenticación de dos factores.
En este punto, hemos terminado con el sitio web. Después de imprimir el código de emergencia, puede cerrar la sesión del sitio.
Actualice TeamViewer
Si ejecuta TeamViewer con poca frecuencia, o si las actualizaciones automáticas se desactivaron en algún momento, es posible que no esté ejecutando la versión más actualizada. Sin embargo, el archivo de instalación de TeamViewer es muy pequeño, por lo que es trivial obtener la copia más reciente y ejecutarla para garantizar que su aplicación de TeamViewer esté actualizada incluso antes de que la volvamos a abrir.
Puede descargar una versión actualizada del escritorio aplicación aquí. Ejecute la aplicación y seleccione la instalación "Básica" (para evitar que TeamViewer se instale como un Servicio de Windows), y luego ejecute TeamViewer e inicie sesión en la aplicación con su nueva contraseña.
Se le preguntará, inmediatamente después de iniciar sesión, a ingrese el código de seguridad de su código de seguridad de dos factores. Haga referencia a su aplicación de autentificación e ingrésela ahora.
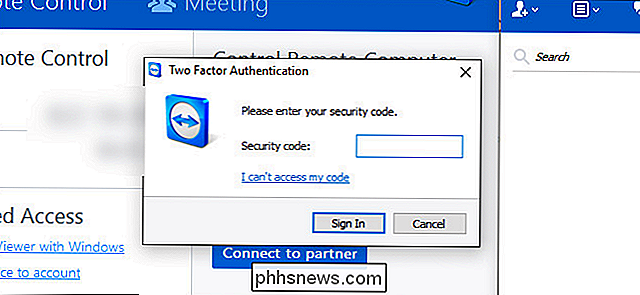
Para jugar de forma más segura, después de completar el proceso de inicio de sesión, puede seleccionar Ayuda> Buscar nueva versión en la barra de herramientas para confirmar que está ejecutando la versión más actualizada número.
Bloquear la configuración de seguridad de TeamViewer
En este punto, ya está adelantado al juego simplemente reemplazando su contraseña por una nueva y más sólida y activando la autenticación de dos factores. Si bien eso asegura su cuenta de TeamViewer en general, sin embargo, todavía tenemos que trabajar un poco en la aplicación real de TeamViewer.
Queremos enfatizar algo que destacamos al comienzo del tutorial: las configuraciones y opciones que seleccione son altamente dependiente de cómo usa TeamViewer. Si está configurando TeamViewer como una forma de acceder remotamente a su propia computadora mientras está lejos de su hogar, tomará decisiones diferentes que si configura el cliente TeamViewer en la computadora de sus padres ancianos. Le recomendamos que obtenga la mayor cantidad posible de configuraciones sin reducir la utilidad de TeamViewer hasta el punto de que es más un obstáculo que una ayuda.
Para comenzar, diríjase a Extras> Opciones en la barra de menú.
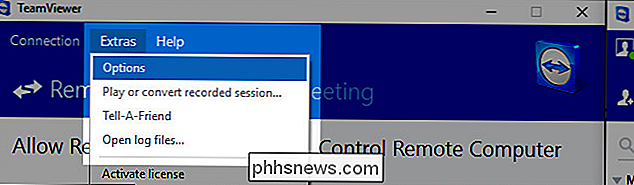
Todos los cambios de configuración que haremos estarán ubicados dentro del menú de Opciones de extensión. Para ayudar a reducir la confusión, vamos a abrirnos paso en el menú de opciones, submenú por submenú.
General: sin inicio automático y asignación de cuenta
Para comenzar, seleccione la pestaña "General", desde el panel de navegación de la izquierda.
Aquí hay dos configuraciones grandes que desea configurar. En primer lugar, quiere confirmar que "Iniciar TeamViewer con Windows" no está marcado, a menos que tenga un muy razón para presionarlo para tenerlo activado. Si usted es el proveedor de soporte técnico, realmente no es necesario que TeamViewer comience con Windows. Por otro lado, si el receptor de soporte técnico no puede manejar tientas para iniciar TeamViewer cada vez que lo llaman, puede ser un mal necesario para habilitar esta configuración en su máquina, pero como dijimos antes, es mejor ejecutar solo TeamViewer cuando lo está usando activamente, lo que significa que desmarca esta casilla.
En la parte inferior encontrará una sección con la etiqueta "Asignación de cuentas". Haga clic en el botón "Asignar a cuenta" y asigne su computadora a una cuenta de TeamViewer específica. Si esta es su computadora personal a la que solo desea acceder, entonces desea asignar la computadora a su cuenta. Si esta computadora pertenece a la persona a la que ayuda con frecuencia, entonces desea asignar su computadora a su cuenta .
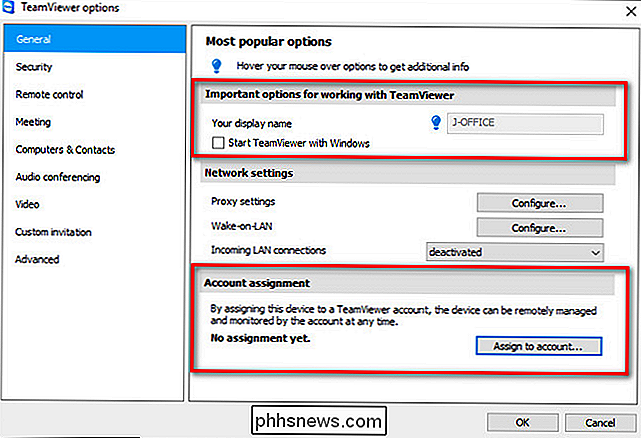
No podemos dejar de enfatizar el aumento en la seguridad que esto ofrece. Si su cuenta tiene una contraseña segura y autenticación de dos factores activada, esto significa que en lugar de una contraseña aleatoria predeterminada débil, el cliente TeamViewer crea cada sesión, cualquiera que intente acceder a la computadora remota necesitará su nombre de usuario, su contraseña segura, y acceso a su autenticador.
Seguridad: sin acceso fácil, contraseñas seguras y listas blancas
Nuestra siguiente parada es la sección de seguridad. Seleccione "Seguridad" en el panel de la izquierda.
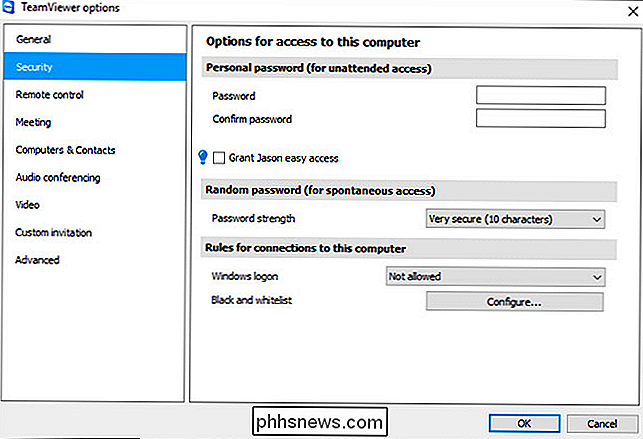
Aquí tiene que elegir entre el acceso a la contraseña y el acceso a Windows. Primero, tenemos la sección "Contraseña personal". Aquí puede establecer una contraseña personal para este cliente de TeamViewer (para acceso remoto) y puede otorgar "acceso fácil" (en el que la cuenta listada no necesita ingresar una contraseña para acceder a la máquina siempre que estén conectados a su TeamViewer cuenta).
Algunas personas prefieren configurar manualmente una contraseña segura para su máquina (en lugar de confiar en las generadas aleatoriamente que TeamViewer usa de manera predeterminada). Siempre que establezca una contraseña muy segura, y use la función de lista blanca que obtendremos en un momento, esta es una opción segura. Sin embargo, sin la lista blanca, la contraseña personal abre otro vector de ataque, ya que alguien solo necesitaría su ID y contraseña de TeamViewer para acceder a la máquina; ni siquiera necesitarían un token de autenticación de dos factores.
desanimarlo a utilizar la función de "acceso fácil" a menos que tenga una contraseña muy sólida en su cuenta de TeamViewer y haya habilitado la autenticación de dos factores, ya que esto elimina la necesidad de una contraseña generada manualmente o aleatoriamente para acceder a la máquina (siempre al iniciar sesión en su cuenta de TeamViewer). Nuevamente, necesita equilibrar las preocupaciones de seguridad con la facilidad de uso.
Si se apega a las contraseñas generadas aleatoriamente (en las que el usuario final, como su madre, deberá darle la contraseña cada vez), alentaríamos puede cambiar de la longitud de contraseña predeterminada más débil a "Muy seguro (10 caracteres)". Alternativamente, puede desactivar esta función si optó por una contraseña manual fuerte en el paso anterior.
En la sección "Reglas para las conexiones a esta computadora", puede especificar dos cosas: credenciales de inicio de sesión de Windows y un negro / lista blanca Recomendamos encarecidamente dejar la opción de "inicio de sesión de Windows" como "Ahora permite". Si habilita esta configuración, TeamViewer aceptará las credenciales de inicio de sesión válidas en la computadora como un código de acceso válido para la aplicación. Si el usuario de la computadora tiene una contraseña débil, esto es muy problemático, y lo mejor es dejarlo desactivado.
Finalmente, definitivamente desea establecer una lista blanca para la computadora. Haga clic en el botón "Configurar" al lado de la entrada "Black and whitelist".
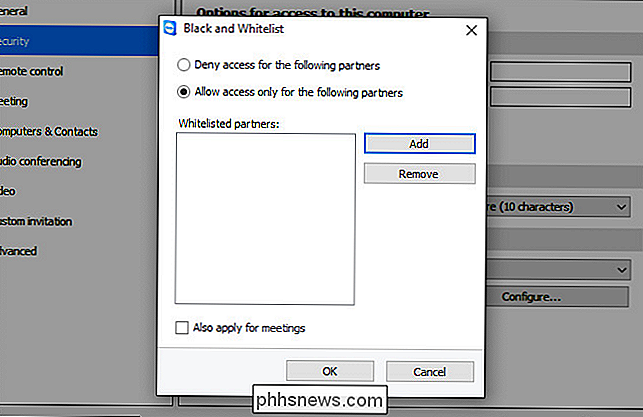
Seleccione "Permitir acceso solo para los siguientes socios" y luego haga clic en "Agregar". Se le presentará una lista de sus contactos de TeamViewer para seleccionar. Por defecto, usted es la única persona en su lista de contactos. Si solo está usando TeamViewer para acceder a sus propios equipos, entonces esto es perfecto, puede incluir su lista blanca y llamarla buena.
Sin embargo, si está configurando una computadora para un pariente, deberá agregar usted mismo como un contacto a su cuenta de TeamViewer si desea utilizar la función de lista blanca. Puede hacerlo cerrando el menú de opciones aquí, volviendo a la ventana principal de TeamViewer, y haciendo clic en el icono de la pequeña flecha doble al lado de su nombre en la esquina inferior derecha de la pantalla (esto amplía la lista de Computadoras y Contactos). Haga clic en "Agregar contacto" en la parte inferior de la lista para agregarse como contacto.

Si necesita agregar a alguien más (como, por ejemplo, un hermano que también ayuda con la computadora de papá y mamá), ahora es el momento de hágalo.
Una vez que las personas adicionales, si es necesario, están en la lista de contactos, simplemente puede volver al menú anterior, seleccionar "Agregar" y luego seleccionar todas las cuentas de TeamViewer que desea agregar a la lista blanca. Haga clic en "Aceptar" para confirmar.
Opciones avanzadas: control granular sobre la funcionalidad de acceso remoto
Si ha llegado hasta aquí: configura la autenticación de dos factores, usa contraseñas seguras, configura una lista blanca, está en de gran forma, y tal vez no necesite hacer más ajustes avanzados. El menú de configuraciones avanzadas, sin embargo, ofrece un control realmente granular sobre los aspectos de la experiencia de TeamViewer que le permiten proteger tanto sus propias computadoras como las computadoras a las personas a las que ayuda tanto por manipulación externa (como por error del usuario).
acceder a la configuración avanzada, seleccione la pestaña "Avanzado" en el panel de navegación de la izquierda.
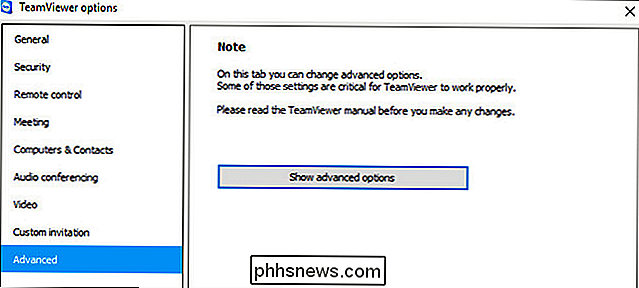
Hay una advertencia de que realmente debe leer el manual antes de realizar cambios. Es verdad. Definitivamente debe leer el manual si planea andar con cualquier configuración que no le indiquemos. La falta de lectura de la documentación es el camino al dolor.
Para acceder a las opciones avanzadas, haga clic en "Mostrar opciones avanzadas". Hay muchas ocurriendo aquí, pero solo nos interesa una sección en particular en el menú avanzado "Configuración avanzada para las conexiones a esta computadora".
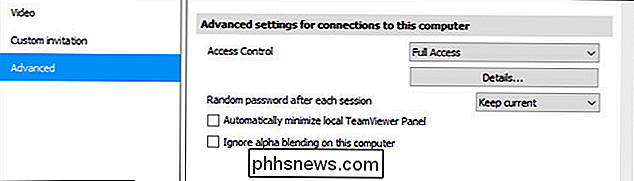
Aquí encontrarás una entrada para " Control de acceso "que, de forma predeterminada, se establece en" Acceso total ". En lugar de dejarlo configurado en "Acceso total", le recomendamos encarecidamente que seleccione "Configuraciones personalizadas" en el menú desplegable.
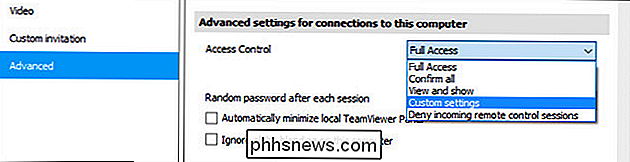
Después de seleccionar "Configuraciones personalizadas", haga clic en el botón "Configurar" directamente debajo del cuadro.
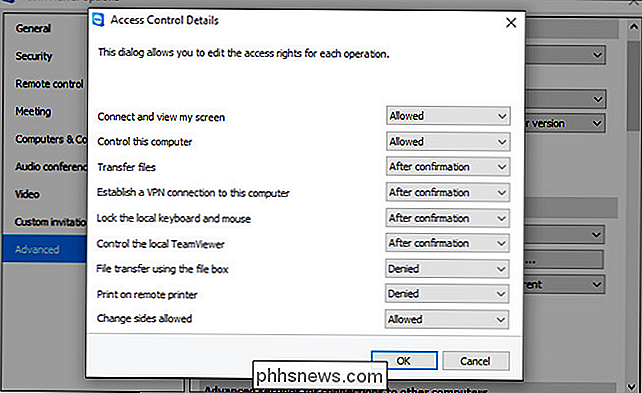
Aquí encontrará una amplia gama de permisos granulares para su sesión de acceso remoto que pueden configurarse como "permitir", "después de la confirmación" o "denegado". La forma en que configure estas configuraciones es altamente dependiendo de sus necesidades, y las configuraciones que tenemos en la captura de pantalla anterior son simplemente para mostrar los diferentes estados en los que pueden estar las entradas.
Si, por ejemplo, usted configurar una computadora en su propia red doméstica para facilitar el acceso remoto, sería una tontería alternar entre "Conectar y ver mi pantalla" y "Después de la confirmación", ya que tendría que desplazarse hasta el servidor del sótano para confirmar manualmente acceso remoto. Y en ese punto, quién necesita acceso remoto ... ya estás parado ahí.
Por otro lado, si tienes un amigo, un familiar, un cliente, que está preocupado por la privacidad y que eres capaz de simplemente conectarse aleatoriamente a su computadora sin previo aviso, luego encender "Después de la confirmación" le permite decir "Mire, de esta manera solo puedo conectarme a su computadora para ayudarlo si hace clic explícitamente en Aceptar y lo permite".
El control de acceso individual Los botones se detallan en la página 72 del manual de TeamViewer 11 (PDF), pero resaltaremos la configuración que generalmente debe cambiarse a "Después de la confirmación" bajo casi cualquier circunstancia:
- Transferir archivos : configure este a "Después de la confirmación" para las computadoras remotas a las que da servicio. ¿Por qué dar a un intruso una manera fácil de descargar las declaraciones de impuestos de sus padres o cargar algo en su máquina?
- Establecer una conexión VPN a esta computadora : Rara vez es necesario configurar una red virtual real entre computadoras, y a menos que tenga una buena razón para mantener esto activado, debe desactivarlo por razones de seguridad. Establezca este en "Denegado".
- Controle el TeamViewer local : Si está configurando esto en el equipo de un pariente, debe configurarlo como "Después de la confirmación", en caso de que realmente necesite hacer algunos cambios a distancia en el cliente de TeamViewer en el futuro. Si lo está configurando en su propia máquina, debe configurarlo en "Denegado". ¿Con qué frecuencia tendrá que conectarse remotamente a su máquina y hacer grandes cambios a TeamViewer?
- Transferencia de archivos usando el cuadro de archivos : al igual que la configuración de los archivos de transferencia, esta debería configurarse como "Después de la confirmación". Si algún archivo sale de la computadora remota, alguien debería confirmarlo.
Además de las otras precauciones de seguridad que implementamos, estas precauciones adicionales garantizan que si alguien tiene acceso a TeamViewer, no podrían hacerlo. para desviar archivos o transferir malware a la máquina.
Nuestra próxima parada es importante si está utilizando las contraseñas generadas aleatoriamente para mantener a salvo la computadora remota. Debajo de la sección Control de acceso hay una entrada etiquetada como "Contraseña aleatoria después de cada sesión". En el menú desplegable, seleccione "Generar nuevo" para crear una nueva contraseña aleatoria cada vez que alguien intente conectarse a TeamViewer.
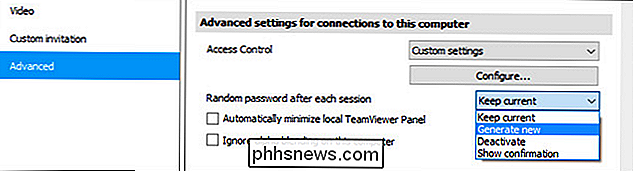
Nuevamente, como todas las opciones que hemos revisado, ajuste esta para que se ajuste al escenario que está usando TeamViewer para. Si leerle una contraseña larga y aleatoria por teléfono no es viable para la persona a la que está ayudando, entonces opte por usar la opción de contraseña manual fuerte que vimos en la pestaña "Seguridad", anteriormente en el tutorial.
Finalmente, si configuró la computadora remota con una cuenta de usuario limitada (una buena elección si configuró una computadora para un familiar no experto en tecnología), puede desplazarse hacia abajo hasta las "opciones de TeamViewer" y verificar " Los cambios requieren derechos administrativos en esta computadora ".
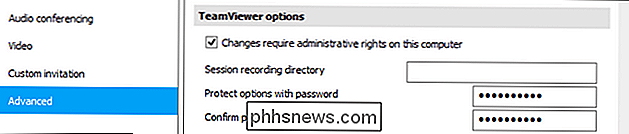
Esto garantiza que solo alguien en la computadora con acceso administrativo (ya sea usted o un adulto en el hogar remoto) podrá realizar cambios en la configuración de TeamViewer. Además (o alternativamente), también puede establecer una contraseña dentro de la aplicación TeamViewer con la opción "Proteger con una contraseña".
Para el cauteloso: Alternativas de TeamViewer
No estamos personalmente apurados por abandonar TeamViewer , pero si ha experimentado un compromiso en su configuración de TeamViewer, comprendemos completamente si está interesado en probar una aplicación de escritorio remota alternativa. Aquí hay algunas aplicaciones alternativas que podría considerar:
- Windows Remote Desktop : Disponible para Windows y macOS (como un cliente para acceder a máquinas con Windows). Es gratis y bastante fácil de configurar, pero tiene una gran limitación: los usuarios de cualquier versión de Windows pueden conectarse a otras PC con Windows utilizando Escritorio remoto, pero las ediciones de inicio de Windows no pueden albergar una conexión. Para obtener ayuda sobre cómo configurar Windows Remote Desktop, consulte nuestro tutorial aquí.
- Splashtop : gratuito para uso personal si solo lo usa en la red local, pero $ 16.99 al año para el "Anywhere Access Pack" que habilita verdadero acceso remoto. Clientes de escritorio disponibles para Windows, macOS y Ubuntu Linux. Splashtop ofrece una experiencia similar a TeamViewer, que incluye control de escritorio remoto, transferencia de archivos, etc.
- Escritorio remoto de Chrome : una oferta relativamente nueva de Google, Chrome Remote Desktop es una extensión de navegador Chrome gratuita que configura un conexión de escritorio remoto entre el navegador Chrome del usuario y la computadora remota. Es multiplataforma y funciona dondequiera que lo haga Chrome. El gran inconveniente es que tiene un conjunto de características más limitado, y si el sistema que está tratando de corregir tiene problemas con el navegador web, necesitará una forma alternativa de acceder al escritorio remoto.
Hemos sugerido el tres alternativas aquí debido a su facilidad de uso similar y registros de seguimiento sólidos, no porque sean inherentemente mejores que TeamViewer o inmunes a exploits potenciales. Como siempre, evalúe cuidadosamente sus opciones y aplique los mismos principios de los que hablamos con respecto a TeamViewer: deje la herramienta cuando no esté en uso, use contraseñas seguras, etc., cuando utilice una solución alternativa de escritorio remoto.
Aunque configure TeamViewer de forma intensiva como acabamos de hacer es camino más trabajo que solo ejecutar la aplicación en su estado predeterminado, seamos realistas aquí. Sus datos y seguridad (y los datos y la seguridad de las personas a las que ayuda con TeamViewer) lo valen. Cuando hay docenas de opciones de seguridad al alcance de la mano, como acabamos de demostrar, no hay excusa para ejecutar TeamViewer sin cuenta de usuario, sin autenticación de dos factores y contraseña débil.

Cómo convertir una Raspberry Pi en un barato reproductor Plex con RasPlex
Si está buscando un pequeño y robusto cliente Plex para su HDTV, RasPlex ofrece una experiencia pulida con una reproducción rápida que siempre es encendido, estable y fácil de controlar. ¿Por qué usar un Pi? RELACIONADO: Todo lo que necesita saber sobre cómo comenzar con Raspberry Pi Hay una gran variedad de formas en que puede usar Plex en su HDTV, pero muchos de ellos tienen deficiencias que se superan fácilmente mediante el uso de una barata Raspberry Pi.

Cómo limitar el uso de datos de Windows 10 al anclar
Anclaje a red le permite conectarse con la conexión de datos de su teléfono inteligente, pero es probable que tenga una cantidad limitada de datos, y las PC con Windows 10 pueden ser muy datos hambrientos. Probablemente no desee que Windows 10 descargue automáticamente grandes actualizaciones y sincronice grandes cantidades de datos hasta que regrese a una conexión a Internet normal.



