Cómo configurar y configurar su Apple TV

El proceso de configuración para el Apple TV es bastante fácil de usar, pero eso no significa una visita guiada y algunos consejos útiles sobre configuración no están disponibles. orden. Ya sea que esté configurando el suyo ahora mismo o considerando comprar uno, siga para ver cómo funciona el proceso.
Nota: Este tutorial se aplica a la actualización de hardware Apple TV de cuarta generación de 2015 y las actualizaciones posteriores que ejecutan tvOS .
El proceso de configuración inicial
El proceso de configuración básico para el Apple TV, suponiendo que no tiene ningún inconveniente en el camino, como que no tiene idea de cuál es su contraseña de Wi-FI o de si está ejecutando de los puertos HDMI en su televisor, es bastante sencillo y tiene la clásica simplicidad de Apple en funcionamiento.
Conexión a su HDTV y red doméstica
Lo primero que debe hacer es simplemente enganchar el dispositivo. Echemos un vistazo a la parte posterior y resaltemos para qué se usan los (muy pocos) puertos.

Detrás de la monolítica caja de Apple TV negra bastará con cuatro puertos. Un puerto de alimentación, un puerto HDMI, un puerto Ethernet y un puerto USB-C.
El puerto de alimentación es para el cable de alimentación incluido (que tenemos que decir que es un cable realmente bonito con un enchufe retro llamativo), el puerto HDMI es para conectar su Apple TV a su HDTV o receptor de AV, y el puerto USB-C es de poca preocupación para los consumidores. No, en serio, lo prometemos. La razón por la que su Apple TV no se envía con un cable USB-C se debe a que el puerto existe únicamente con fines de diagnóstico y, a menos que devuelva su Apple TV para su reparación, probablemente no se utilizará mientras dure la vida del dispositivo.
El puerto final es el puerto Ethernet destinado a conectar su Apple TV a su red doméstica a través de línea dura. ¿No tienes un puerto Ethernet cercano? No se preocupe, aunque tener un dispositivo de centro de medios integrado es ideal, el Apple TV está equipado con Wi-Fi 802.11ac veloz (con compatibilidad hacia atrás 802.11a / b / g / n) por lo que el debate Ethernet vs. Wi-Fi no es Es tan unilateral como solía ser. Si tiene uno cerca, úselo. Si no tiene uno, configuraremos la conexión Wi-Fi en un momento.
Un puerto notablemente ausente (y muy extrañado por algunos fanáticos de encarnaciones anteriores del Apple TV) es el audio óptico digital. salida; Los fanáticos de usar sus unidades Apple TV como centros de medios musicales definitivamente han expresado su opinión sobre el conector de audio digital faltante.
Con todos los puertos cuadrados, conecte el cable de alimentación Apple TV y agarre el control remoto.
Emparejar el mando a distancia
La configuración inicial (así como las operaciones diarias) se realizan utilizando el control remoto Apple TV incluido. El primer paso del proceso de configuración es emparejar el control remoto con la unidad Apple TV. Para hacerlo, simplemente retire la película protectora del control remoto, si aún no lo hizo, y verifique que su Apple TV muestre la siguiente pantalla (que debería aparecer inmediatamente después del primer arranque).
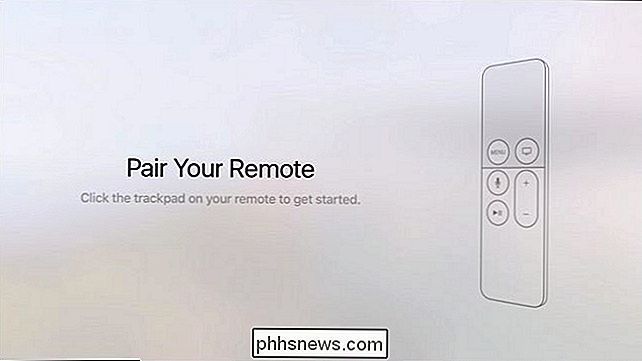
El área superior del control remoto con el acabado mate es un panel táctil que navega con la punta del dedo; puede deslizar hacia arriba, abajo, alrededor y luego hacer clic en el panel para confirmar las selecciones que ha realizado. Presione el pad ahora para sincronizar el control remoto con el Apple TV.
El proceso de instalación no lo guiará exactamente a través de todas las funciones del control remoto Apple TV, pero no se preocupe, tan pronto como hayamos terminado con el proceso de instalación lo guiaremos a través de lo que hacen todos los botones.
Configurando su conexión e ID de Apple
En los próximos dos pasos, seleccionará su idioma y el país o región en donde se encuentra el Apple TV. Después de los primeros pasos para emparejar el control remoto y seleccionar idioma / país, se le pedirá que seleccione si desea configurar su dispositivo con un dispositivo iOS o de forma manual.

¿Cuál es la diferencia entre las dos opciones de configuración? Su paciencia, su amigo y su tolerancia para usar un pequeño panel táctil para cazar y buscar sus inicios de sesión y contraseñas. Si configura con su dispositivo iOS, puede transferir automáticamente su ID de Apple y sus credenciales de Wi-Fi directamente desde su teléfono al Apple TV. Si lo haces manualmente, debes usar el teclado en pantalla a través del panel táctil para ingresarlo todo. Si es posible, recomendamos hacerlo a través del dispositivo en lugar de hacerlo manualmente (porque al usar un track pad minúsculo y un pequeño teclado en pantalla ingresar su ID de Apple y las credenciales de Wi-Fi no son divertidas).
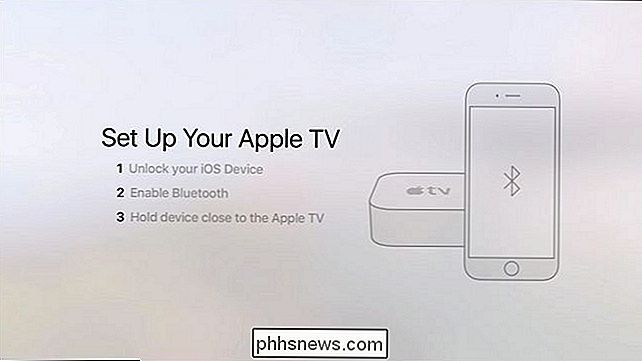
Cuando selecciona "Configurar con dispositivo", simplemente debe seguir las instrucciones que se encuentran en la pantalla de aviso que se muestra arriba: desbloquee su dispositivo iOS, habilite Bluetooth si no está Ya está encendido y mantenga el dispositivo cerca de su Apple TV.
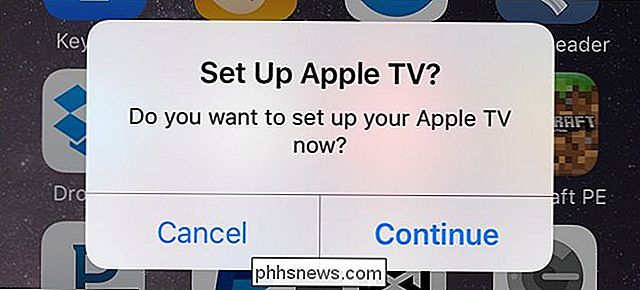
En su dispositivo iOS, se le guiará a través de una serie de indicaciones. Primero se le preguntará si desea configurar su Apple TV, como se ve arriba, luego se le pedirá que ingrese su contraseña de iCloud, y finalmente se le preguntará si desea enviar datos de diagnóstico desde su Apple TV. de vuelta a Apple. Mientras sucede este proceso, su Apple TV reflejará los cambios (lo que indica que se está conectando a su red Wi-Fi, que debe ingresar su ID y contraseña de Apple, etc.).
Selecciones finales
Con la red conectada y Apple TV se conectó al sistema iCloud, solo se trata de hacer algunas selecciones pequeñas. Si utilizó la opción de configuración del dispositivo iOS, esta es la primera vez que usará el panel táctil (si ingresó manualmente todos sus datos de Wi-Fi y de usuario, felicidades, ya es un usuario veterano del panel táctil) .
Tenga en cuenta que cualquiera de las selecciones que haga aquí puede deshacerse inmediatamente en la configuración de Apple TV si cambia de opinión (ya sea en diez minutos o el próximo año).
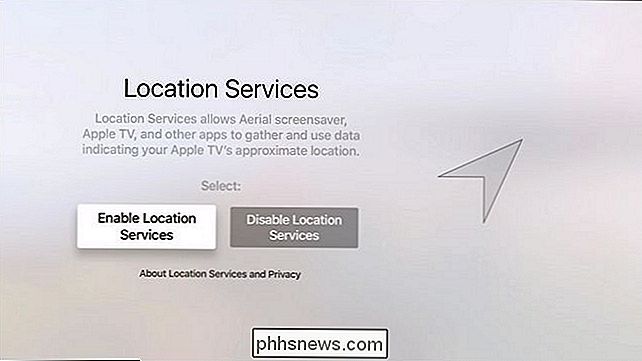
La primera opción es si usted o no activará los Servicios de ubicación. A menos que tenga un motivo urgente para deshabilitarlo, le sugerimos que lo habilite. Es útil para las aplicaciones meteorológicas, protectores de pantalla y similares saber dónde se encuentra geográficamente hablando. Use su dedo para deslizar hacia la izquierda o hacia la derecha y haga su selección haciendo clic en él.
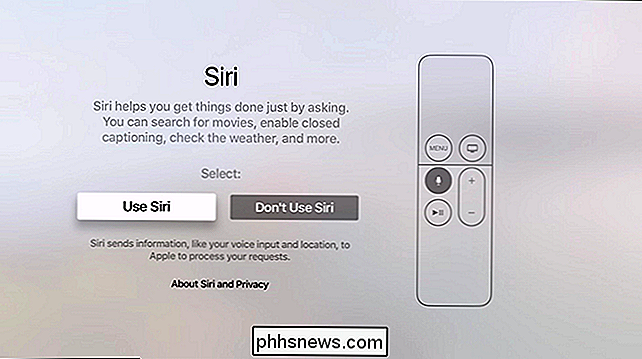
Luego, se le indicará que encienda o apague Siri. A diferencia de los siempre activos dispositivos Amazon Echo o iOS con la función "Hey, Siri" activada, el Apple TV no escucha activamente su sala de estar para poder responder a sus demandas. Al igual que el control de voz que se encuentra en el Amazon Fire TV, Siri solo está disponible si presiona el botón dedicado en el control remoto y habla por el micrófono ubicado en dicho control remoto.
Depende de usted si lo usa o no, pero es el siglo XXI y usted tiene la oportunidad de gritar ebriamente a su televisor y exigir ver cada episodio de Saludos . Pero, si no quieres vivir en el futuro, eso no es asunto nuestro.
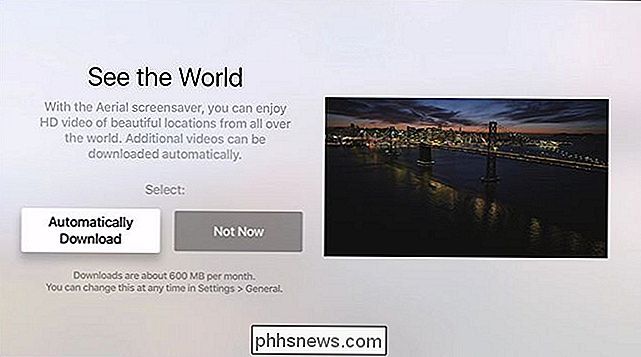
En la próxima selección "Ver el mundo", se te indicará que habilites o deshabilites el hermoso salvapantallas de Ariel. Si el ancho de banda no le preocupa, le recomendamos que lo habilite, ya que se ve realmente impresionante. Si el ancho de banda es una preocupación suya, puede seleccionar "No ahora", ya que Apple estima que los salvapantallas basados en video HD absorberán alrededor de 600 MB por mes de ancho de banda.
Finalmente, se le pedirá que habilite el diagnóstico y datos de uso, participe en el programa App Analytics (que es como el programa de diagnóstico, excepto que permite a los desarrolladores de las aplicaciones que utiliza para ver cómo usa sus aplicaciones y estudia los datos de bloqueo), y para aceptar la garantía y el acuerdo del usuario para su país.
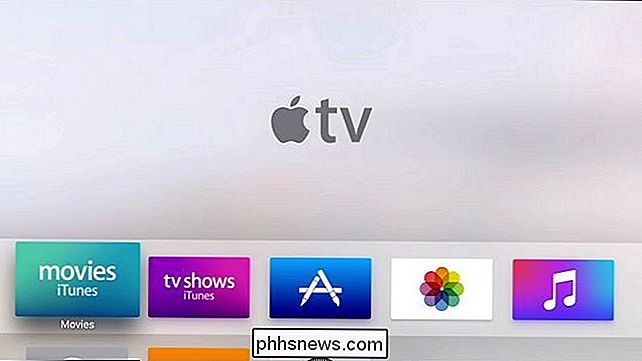
Con la última selección realizada, será enviado directamente a la pantalla de inicio del Apple TV.
Navegando por su Apple TV
Ahora que hemos terminado la configuración inicial vamos a acercarnos Mire el control remoto de Apple TV y cómo lo usamos para navegar por el Apple TV.
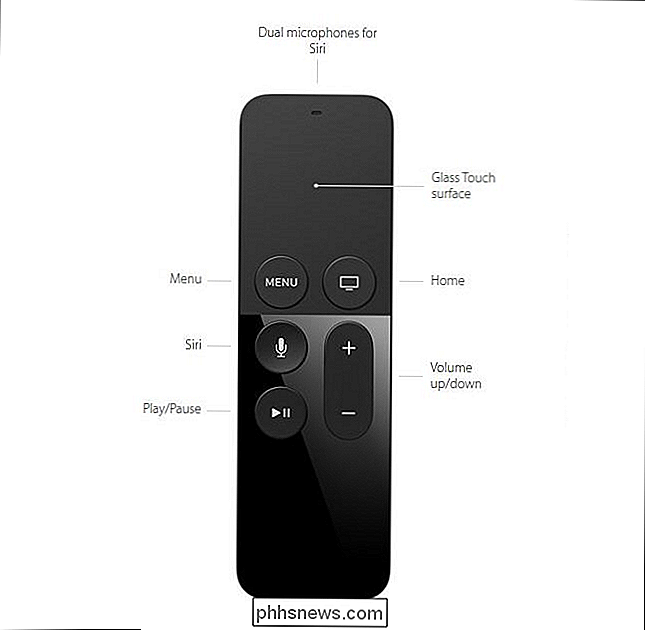
Su método principal de interacción con el Apple TV es el control remoto delgado, visto anteriormente. La parte superior del control remoto es, como aprendimos anteriormente en esta guía, un pequeño trackpad que puede mover el dedo para hacer selecciones y luego hacer clic para confirmar esas selecciones. Si desea desplazarse por la pantalla de inicio para seleccionar, por ejemplo, sus fotos de iCloud, simplemente deslice hacia la derecha y luego haga clic cuando las fotos de iCloud estén resaltadas.
El botón Menú abre el menú dentro de la aplicación que está usando o , si actualmente es en un menú, lo lleva de vuelta al nivel anterior. Por lo tanto, si está en la Configuración, por ejemplo, y necesita retroceder un nivel o dos desde donde se encuentra actualmente para realizar una nueva selección, puede hacer clic en el botón Menú la cantidad de veces que desea retroceder. estructura del menú.
The Home Buttom lo regresa a la pantalla de inicio de Apple TV. El botón del micrófono activa Siri exactamente de la misma manera en que está acostumbrado en su iPhone u otros dispositivos iOS: presione, hable y espere que Siri comprenda lo que le está pidiendo que haga. Los botones restantes son tradicionales y se explican por sí mismos: los botones Reproducir / Pausa inician y pausan el contenido de video y música y el botón subir / bajar volumen regula la salida de volumen del Apple TV.
Nota final del control remoto: a diferencia de versiones anteriores del Apple TV en el que el control remoto usaba una pequeña batería de celda CR2032 que el usuario tenía que reemplazar ocasionalmente, el nuevo control remoto Apple TV tiene una batería recargable. En la parte inferior del control remoto encontrará un pequeño puerto Lightning (por lo que el Apple TV se envía con un cable Lightning). Todavía no hay muchos datos sobre cuánto tiempo durará el control remoto en condiciones reales, pero cuando Apple anunció que proyectaban hasta 3 meses por carga. (Probablemente más si apenas lo usa, excepto para iniciar y detener medios y, probablemente, mucho menos si lo usa para jugar con los sensores incorporados).
Configuración y configuración
Mientras estamos seguros de que Encontrará muchas cosas que hacer revisando películas, programas, aplicaciones y música en su Apple TV antes de sumergirse en jugar con sus medios de comunicación. Echemos un vistazo muy rápido a algunos de los ajustes que quizás desee ajustar desde el principio en su Experiencia de usuario de Apple TV.
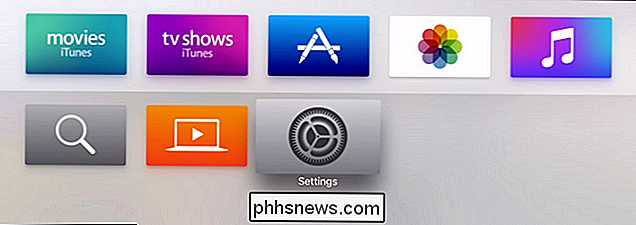
Para acceder al menú de configuración, vaya a la pantalla de inicio y luego use el panel táctil para deslizar hacia abajo y seleccionar el ícono de ajustes. Estas son algunas de las configuraciones que le pueden interesar, agrupadas por sus submenús generales.
En el menú de configuración "General" encontrará las opciones de salvapantallas, las opciones de restricciones (para configurar bloqueos y controles parentales en su Apple TV), así como la configuración de Siri y el almacenamiento local. Si encuentra, por ejemplo, que realmente le gusta el salvapantallas aéreo que se reproduce en segundo plano, puede aumentar la frecuencia con la que descarga contenido nuevo o, a la inversa, si encuentra que está utilizando demasiados datos, puede marcarlo o girarlo apagado.
Aunque la mayoría de las cosas en la categoría "Audio y video" es bastante técnica (si todo funciona y no está seguro de cuántos canales tiene su sistema o qué tipo de audio desea o necesita usar entonces, recomendaríamos simplemente dejarlo solo) hay una configuración que mucha gente encontrará útil: "Reducir los sonidos fuertes". Si no tiene un receptor de AV o HDTV que haga un buen trabajo ajustando dinámicamente los cambios en el volumen, esta configuración ayudará a reducir los cambios drásticos entre, por ejemplo, los espías susurrando y el automóvil detrás de ellos explotando.
Finalmente si su Apple TV está funcionando o si desea reiniciarlo a la configuración de fábrica y comenzar de nuevo, puede hacerlo en el menú "Sistema", donde encontrará opciones para actualizar su Apple TV, reiniciarlo o restaurarlo completamente.
Basta de retocar el audio o reiniciar tu Apple TV; ahora tenemos todo configurado, así que presiona la tecla de inicio y comienza a jugar con las cosas divertidas.
¿Tienes alguna pregunta apremiante sobre tu Apple TV o dispositivo con iOS? Envíenos un correo electrónico a y haremos nuestro mejor esfuerzo para responder su pregunta.

Los mejores administradores de portapapeles gratis para Windows
Probablemente una de las características más utilizadas de Windows es el portapapeles de Windows: la característica que le permite copiar y pegar texto, imágenes y archivos entre diferentes programas y carpetas. Sin embargo, con todo el uso que obtiene, el portapapeles solo puede contener elementos a la vez.Afo

Cómo cambiar la reproducción de audio y dispositivos de grabación en Windows
Conecte altavoces, auriculares, una cámara web con micrófono integrado, auriculares Bluetooth u otros dispositivos de audio a su PC con Windows y deberás elegir qué dispositivos usa realmente Windows. Esto es fácil de configurar, y ahora aún más fácil en Windows 10. En las computadoras con un conector para auriculares, a menudo no necesita jugar con la configuración.



