Cómo habilitar el modo Dios en Windows 8
Los usuarios de Windows 7 estuvieron encantados cuando descubrieron una característica secreta llamada GodMode. Básicamente, le permite crear una carpeta con un nombre especial que luego le da acceso a casi todos los controles, opciones y configuraciones para el sistema operativo.
Afortunadamente, también puedes habilitar GodMode en Windows 8. Esto es realmente útil porque en Windows 8, tiene configuraciones de sistema en dos lugares diferentes: un conjunto de configuraciones para la pantalla de inicio y un segundo conjunto de configuraciones para el entorno de escritorio. Si odias la pantalla de inicio y no te gusta el hecho de que tienes que usar la barra de accesos para llegar a la configuración de la pantalla de inicio, puedes usar el modo Dios para acceder a todas las configuraciones a través del entorno de escritorio familiar.
Para comenzar, solo crea una carpeta en el escritorio y nómbrala como quieras. Después de eso, haz clic con el botón derecho y selecciona Cambiar nombre . Ahora solo agregue lo siguiente al final del nombre de la carpeta:
. {ED7BA470-8E54-465E-825C-99712043E01C}
Como puede ver, necesita incluir el . antes del soporte de apertura. Aquí está mi mina se ve así:
Todos los ajustes. {ED7BA470-8E54-465E-825C-99712043E01C}

Si no puede hacerlo, es posible que primero tenga que mostrar los archivos ocultos y mostrar las extensiones de archivo en el Explorador de Windows. Puede hacerlo yendo al escritorio, abriendo una ventana del Explorador de Windows y luego haciendo clic en la pestaña Ver . Ahora comprueba los cuadros " Extensiones de nombre de archivo " y " Archivos ocultos ".

Cuando presiona Intro, el ícono en la carpeta cambia a uno que es exactamente el mismo que el Panel de control.

Sin embargo, si hace clic en el nuevo ícono GodMode, obtendrá una carpeta con muchos enlaces a todo tipo de configuraciones en Windows 8. Es bueno porque incluso lo desglosa por categoría, como Centro de Acción, Herramientas Administrativas, Dispositivos y Impresoras, Fecha y hora, Pantalla, Opciones de carpeta, Solución de problemas, etc.
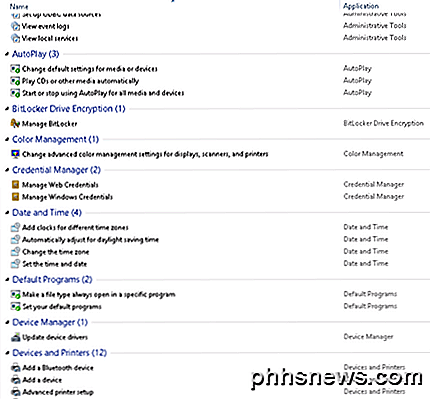
¡Ahora puede acceder a todas las configuraciones y opciones en Windows 8 desde una sola carpeta! Por lo tanto, si tiene dificultades para encontrar una configuración en particular o un elemento del panel de control, simplemente abra esta carpeta y realice una búsqueda. Es genial porque puede reducir la enorme lista escribiendo algunas palabras clave.
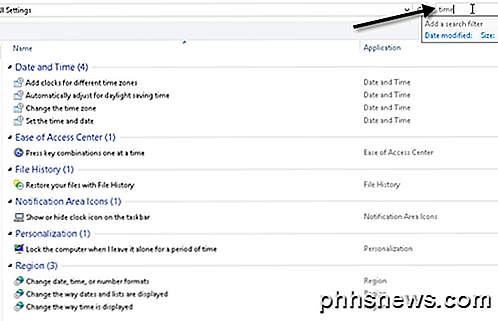
¡Dulce! Entonces, así es como habilita GodMode en Windows 8. También puede continuar y fijar el atajo del Modo Gode en su Pantalla de Inicio para facilitar el acceso. Simplemente haga clic derecho en el ícono en el escritorio y elija Pin para comenzar .
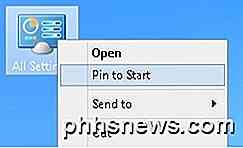
Ahora puede acceder a todas las configuraciones disponibles en el modo Dios a través de la pantalla de inicio también.
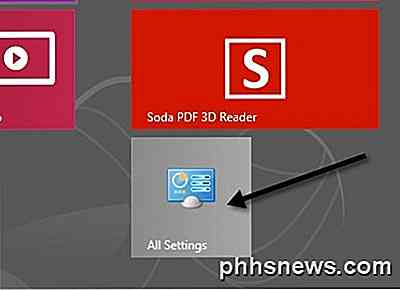
Sin embargo, también hay otra forma de acceder a una gran cantidad de configuraciones en Windows 8. La nueva pantalla de inicio tiene una opción de búsqueda incorporada que le permite buscar en todas las configuraciones del sistema. Vaya a la pantalla de Inicio y escriba la palabra Configuración .
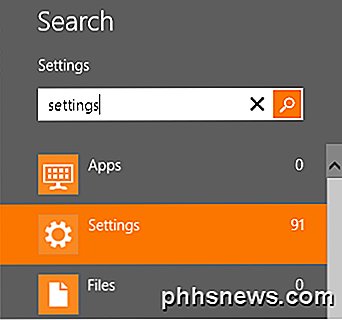
Obtienes una lista bastante grande de 91 configuraciones que puedes ajustar. Simplemente deslice con el dedo o deslícese con el mouse para acceder a todas las configuraciones.
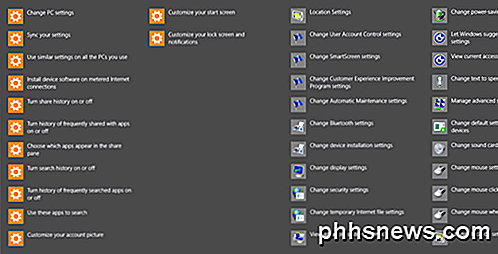
¡Muy genial! Estas son dos maneras en que puede facilitar la configuración del sistema en Windows 8: GodMode y mediante la opción de búsqueda en la barra de Charms. ¡Disfrutar!

17 Cosas que puede hacer con Siri en el nuevo Apple TV
La versión más nueva de Apple TV tiene muchas características avanzadas geniales. El principal de ellos es la integración de Siri, que estamos apostando a que muchas personas aún no saben cómo usar. Aquí hay 17 cosas que puedes hacer con Siri. Siri se está convirtiendo en uno de nuestros asistentes digitales favoritos.

Cómo establecer la fuente predeterminada en Word
Word es una aplicación potente, pero algunas de las herramientas de configuración no son muy intuitivas. Es bastante fácil cambiar la fuente de texto en su documento actual, pero eso no cambia la fuente predeterminada que se aplica cada vez que crea un nuevo documento. Cambiar la fuente predeterminada en Word no es obvio.



