Cómo usar su televisor o su receptor remoto para controlar su Apple TV

El control remoto de Apple TV funciona bastante bien, pero muchas personas detestan tener múltiples controles remotos y prefieren controlar toda su experiencia de centro de medios desde una sola entrada. Si eres una de esas personas, estás de suerte. Su Apple TV puede aprender a aceptar la entrada de su televisor, receptor, decodificador u otro control remoto.
Aunque el Apple TV de cuarta generación usa Bluetooth para comunicarse con la unidad base, tanto el control remoto como la unidad base admiten aplicaciones tradicionales comunicación por infrarrojos (IR), como controles remotos más tradicionales. Y, escondido en la configuración, hay una manera fácil de enseñar a su Apple TV a reconocer la entrada de cualquier control remoto basado en IR.
Sin embargo, no todos deben pasar por este proceso. Si tiene un equipo relativamente nuevo en su centro de medios (televisión de alta definición, receptor, etc.), existe una gran posibilidad de que ni siquiera necesite programar el Apple TV para usar un control remoto IR porque el Apple TV es compatible con HDMI-CEC, una el estándar de control por cable se conectó directamente a los dispositivos HDMI más nuevos. Si su TV y / o equipo conectado es compatible con HDMI-CEC, puede usar el control remoto de su TV para controlar su Apple TV con solo habilitar HDMI-CEC en su TV, y luego decirle al Apple TV que lo use.
Nuevamente, para enfatizar , solo desea seguir este tutorial si los dispositivos conectados a su Apple TV no son compatibles con HDMI-CEC. Si no lo hacen, o si desea utilizar un control remoto universal anterior que solo sea IR, proceda.
Enseñe a su Apple TV El nuevo control remoto
Para este tutorial necesitará tres cosas: el control remoto para su Apple TV, el control remoto IR que desea programar para reconocer su Apple TV y una vista clara y sin obstrucciones en la parte frontal de la unidad Apple TV (donde el receptor IR está oculto debajo de la superficie negra brillante del Apple TV).
Configuración básica
Para comenzar a programar su control remoto, seleccione la opción de configuración en la pantalla principal de su Apple TV. Dentro del menú de configuración, seleccione "Remote and Devices".
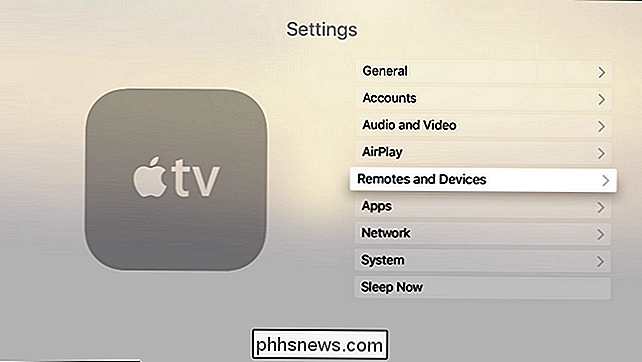
En el menú "Remote and Devices", seleccione "Learn Remote". Tenga en cuenta que la sección etiquetada "Control de cine en casa" está atenuada. Eso sucede cuando su televisor no es compatible con el estándar HDMI-CEC mencionado anteriormente. Si esa sección no está atenuada, su dispositivo es compatible con HDMI-CEC y le sugerimos que investigue el asunto más a fondo, ya que puede usar los botones multimedia existentes en su control remoto con una configuración próxima a cero.
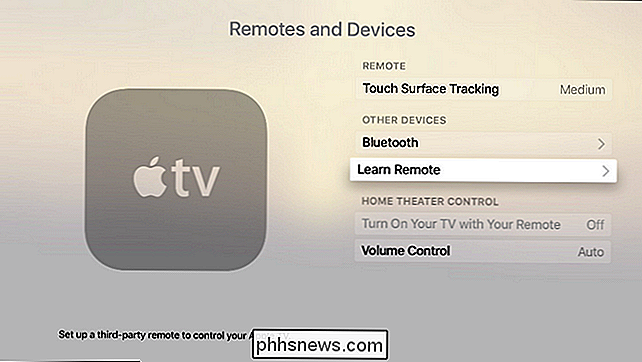
Cuando hace la selección para aprender un nuevo control remoto, el Apple TV le pedirá que obtenga sus patos remotos en una fila, por así decirlo: asegúrese de que el control remoto que planea usar tiene botones disponibles para que pueda asignar al Apple TV. Cualquier botón que esté codificado de forma rígida para alguna función en el televisor real no es adecuado para su uso.
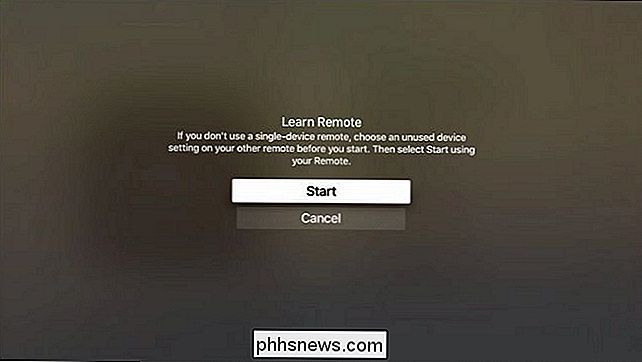
En la primera ola de programación, se le indicará que mantenga presionado el botón que desea programar. Mantenga presionado el botón hasta que el medidor, visto a continuación, se llene hasta el final. Si en algún momento hay un botón que no puede o no desea programar, puede usar el panel de navegación en su Apple Remote para hacer clic a la derecha y omitir esa entrada.
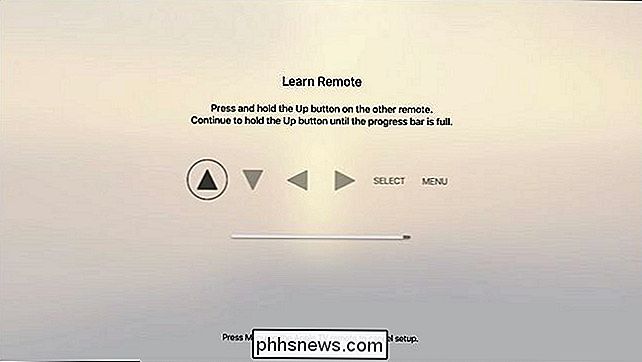
Una vez que termine la configuración básica, estará se le pide que nombre la configuración. A pesar de que cazar y picotear con el teclado en pantalla es molesto, le recomendamos que nombre claramente el perfil como "Samsung HDTV" o lo que no.
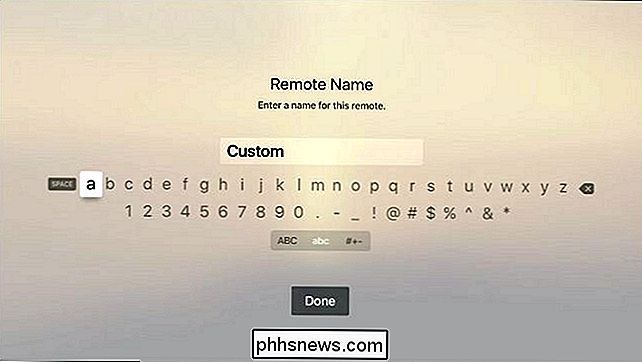
Cuando haya terminado con la configuración básica, puede hacer clic en "Aceptar "Para salir o avanzar a la configuración avanzada seleccionando" Configurar botones de reproducción ". Si el control remoto IR que está utilizando tiene botones de reproducción dedicados (u otros botones no utilizados que pueda secuestrar para utilizarlo con ese fin), proceda a la configuración avanzada seleccionando la opción "Configurar los botones de reproducción".
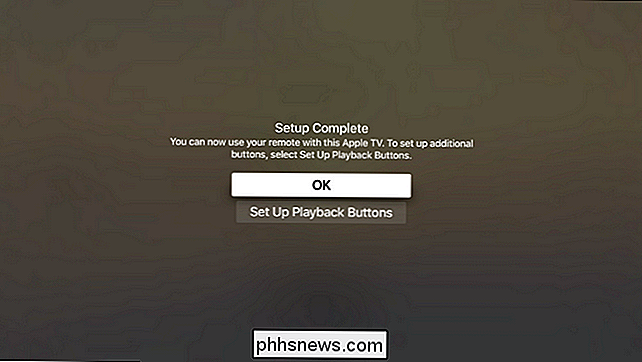
Configuración avanzada
En la sección de aprendizaje avanzado, puede programar su Apple TV para reconocer los comandos de reproducción multimedia desde su control remoto IR.
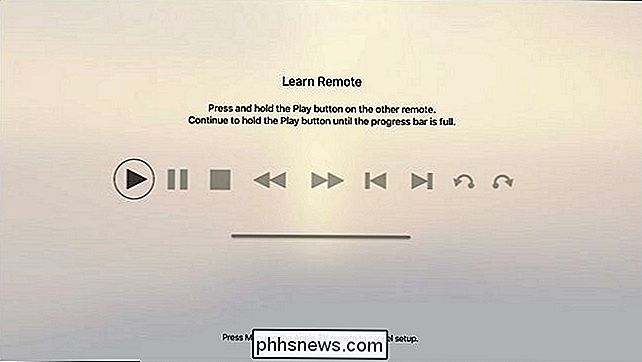
Ubique los botones de reproducción multimedia en el control remoto y, al igual que en la configuración básica, mantenga presionado el botón para enseñar al Apple TV. Recuerde que puede hacer clic derecho en el control remoto Apple TV para saltear la configuración de un botón dado para su control remoto IR. En nuestro caso, teníamos botones de medios en nuestro control remoto IR que correspondían a cada función excepto los últimos dos (la reproducción salta hacia atrás y hacia adelante) y simplemente los saltamos.
Después de completar la configuración avanzada, volverá al menú de configuración general. Confirme que su control remoto IR funciona como debería y disfrute utilizando el mismo control remoto para su televisor y Apple TV.
Cómo cambiar el nombre, reconfigurar y quitar su control remoto IR
Si hay algún contratiempo en la funcionalidad, no dude en regresar a Ajustes> Controles Remotos y Dispositivos donde el control remoto, con el nombre de perfil que proporcionó, aparecerá en la lista debajo de "Controles remotos aprendidos". Allí, puede cambiarle el nombre, ejecutar la configuración básica y avanzada del botón para solucionar cualquier problema de reproducción y eliminar el perfil si ya no lo necesita o no tiene un nuevo control remoto.
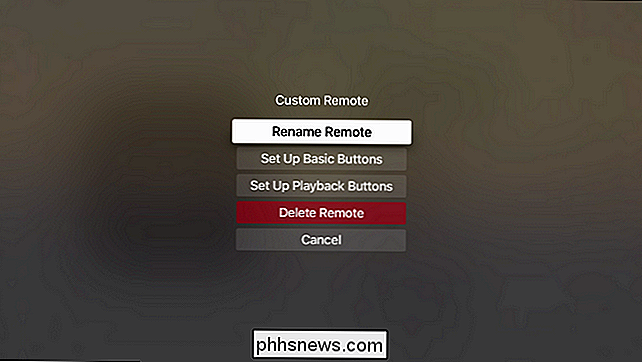
Eso es todo. Al invertir unos minutos, puede programar cualquier control remoto basado en IR para controlar su Apple TV.

¿Hay un atajo de teclado que se puede usar en el lugar de la tecla de menú contextual?
Cuando te acostumbras a tener acceso a una tecla increíble (y de uso frecuente) en el teclado, no van a estar felices cuando a un teclado diferente le falta esa clave en particular. Entonces, ¿Qué haces? La publicación actual de preguntas y respuestas SuperUser ayuda a un lector frustrado a obtener satisfacción una vez más con un atajo de teclado rápido y fácil.

¿Qué es SeaPort.exe y cómo quitarlo?
Si ha instalado recientemente algunos programas de Windows Essentials en su computadora, como Photo Gallery, Movie Maker, Live Writer o Live Mail, es posible que haya notado un nuevo proceso ejecutándose en su sistema llamado SeaPort.exe. Entonces, ¿qué es exactamente este proceso y debe preocuparse por ello?Af



