Cómo permitir solo las aplicaciones de la tienda en Windows 10 (y aplicaciones de escritorio de la lista blanca)

La Actualización de creadores de Windows 10 tiene un botón que puede cambiar para permitir solo las aplicaciones desde la Tienda Windows. Esta función también se puede utilizar para incluir en la lista blanca sus aplicaciones de escritorio existentes, solo permitiendo que se ejecuten las aplicaciones instaladas actualmente y bloqueando las nuevas aplicaciones hasta que las permita. Es similar a Gatekeeper en macOS.
Cómo ejecutar solo aplicaciones de la tienda
RELACIONADO: Cómo obtener actualizaciones de creadores de Fall de Windows 10 ahora
Encontrará esta opción en Configuración> Aplicaciones> Aplicaciones Y características después de actualizar a la Actualización de creadores. En "Instalación de aplicaciones", puede seleccionar "Permitir aplicaciones desde cualquier lugar", "Avisarme antes de instalar aplicaciones desde fuera de la tienda", o "Permitir aplicaciones solo desde la tienda". La opción predeterminada le permite ejecutar aplicaciones desde cualquier lugar, que es la forma en que Windows ha trabajado tradicionalmente.
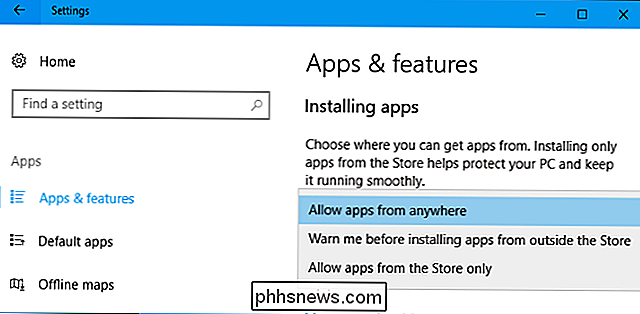
RELACIONADO: Por qué (la mayoría) de las aplicaciones de escritorio no están disponibles en la Tienda Windows
Por el momento, elegir ejecutar solo aplicaciones desde la Tienda Windows es un poco limitante. Muchas aplicaciones no están disponibles en la Tienda Windows, incluidas las versiones de escritorio de las propias aplicaciones de Office de Microsoft. Sin embargo, a medida que se empaquetan más aplicaciones de escritorio para la Tienda Windows a través de Project Centennial, bloquear aplicaciones de escritorio de otros lugares puede convertirse en una función de seguridad útil para ayudar a prevenir la instalación de malware en su sistema.
¿Cómo incluir en la lista blanca aplicaciones de escritorio específicas?
Si selecciona "Permitir aplicaciones solo en la Tienda", podrá ejecutar todas las aplicaciones de escritorio que ya haya instalado. Sin embargo, si descarga un archivo .exe u otra aplicación de Internet e intenta ejecutarlo o instalarlo, verá un mensaje que dice que la instalación fue bloqueada.
¿Desea instalar la aplicación de todos modos? Haga clic en el enlace "Abrir configuración" o diríjase a Configuración> Aplicaciones> Aplicaciones y características y configure la opción "Permitir aplicaciones desde cualquier lugar". Instala la aplicación normalmente. Después de hacerlo, puede establecer la opción nuevamente en "Permitir aplicaciones solo en la tienda". La aplicación que acaba de instalar recibirá permiso para ejecutarse, mientras que las aplicaciones futuras que instale no la tendrá.
RELACIONADA: ¿Qué es una aplicación "portátil" y por qué es importante?
Mientras La redacción aquí se refiere a "instalar aplicaciones", esto también funciona para archivos autónomos .exe como aplicaciones portátiles. Cuando descargue un nuevo archivo .exe, Windows le impedirá abrirlo. Si le dice a Windows que ejecute todo el software, puede iniciar el archivo .exe. Dígale a Windows que bloquee las aplicaciones desde fuera de la Tienda y aún podrá ejecutar ese archivo .exe y cualquier otra aplicación que ya haya ejecutado.
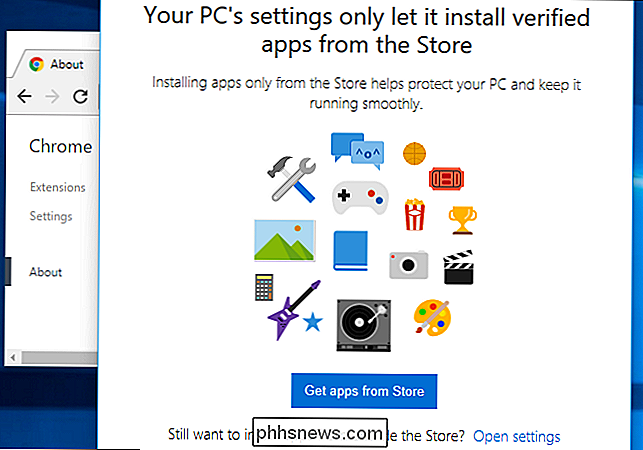
También puede elegir "Avisarme antes de instalar aplicaciones desde fuera del Tienda "opción para ahorrar tiempo. Cuando intente ejecutar o instalar un nuevo archivo de aplicación, se bloqueará, pero puede hacer clic en "Instalar de todos modos" para dar permiso a la aplicación para que se ejecute. Solo tendrá que otorgarle permiso una vez, y se le permitirá ejecutar sin ninguna solicitud adicional en el futuro.
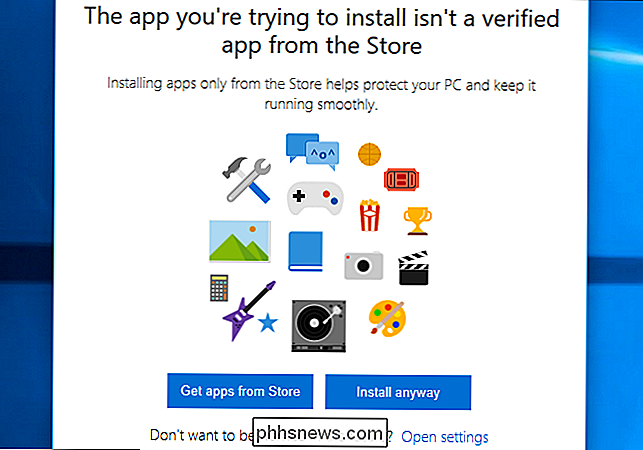
Esta característica es bastante interesante porque le da a los usuarios de escritorio de Windows una manera fácil de incluir aplicaciones de escritorio en la lista blanca, algo normalmente restringido a las ediciones Enterprise y Education de Windows con AppLocker. Una vez que haya instalado las aplicaciones que usa, puede activar este interruptor para bloquear la ejecución de nuevas aplicaciones sin su permiso expreso.
Este tipo de listas blancas ya era posible en cualquier edición de Windows 7 y 8 a través de Family Safety, pero esa característica se eliminó de Windows 10. Esta nueva opción de "Instalación de aplicaciones" le permite configurar una forma básica de lista blanca una vez más.

Cómo usar el contenido de Google Home to Beam para su Chromecast
Tanto Amazon Echo como Google Home le permiten hacer cosas realmente geniales, pero Google Home tiene una gran ventaja: usted puede transmitir contenido a tu Chromecast con solo tu voz. En primer lugar, es importante saber que el tipo de contenido que puedes transmitir a tu Chromecast desde Google Home es extremadamente limitado.

¿Qué son las aplicaciones para dispositivos móviles Photoshop Express, Fix, Mix y Sketch?
El enfoque de Adobe para las aplicaciones móviles parece ser "The More, The Better". En este momento, hay cinco aplicaciones de marca de Photoshop disponibles para iOS y Android. Incluyen: Photoshop Express (iOS, Android). Photohop Fix (iOS, Android). Photoshop Mix (iOS) , Android). Photoshop Sketch (iOS, Android).



