Use Smart Lock para desbloquear automáticamente su Chromebook con su teléfono Android

La función "Smart Lock" en Chrome OS le permite vincular su Chromebook con su teléfono Android, desbloqueándolo automáticamente cuando el teléfono está cerca y desbloqueado.
Android 5.0 también tiene sus propias características de "Smart Lock", que le permiten desbloquear automáticamente su teléfono Android en una ubicación específica o cuando hay un determinado dispositivo Bluetooth cerca.
Lo que necesitará
RELACIONADO: Use Smart Lock en Android 5.0 y nunca vuelva a desbloquear su teléfono en casa
Esta función requiere algunas cosas:
- Una Chromebook con Bluetooth con Chrome OS 40 o posterior. Esta es ahora la última versión estable del sistema operativo Chrome, por lo que puedes usarla sin actualizar al software beta.
- Un teléfono Android con Bluetooth con Android 5.0 o posterior. Necesitarás un teléfono Android con Lollipop para esto, y Lollipop aún no está muy extendido. Solo los teléfonos con Android funcionarán con esto, no con las tabletas con Android. Tampoco puedes usar un reloj inteligente Android Wear para desbloquear tu Chromebook, aunque eso tendría mucho sentido, espero que sea más tarde.
Si cumples con estos requisitos, puedes configurar Smart Lock fácilmente. Por el momento, esta sigue siendo una característica nueva y algunas personas han informado problemas. Sin embargo, no se bloqueará su Chromebook configurando Smart Lock. Incluso si no funciona, o si no tiene el teléfono encendido, puede iniciar sesión con su contraseña.
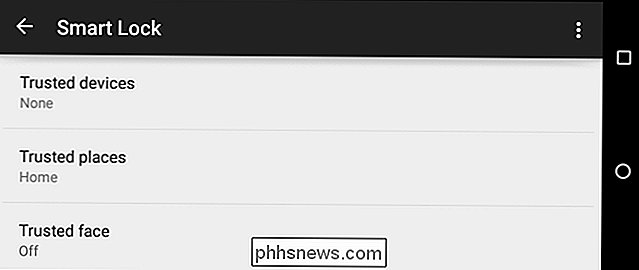
Configurar Smart Lock en su Chromebook
Esta característica es fácil de configurar. Primero, abra la aplicación Configuración en su Chromebook haciendo clic en el botón de menú y seleccionando configuraciones o haciendo clic en el área "bandeja del sistema" en la esquina inferior derecha de su pantalla y seleccionando Configuración.
Haga clic en "Mostrar configuración avanzada" en la parte inferior de la página y luego busque la sección "Smart Lock". También puede simplemente escribir "Smart Lock" en el cuadro de búsqueda en la página de Configuración para encontrarlo al instante.
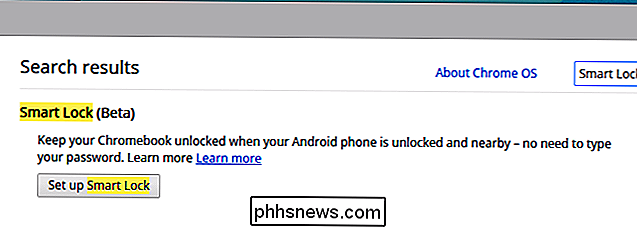
Haga clic en "Configurar Smart Lock" debajo del encabezado "Smart Lock". Su Chromebook lo hará volver a iniciar sesión con su contraseña. Esto evita que las personas con acceso a su Chromebook lo vinculen con sus teléfonos. Tendrán que conocer su contraseña para vincularla con un teléfono.
Aparecerá el asistente "Comencemos" en el escritorio después de usted. vuelva a iniciar sesión.
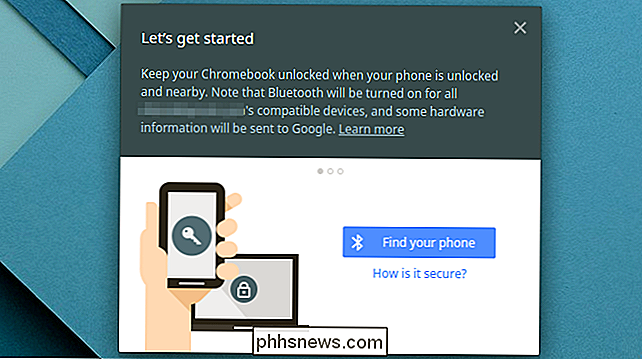
Este asistente lo guiará a través del proceso de configuración de Smart Lock, que requerirá habilitar Bluetooth en su Chromebook y su teléfono Android cercano si está deshabilitado. Haga clic en el botón "Buscar su teléfono" después de desbloquear su teléfono cercano y luego haga clic en el botón "Usar este teléfono" para usar ese teléfono.
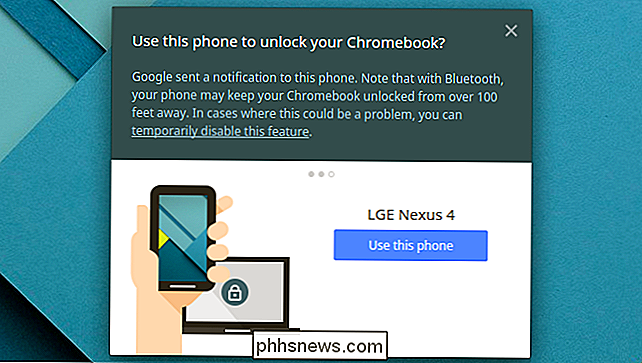
Deberá desbloquearlo para asegurarse de que esté conectado a la misma cuenta de Google. has iniciado sesión en tu Chromebook. Verá una ventana emergente de notificación en su teléfono que le informa que está sincronizada si todo funcionó correctamente.
Después de configurar esto, su teléfono se puede usar para desbloquear cualquier Chromebook que desee iniciar sesión. En otras palabras, esta preferencia se sincroniza entre todas las Chromebooks que utilizas.
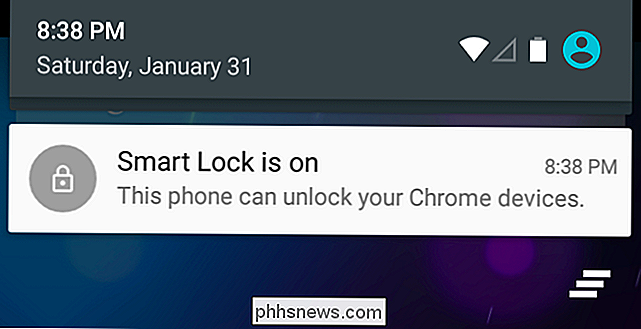
Iniciar sesión en tu Chromebook con Smart Lock
Con Smart Lock habilitado, verás un ícono de candado en la pantalla de bloqueo de tu Chromebook cuando inicies sesión Haga clic en el icono para iniciar sesión sin escribir su contraseña. Siempre que su teléfono inteligente esté cerca y desbloqueado, iniciará sesión automáticamente después de hacer clic en ese botón. (Tenga en cuenta que su teléfono inteligente debe estar desbloqueado para que funcione, por lo que al menos necesitará desbloquear su teléfono inteligente antes de iniciar sesión en su Chromebook.)
Pero Smart Lock es una función de bonificación, por lo que no es obligatorio . Si prefiere iniciar sesión con su contraseña, siempre puede escribir esa contraseña en la pantalla de inicio de sesión. Smart Lock simplemente agrega otra forma, posiblemente más conveniente para iniciar sesión.
Si desea deshabilitar Smart Lock, puede regresar a la pantalla de Configuración y hacer clic en el botón "Desactivar Smart Lock".
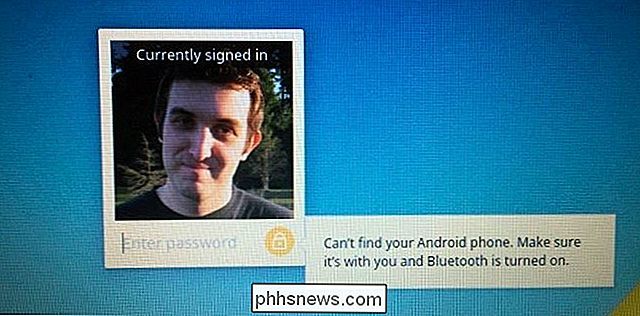
Este la función es potencialmente útil, aunque el requisito de que tengas que desbloquear el teléfono y hacer clic en un botón significa que puede ser más lento de lo que cabría esperar. Por otro lado, si estás utilizando activamente tu teléfono desbloqueado al iniciar sesión en tu Chromebook, podría ser más rápido que escribir tu contraseña.
Smart Lock está en sus inicios, y es fácil ver cómo podría mejorar. Imagine un reloj Android Wear que se mantuvo automáticamente desbloqueado mientras lo usaba, e imagine que el reloj podría iniciar sesión automáticamente en un Chromebook sin hacer clic en nada. Ese es el tipo de integración que esperamos ver en el futuro, y este es el primer paso.

Cómo los hackers se apoderan de los sitios web con SQL Injection y DDoS
Incluso si solo has seguido los eventos de los grupos hackers Anonymous y LulzSec, probablemente hayas oído hablar de sitios web y servicios pirateados, como los infames hacks de Sony. ¿Te has preguntado alguna vez cómo lo hacen? Hay una serie de herramientas y técnicas que utilizan estos grupos, y aunque no estamos tratando de darte un manual para hacerlo tú mismo, es útil entender lo que está sucediendo.

Cómo organizar su correo electrónico con buzones inteligentes en Apple Mail
Una de las características más intrigantes del correo de Apple son los buzones inteligentes, que clasifican su correo de acuerdo con un conjunto predeterminado de reglas. Su correo no se mueve realmente a estos buzones inteligentes, simplemente parece que sí lo es. RELACIONADO: Cómo configurar reglas en el correo de Apple Los buzones inteligentes son como reglas (filtros aka ), pero en lugar de mensajes marcados, copiados o movidos según los criterios de un filtro, permanecen en su bandeja de entrada y solo aparecen como si se hubieran movido.



