Cómo recuperar o eliminar permanentemente archivos de la nube

Los servicios en la nube son todos básicamente iguales, cargue sus archivos y se sincronicen con otros clientes conectados a la misma. A veces, los accidentes siguen ocurriendo y los archivos incorrectos se eliminan. Afortunadamente, los archivos eliminados no siempre desaparecen para siempre.
Hay muchas cosas que puede hacer con el almacenamiento en la nube que no podía hacer hace solo unos pocos años. Si necesita despejar algo de espacio de su almacenamiento local, por ejemplo, puede descargar cosas a sus carpetas en la nube. También puede mover carpetas especiales a la nube para que se puedan sincronizar fácilmente en varios dispositivos. Hoy, sin embargo, queremos hablar sobre cómo recuperar o borrar definitivamente archivos de la nube.
Actualmente, hay muchos servicios de almacenamiento en la nube, pero los tres nombres más destacados para los usuarios finales son las ofertas de Dropbox, Google Drive y Microsoft OneDrive. Por lo tanto, esos son los que tendemos a cubrir y lo haremos hoy.
Dropbox
Dropbox mantiene los archivos eliminados de forma diferente que Google o Microsoft. Con Dropbox, no hay Papelera o Papelera de reciclaje, en su lugar los archivos se eliminan pero no se mueven desde su ubicación. Más exactamente, los archivos están simplemente ocultos. Por lo tanto, cuando desee recuperar o eliminar un archivo de forma permanente, debe ir a la carpeta desde donde los eliminó y mostrarlos.
Para hacer esto, puede hacer clic en el pequeño icono de papelera en la esquina superior derecha . Este es el botón "mostrar archivos borrados".
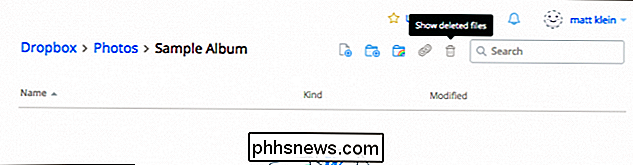
Alternativamente, puede hacer clic con el botón derecho y luego seleccionar "mostrar archivos eliminados" del menú resultante.
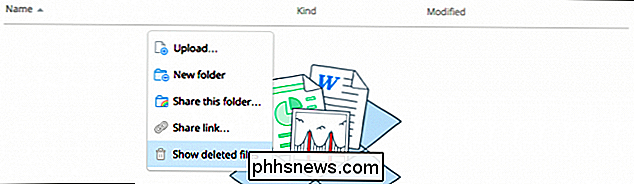
De cualquier manera, los archivos eliminados aparecerán en gris y cuando seleccione uno o varios de ellos, puede hacer clic una vez más para obtener más opciones.
Para restaurar el archivo o los archivos, haga clic en "Restaurar ..." Obviamente, para eliminarlos permanentemente, puede elegir "Eliminar permanentemente ..." o ver y restaure "Versiones anteriores" de ese archivo (si es que lo son).
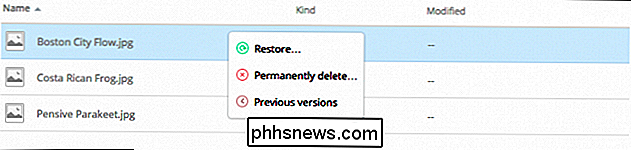
Cuando esté listo para restaurar un archivo, Dropbox le mostrará un cuadro de diálogo. Si hay otras versiones para ver, puede hacerlo antes de comprometerse.
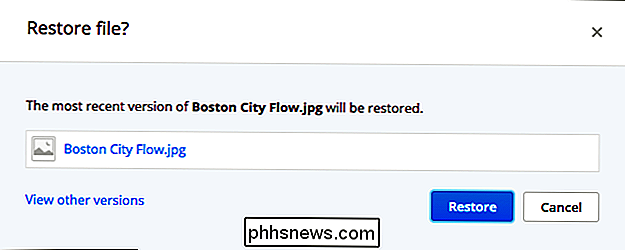
Dropbox guardará versiones ilimitadas de sus archivos por hasta 30 días, o con el Historial de versiones extendido, de hasta un año.
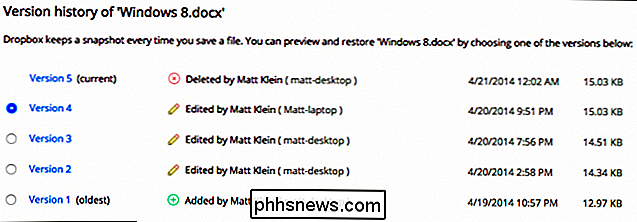
Si bien puede No es necesario que aproveches los poderes de control de versiones de Dropbox, son útiles para esos raros momentos en los que sobreescribes un archivo y quieres volver a una versión anterior.
Google Drive
Google Drive ofrece un método mucho más convencional de borrando archivos: Papelera. Puede eliminar un archivo de cualquier lugar de su Unidad, aunque se trasladará técnicamente a la Papelera.
Para restaurar ese archivo, primero deberá hacer clic en el icono "Papelera" en la barra lateral de ubicación. Es posible que se sorprenda de ver todos los archivos que una vez pensó que se habían ido, aún sentado allí.
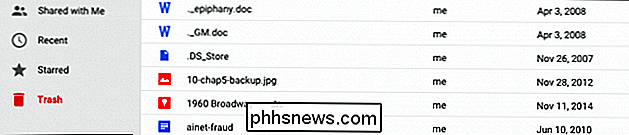
Puede seleccionar uno o varios o incluso todos estos archivos y hacer clic derecho para ver un menú con dos opciones para "Restaurar" o " Eliminar para siempre ". Tenga en cuenta también que las mismas dos opciones están disponibles en la esquina superior derecha.
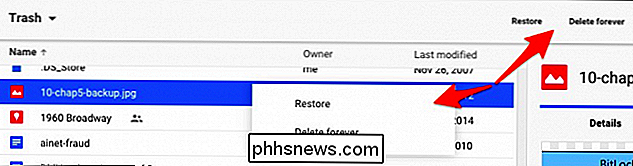
La manera más rápida de eliminar permanentemente todos los archivos en la papelera es hacer clic en la flecha al lado de" Papelera "encima de sus archivos . En el menú desplegable, selecciona "Vaciar papelera".
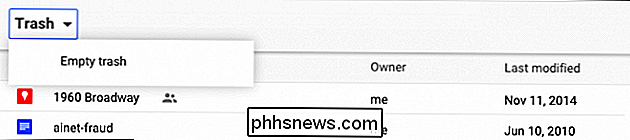
Así es como restauras y eliminas los archivos de manera permanente en Google Drive. Pasemos ahora a Microsoft OneDrive, que es similar a su contraparte de Google.
Microsoft OneDrive
OneDrive de Microsoft también mueve los archivos eliminados en lugar de eliminarlos. De acuerdo con el tema de Windows, los archivos eliminados se pueden encontrar en la "Papelera de reciclaje".
La papelera de reciclaje se encuentra en la esquina inferior izquierda del panel de navegación.
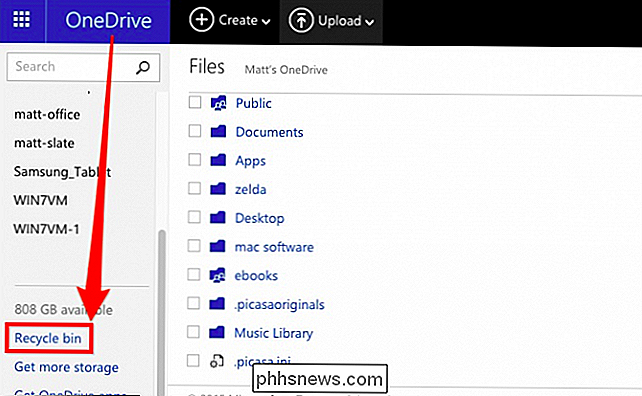
Una vez que haya abierto la papelera de reciclaje , de nuevo, puede que te sorprenda un poco la cantidad de archivos que pensabas que se habían ido, todavía están dando vueltas.
Si en este punto querías restaurarlos a todos, podrías hacer clic en "Restaurar todos los elementos" y si quieres elimínelos definitivamente todos, haga clic en "Vaciar papelera de reciclaje".
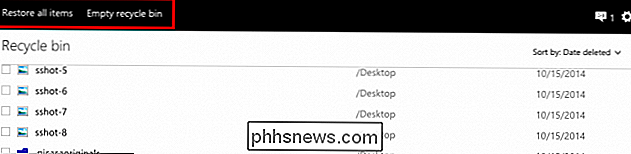
Por otro lado, si desea restaurar o eliminar ciertos archivos, debe marcar los que desea y luego cambiarán sus opciones de acción. Puede "Restaurar" estos archivos, "Eliminarlos", ver sus "Propiedades" y, finalmente, puede borrar la selección para comenzar de nuevo.
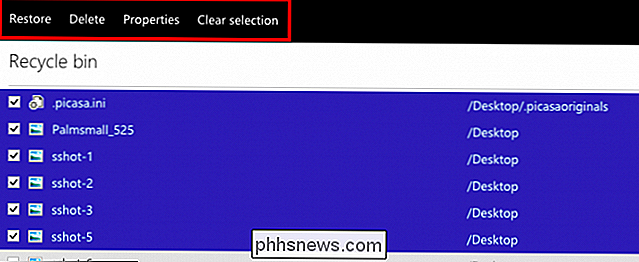
Es fácil a veces perder datos, incluso cuando va a dolores de no hacerlo. Si comete un error al eliminar los datos de una carpeta de la nube local sin desactivarlos, se eliminarán del servidor de la nube y de todos los clientes conectados. Los accidentes ocurren, por lo que es bueno saber que pueden deshacerse si es necesario.
Por supuesto, nos damos cuenta de que hay bastantes otros servicios de almacenamiento en la nube, pero esto debería darle una mejor idea de cómo esos podrían permitirle restaurar o eliminar archivos de forma permanente. Cuando todo lo demás falla, su servicio en la nube debe incluir una solución en su sección de soporte. O eso, o puede buscar una respuesta.
Nos gustaría saber de usted ahora. Si tiene algo que desea agregar, como un comentario o pregunta, por favor comparta sus comentarios con nosotros en nuestro foro de discusión.

Cómo cambiar la ubicación de su carpeta de Dropbox
De forma predeterminada, su carpeta de Dropbox se almacena en su carpeta de usuarios en C: Users (o su carpeta de inicio en OS X y Linux). Si desea moverlo a otro lugar, el proceso es bastante simple. ¿Por qué querría mover su carpeta de Dropbox en primer lugar? Realmente depende de tu configuración.

La guía para principiantes de Microsoft Outlook 2013
Muchos de nosotros anhelamos la organización y la productividad. Si ya usas Microsoft Office, entonces ya tienes la herramienta definitiva para saciar ese ansia: Outlook 2013. Outlook es vital en muchas organizaciones, no solo por sus evidentes habilidades de correo electrónico, sino también por el calendario, las tareas y los talentos de contactos.



