Cómo agregar una contraseña abierta a un documento de Word

Si está creando un documento de Word que contiene información confidencial solo para ser visto por ciertas personas, puede agregar una contraseña al documento para no puede ser abierto por nadie que no conozca la contraseña. Le mostraremos dos maneras de hacerlo.
El primer método involucra la pantalla de backstage. Abra el documento al que desea agregar una contraseña abierta y haga clic en la pestaña "Archivo".
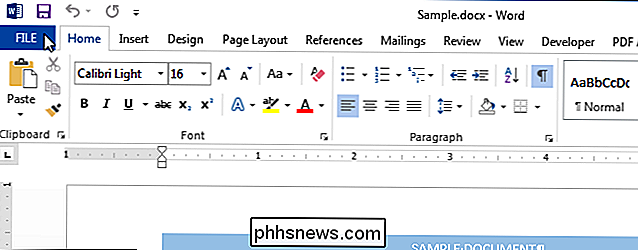
En la pantalla "Información" detrás del escenario, haga clic en el botón "Proteger documento" y seleccione "Encriptar con contraseña" en el menú desplegable menú.
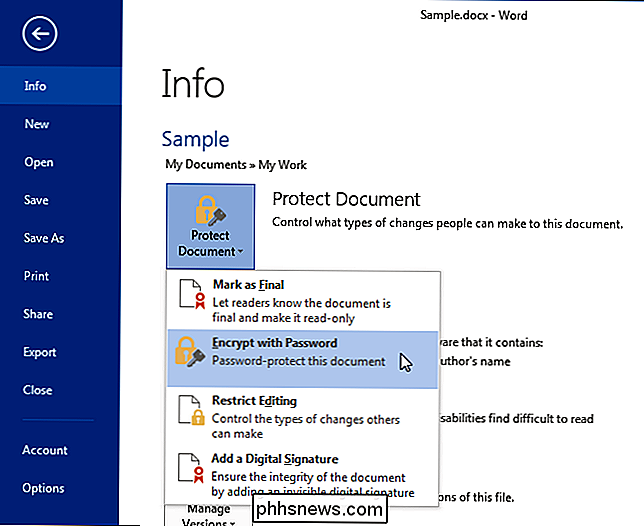
Aparece el cuadro de diálogo "Encriptar documento". Ingrese una contraseña en el cuadro de edición "Contraseña" y haga clic en "Aceptar".
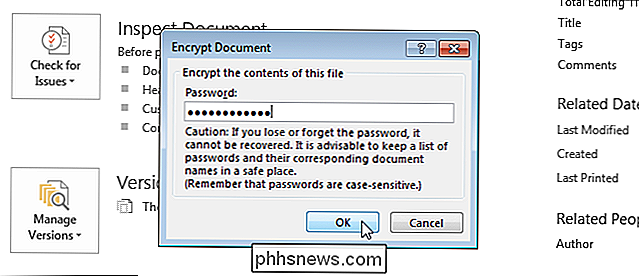
En el cuadro de diálogo "Confirmar contraseña" que se muestra, ingrese la misma contraseña nuevamente en el cuadro de edición "Reingresar contraseña" y haga clic en "Aceptar".
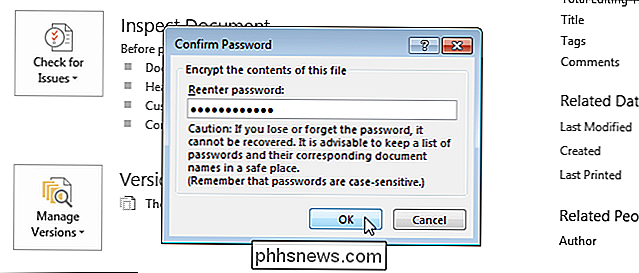
La sección "Proteger documento" en la pantalla "Información" se resalta en amarillo y aparece un mensaje que le indica que se necesita una contraseña para abrir este documento.
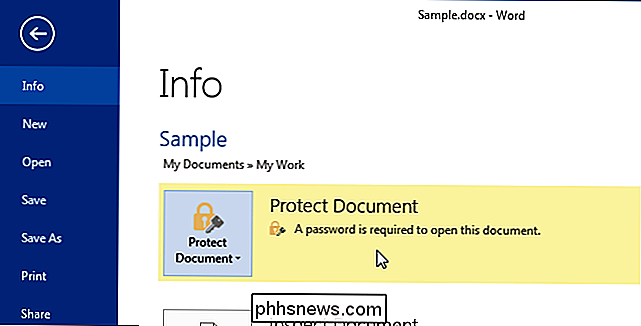
El segundo método para aplicar una contraseña abierta a un documento de Word implica el Cuadro de diálogo "Guardar como". De nuevo, asegúrese de que el documento al que desea agregar una contraseña abierta esté abierto y haga clic en la pestaña "Archivo". En la pantalla backstage, haga clic en "Guardar como" en la lista de elementos a la izquierda.
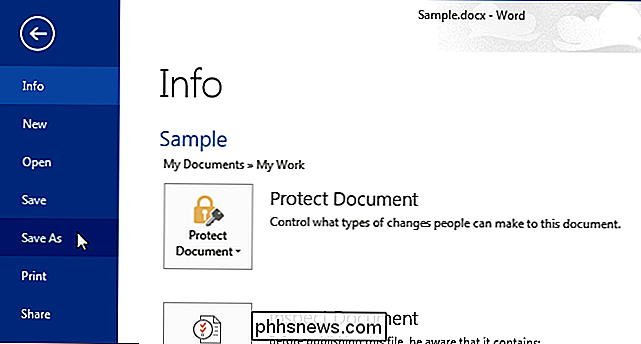
Seleccione una carpeta donde desee guardar el documento protegido con contraseña. Seleccione "Carpeta actual", una carpeta debajo de "Carpetas recientes", o haga clic en "Buscar" para seleccionar una carpeta que no esté en la lista.
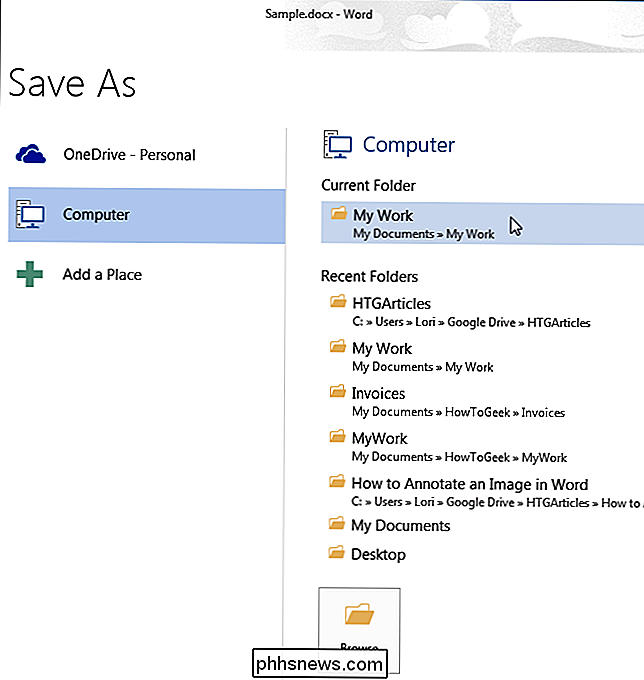
Navegue a la carpeta deseada, si es necesario. Luego, haga clic en "Herramientas" al lado del botón "Guardar" y seleccione "Opciones generales" en el menú desplegable.
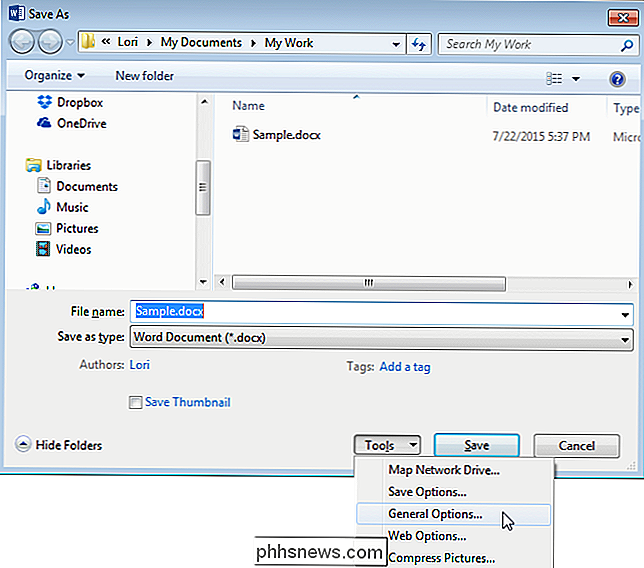
En el cuadro de diálogo "Opciones generales", ingrese una contraseña en el cuadro de edición "Contraseña para abrir" y haga clic en "Aceptar".
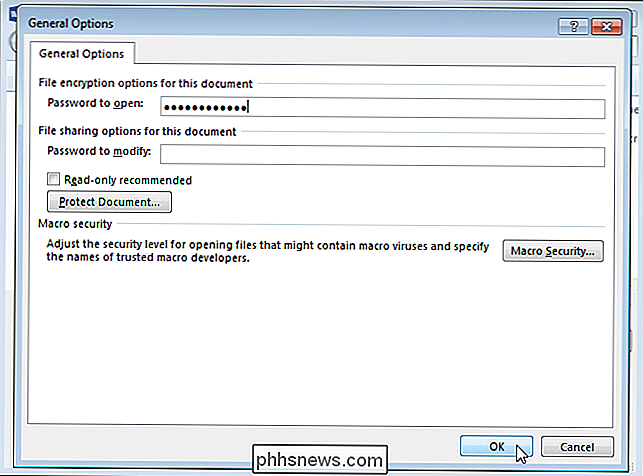
En el cuadro de diálogo "Confirmar contraseña" que se muestra, ingrese la contraseña nuevamente en el cuadro de edición "Volver a ingresar la contraseña para abrir" y haga clic en "Aceptar".
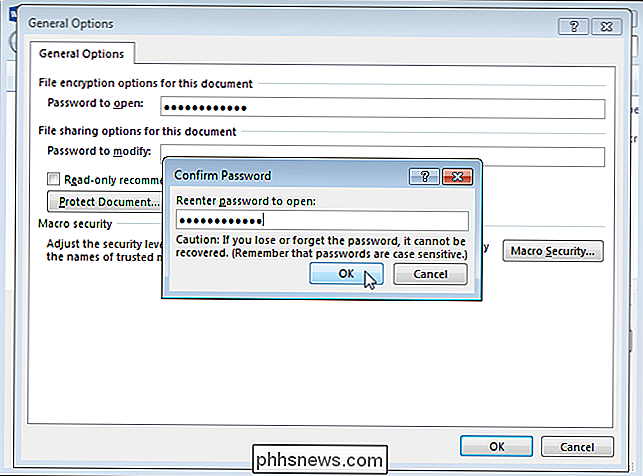
Haga clic en "Guardar" para guardar documento con la contraseña La próxima vez que abra el documento Word le pedirá la contraseña antes de abrir el documento.
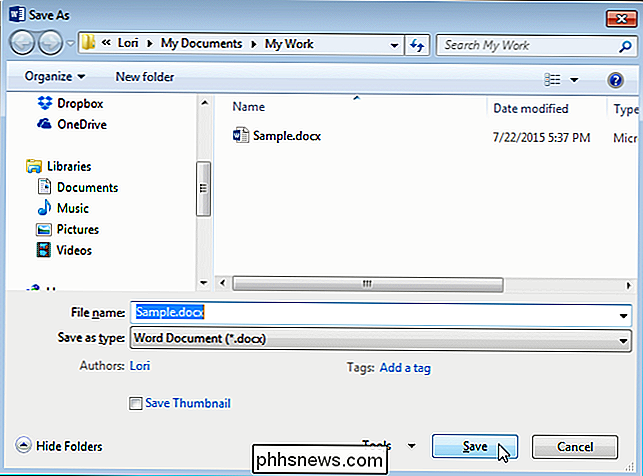
Cuando ingresa una contraseña abierta usando cualquiera de los métodos, la contraseña también se ingresa en la otra ubicación. Por lo tanto, si desea eliminar la contraseña de su documento de Word, abra el documento, acceda al cuadro de diálogo "Encriptar documento" o al cuadro de diálogo "Opciones generales" como se describe arriba y elimine la contraseña. Luego, guarde el documento nuevamente.

Cómo centrar el texto entre varias celdas en Excel
Si tiene una etiqueta o un encabezado en una hoja de cálculo en Excel que desea centrar en una cierta cantidad de celdas, hay varias maneras puedes hacer esto, con o sin fusionar celdas. Le mostraremos las dos formas. Primero, centraremos el texto en las celdas al fusionar las celdas. Para ello, seleccione las celdas que desea fusionar.

Montar una imagen ISO en Windows 10
Hay una gran nueva característica de Windows 10 que ha hecho la vida más fácil para algunos de nosotros: ¡ahora puede montar imágenes ISO en Windows 10 sin ningún otro software de terceros! He jugado con el montaje de varias imágenes ISO y hasta ahora funciona muy bien. En realidad, esta característica ha existido desde Windows 8, pero como la mayoría de las personas no se molestaron con Windows 8, no lo sabían.El proces



