Cómo transferir o migrar archivos de Windows PC a Mac
Si recientemente compró una nueva computadora Mac y desea transferir sus datos y configuraciones desde su PC a la Mac, hay varias formas de lograr esta tarea. En este artículo, mencionaré los diferentes métodos que he usado, desde el más fácil hasta el más técnico.
También vale la pena señalar que Apple ofrece un servicio de transferencia en sus tiendas minoristas de forma gratuita, lo que podría terminar ahorrándole mucho tiempo. No existe una directriz clara sobre qué datos pueden transferir, pero harán todo lo posible para desplazarse lo más posible. Haga una cita con Genius Bar y traiga sus dos computadoras.
Afortunadamente, Apple quiere ayudar a los nuevos usuarios de Mac a trasladar sus datos desde una PC y creó un programa llamado Migration Assistant para ayudar a simplificar el proceso. Comencemos con este método primero.
Asistente de migración de Apple
Este programa está instalado por defecto en todos los equipos Mac que ejecutan OS X Lion o posterior. Para poder copiar los datos de su PC, necesitará instalar la versión de Windows del programa en su PC.
Primero, descargue el programa Windows Migration Assistant. Continúe e instálelo y haga clic en Sí cuando reciba un aviso que le pregunte si desea permitir que este programa realice cambios en su computadora.
El asistente debe cargarse automáticamente, pero si no lo hace, puede hacer clic en Inicio y el programa debe aparecer en Todos los programas o Todas las aplicaciones.

Haga clic en Continuar y recibirá un mensaje que le indicará que debe deshabilitar las actualizaciones automáticas de Windows. Esto es para garantizar que el proceso de transferencia no se vea interrumpido por un reinicio repentino debido a las actualizaciones. Consulte mi publicación anterior sobre cómo evitar que Windows se reinicie después de instalar las actualizaciones. Vaya a la sección de configuración del Panel de control y siga esas instrucciones.
Haga clic en Continuar y el asistente de migración le dirá que abra el mismo programa en su computadora Mac.
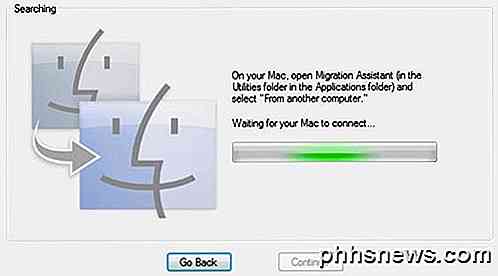
En su Mac, haga clic en la carpeta Aplicaciones y luego desplácese hacia abajo a Utilidades . Deberías ver el Asistente de migración con las caras sonrientes.

Cuando se abra, avance y haga clic en Continuar . Es posible que reciba un mensaje que indique que el firewall está encendido y que debe apagarlo. Siga las instrucciones para apagar el firewall en su Mac.
Una vez que haga esto y haga clic en Continuar, su Mac cerrará todas las aplicaciones y se reiniciará. Carga un programa especial en el arranque y verá un diálogo como el siguiente. Disculpe las malas capturas de pantalla ya que tuvieron que ser tomadas por una cámara externa.
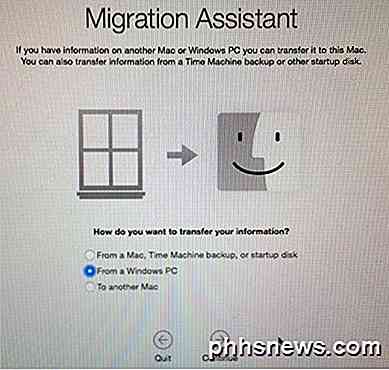
Haga clic en Desde una PC con Windows y luego haga clic en Continuar . Asegúrese de que su PC y Mac estén conectadas a la misma red, de lo contrario, las dos computadoras no podrán encontrarse entre sí. También puede valer la pena desactivar el firewall de Windows también si tiene problemas.
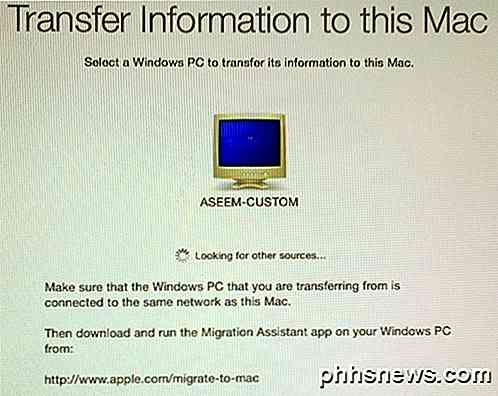
Tomó unos minutos, pero finalmente mostró mi PC con Windows. Una vez que aparece, puede hacer clic en Continuar y le mostrará un código de seguridad. Tienes que ir a la PC con Windows y asegurarte de que el código sea el mismo.
Un par de consejos para solucionar problemas aquí. En primer lugar, cuando haga clic en Continuar aquí, podría mostrarle el código en la Mac, pero es posible que el código en la PC no aparezca nunca. En cambio, podría seguir diciendo Esperando que Mac se conecte . En este caso, salga del asistente en la PC y reinícielo.
En segundo lugar, por alguna extraña razón, en mi configuración mostró un código diferente en la PC que el de la Mac. Hice clic en Continuar en mi PC de todos modos y funcionó bien, pero no estoy seguro de por qué sucedió eso. Pudo haber sido porque reinicié el programa asistente en la PC. De cualquier manera, funcionó con los diferentes códigos.
Por último, cuando hace clic en Continuar aquí, puede parpadear la pantalla de código por un segundo y luego regresar al instante a la pantalla que se muestra arriba. Si este es el caso, reinicie la aplicación asistente en la PC y eso debería solucionar el problema.
Una vez que haga clic en Continuar en la PC, le dirá que el programa está listo para transferir datos y que debe elegir los datos en su Mac.
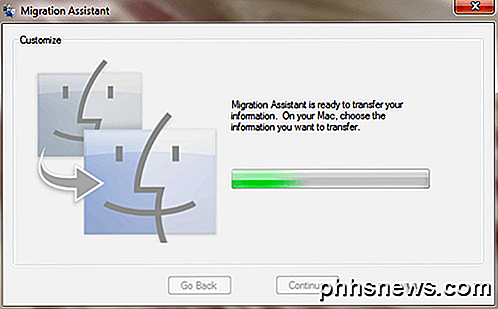
Si vuelve a su Mac, la pantalla de código debería desaparecer y ahora debería ver un cuadro de diálogo donde puede elegir los datos para transferir.
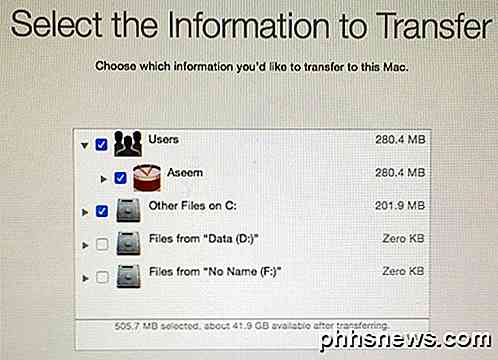
De forma predeterminada, selecciona las carpetas comunes como Imágenes, Documentos, Videos, etc. También trata de encontrar otro contenido potencialmente útil como contactos, correo, calendarios y marcadores. Sorprendentemente, también enumera cualquier otro disco duro instalado en tu PC y también puedes copiar fácilmente los datos desde allí. En la parte inferior, le dice cuántos datos seleccionó y cuánto está disponible para transferir.
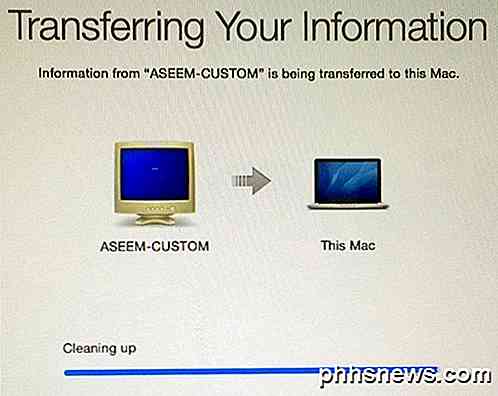
Haga clic en Continuar y la transferencia de datos comenzará. Debe saber que la Mac creará una nueva cuenta de usuario e importará todos los datos allí. No modifica ninguna configuración para su cuenta de usuario actual, lo cual es bueno. Una vez completado, verá un mensaje de Limpieza y luego un botón Salir .
En el lado de Windows, verá un mensaje de Finalización de la migración seguido de un mensaje que indica que la transferencia se completó con éxito.
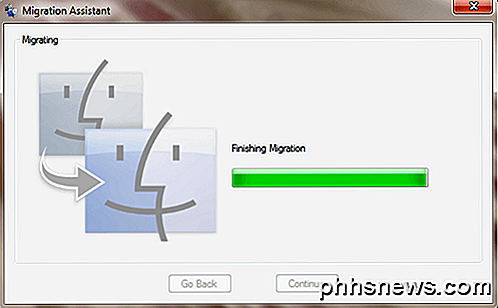
Una vez que reinicie su Mac, verá la nueva cuenta de usuario y debería ver todos los datos transferidos ubicados en ese perfil de usuario. ¡Eso es todo lo que hay que hacer!
También vale la pena señalar que Migration Assistant no puede ayudarte a transferir ninguna aplicación de PC a Mac por razones obvias. La mayoría de las aplicaciones tienen una versión para PC y Mac, como Office y Adobe. Si necesita ejecutar una aplicación exclusiva para Windows en su Mac, puede leer mi publicación anterior en diferentes programas que puede usar para ejecutar Windows en Mac.
Transferencia manual de datos
Si desea transferir datos manualmente sin el Asistente de migración, puede hacerlo, pero requiere un poco más de trabajo. Tienes que crear una carpeta compartida en tu máquina con Windows y luego conectarte desde tu Mac.
Tenga en cuenta que si tiene que transferir grandes cantidades de datos, podría ser más fácil simplemente usar un disco duro portátil, una unidad flash o un dispositivo de almacenamiento conectado a la red.
Pasar por todos los pasos para compartir y conectarse haría que esta publicación fuera demasiado larga, pero afortunadamente ya escribí un tutorial sobre cómo conectarme a una carpeta compartida de Windows desde OS X.
En términos de obtener manualmente datos como contactos, correo electrónico, marcadores, etc., tendría que exportar manualmente los artículos y luego importarlos al programa apropiado en su Mac. Si tiene alguna pregunta, siéntase libre de comentar. ¡Disfrutar!

¿Cuántas veces puede formatear una unidad de disco duro o una unidad de estado sólido?
Si no está familiarizado con el hardware de la computadora, puede preguntarse si el disco duro o la unidad de estado sólido están "gastados". . La publicación de preguntas y respuestas SuperUser de hoy analiza el tema para ayudar a un lector curioso a comprender más sobre HDD y SSD. La sesión de preguntas y respuestas de hoy nos llega por cortesía de SuperUser, una subdivisión de Stack Exchange, una agrupación de preguntas y respuestas sitios web.

Cómo navegar rápidamente los calendarios de su Mac con métodos abreviados de teclado
La aplicación de calendario de la Mac es una forma poderosa de programar eventos y citas, y lo mejor de todo es que está incluida con OS X. Una de las Lo mejor de Calendar es que puedes cambiar fácilmente la forma en que se ve para acercar o alejar un conjunto específico de eventos. Es importante poder cambiar el modo de visualización de tu calendario.



