Cómo usar "Adapt Sound" en el Galaxy S7 y S8 para una mejor calidad de sonido

La versión de Android de Android Nougat tiene una nueva característica increíble que permite a los usuarios personalizar completamente su experiencia auditiva completamente de sus oídos. Se llama Adapt Sound, y si no lo estás usando, te estás perdiendo. Aquí hay todo lo que necesita saber.
¿Qué es Adapt Sound?
Mira, las orejas de todos son diferentes. Lo que suena bien para mí puede sonarle mal, y viceversa. Combina eso con el hecho de que la mayoría de la música tiene tantas capas que es probable que se pierdan muchos detalles en la mezcla, y tienes la necesidad de un perfil de sonido personalizado, que es exactamente lo que Adapt Sound es.
RELACIONADO: ¿Qué es Media Volume Sync en el Galaxy S8?
En resumen, es la forma en que Samsung brinda una experiencia auditiva verdaderamente personalizada para todos los usuarios de S7 y S8 que ejecutan la actualización de Nougat, ya que Adapt Sound configura un perfil de sonido de acuerdo con su específica necesariamente. Lo hace mediante el uso de una serie de pitidos en cada oído, la mayoría de los cuales son muy silenciosos, y le pregunta si puede escucharlos. A continuación, utiliza esta información para crear un perfil de sonido personalizado que tiene como objetivo proporcionar el equilibrio perfecto entre cada oído. Todo el proceso solo toma alrededor de un minuto (más o menos). Es brillante.
Cómo usar Adapt Sound
Usar Adapt Sound es increíblemente simple. Primero, conecte algunos auriculares, luego navegue hasta el menú de Configuraciones al tirar de la barra de notificaciones y tocar el ícono de ajustes.
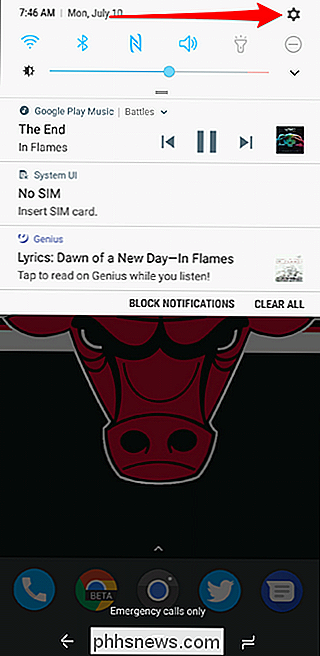
NOTA: Los auriculares deben estar conectados incluso para verificar la opción Adaptar sonido. De lo contrario, el menú no se abrirá.
Desde allí, seleccione "Sonidos y vibración".
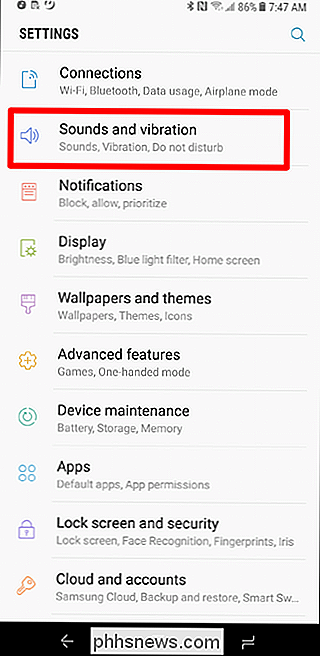
Desplácese hasta el final de la página y elija "Calidad y efectos del sonido" en la sección Avanzado.
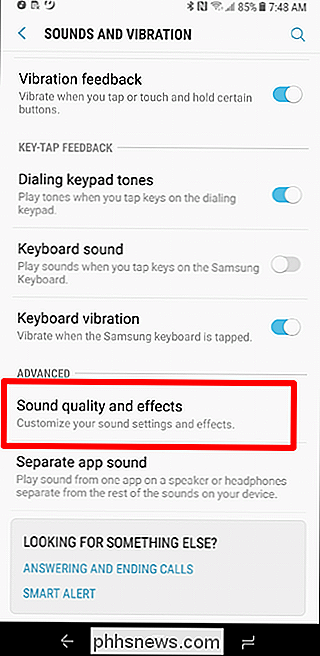
La última opción en este menú debería decir "Adaptar sonido". Toque eso.
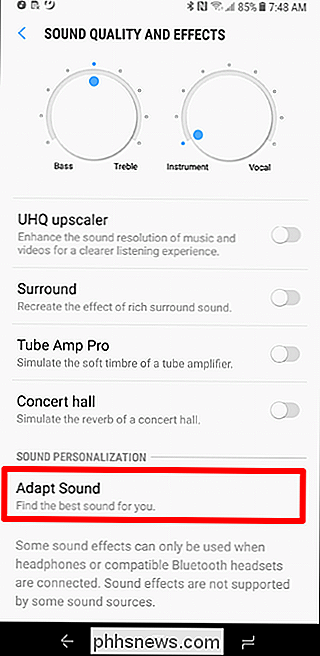
Ahora, hay algunas opciones aquí. Los primeros tres preajustes son configuraciones generalizadas, que se diseñan según la edad:
- Predeterminado 1: Optimizado para personas menores de 30 años.
- Predeterminado 2: Optimizado para personas entre 30 y 60 años.
- Preset 3: Optimizado para personas mayores de 60 años.
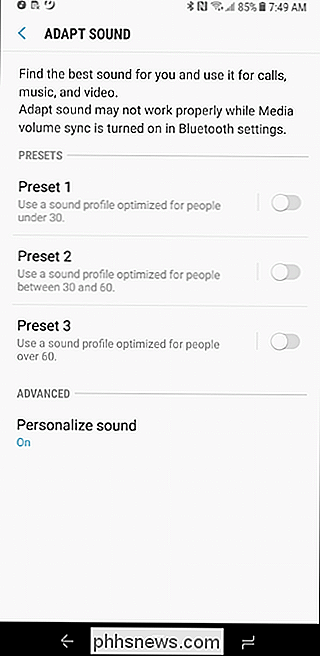
Ahora, puedes elegir el que corresponda a tu edad y correr con él. Probablemente mejore su experiencia auditiva.
Pero para que realmente vea el beneficio de Adapt Sound, desea la opción inferior: Sonido personalizado. Aquí es donde las cosas se ponen realmente buenas.
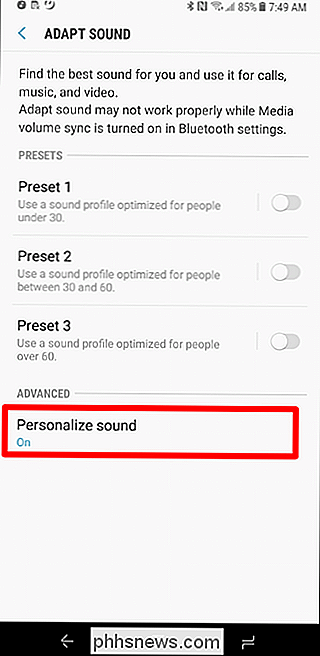
Cuando abra este menú, obtendrá un conjunto estricto de instrucciones: vaya a un lugar tranquilo, colóquese los auriculares y comience la prueba. No puedo enfatizar lo importante que es la primera opción: si no estás en un entorno tranquilo, ni siquiera te molestes en jugar con Adapt Sound hasta que lo hagas. En serio.
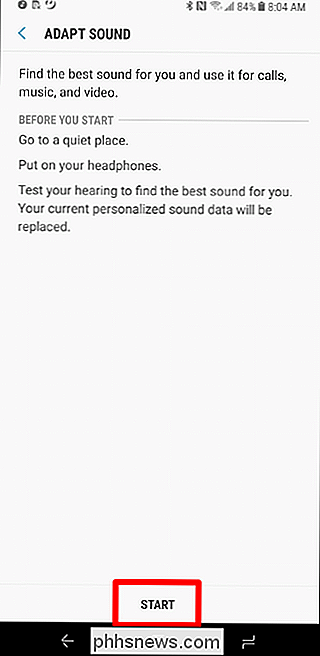
Una vez que comienza el proceso, le indicará que "escuche con atención" y luego le preguntará si escucha los pitidos. En general, están en un oído u otro, pero no en ambos. Simplemente toque Sí o No en consecuencia si escucha / no escucha el pitido.
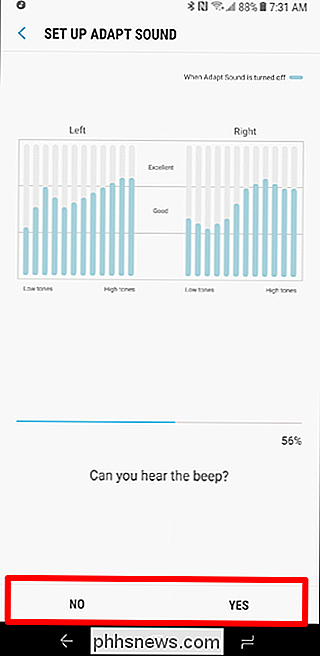
Hará esto durante aproximadamente un minuto, y podrá ver el cambio del ecualizador para cada oído a medida que avance.
Por último , responderá a qué oído prefiere atender las llamadas telefónicas. Si elige la izquierda, no entiendo qué está haciendo con su vida.
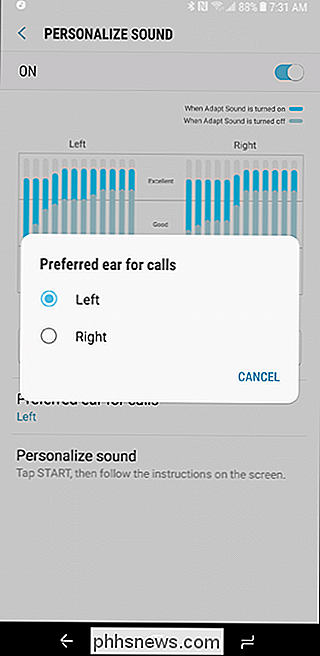
Después de eso, su perfil de sonido personalizado se adaptará a sus oídos . Puede comparar fácilmente la diferencia tocando música y luego alternando la opción Sonido personalizado. Debería ser bastante espectacular, con la opción personalizada que ofrece un sonido más completo y definido.
También puede llevar esa comparación un paso más allá, pero tocando el botón Vista previa en el menú Sonido personalizado. Esto le permitirá escuchar la diferencia para cada oído de forma independiente, y también a la vez. Primero, toque el botón "Personalizado", luego toque el botón "Original" para escuchar la diferencia. Boom.

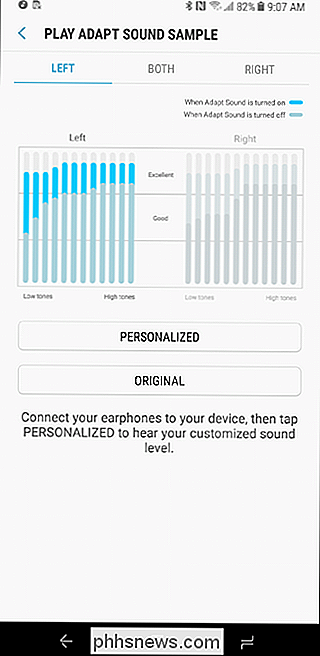
Ahora, disfruta de la música. Si estás de humor para algo diferente, te recomiendo que revises el "Savage Sinusoid" de Igorrr. Probablemente no se parezca a nada que hayas escuchado antes. Has sido advertido.

Cómo usar monitores múltiples para ser más productivo
Muchas personas confían en múltiples monitores, ya sean geeks de computadoras o simplemente personas que necesitan ser productivas. ¿Por qué usar solo un monitor cuando puede usar dos o más y ver más de una vez? Los monitores adicionales le permiten expandir su escritorio, obteniendo más espacio en pantalla para sus programas abiertos.

Una manera más fácil de mover el cursor de texto en iOS: usar 3D Touch
La mayoría de las personas probablemente ya sepa cómo mover el cursor en su iPhone o iPad. Es esencial si comete un error tipográfico y desea volver a corregir su error antes de enviar un mensaje de texto o correo electrónico, pero hay una manera más fácil. Tradicionalmente, en cualquier iPhone anterior al 6S, la única forma de moverse el punto de inserción de tu cursor es usar la lupa.



