Cómo combinar o combinar múltiples archivos de texto
Hay varias ocasiones en las que puede necesitar combinar varios archivos de texto en un solo archivo de texto. Por ejemplo, puede recibir un CD que contiene cientos de archivos de texto, todos en diferentes directorios, que necesita combinar en un archivo para importarlos a Excel, etc.
También es útil si tiene archivos de registro de red, archivos de registro del servidor o registros de copia de seguridad que desea combinar para fines de extracción de datos o análisis de datos. Hay dos maneras diferentes de unir los archivos de texto y los resultados son ligeramente diferentes según el método que elija.
En este artículo, escribiré sobre varias maneras de combinar archivos de texto para que si un método no funciona demasiado bien, puede probar algo más.
Método 1 - Símbolo del sistema
Si está bien usando el símbolo del sistema, entonces hay un par de comandos simples que puede usar para fusionar rápidamente un montón de archivos de texto. La ventaja de utilizar el símbolo del sistema es que no tiene que instalar ningún programa de terceros. Si desea un pequeño manual sobre el uso del símbolo del sistema, consulte mi guía para principiantes para usar el símbolo del sistema.
Además, dado que la línea de comando puede tomar múltiples parámetros, realmente puede crear un comando bastante complejo para filtrar y clasificar los archivos que desea incluir en el proceso de unión. Explicaré el comando más simple, pero también profundizaré en algunos ejemplos para mostrarte cómo hacer las cosas más complicadas.
En primer lugar, abra Windows Explorer y vaya al directorio donde se encuentran los archivos de texto. Si los archivos están almacenados en muchas subcarpetas, vaya al directorio principal. Ahora presione y mantenga presionada la tecla CTRL + MAYÚS y luego haga clic derecho en cualquier punto vacío en la ventana del Explorador.

Esto abrirá una ventana de comando que ya está configurada en el directorio en el que se encontraba. Ahora todo lo que tenemos que hacer es escribir el comando. Como puede ver arriba, tengo tres documentos de texto en la carpeta junto con un par de carpetas. Si solo quiero combinar los archivos de texto en esta única carpeta, emitiría este comando:
para% f en (* .txt) escriba "% f" >> c: \ Test \ output.txt
En el lenguaje de codificación, este es un simple bucle FOR que recorre todos los archivos terminados con .TXT y los envía a un archivo llamado output.txt .
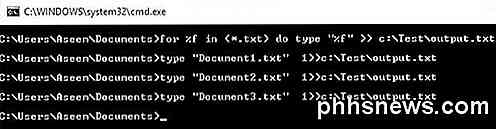
Como puede ver arriba, el ciclo solo ejecuta un comando separado para cada archivo de texto que encuentra en el directorio. Tenga en cuenta que si tiene un archivo de texto, pero tiene una extensión diferente como .log o .dat, etc., entonces simplemente puede cambiar el valor * .txt en el comando. También vale la pena señalar que la salida debe ser en una ubicación diferente a la del directorio actual, de lo contrario agregará el archivo de salida a sí mismo ya que también es un archivo de texto.
Ahora digamos que tiene archivos de texto que están ubicados no solo en una carpeta, sino en muchas subcarpetas. En este caso, podemos agregar un parámetro al comando, que le indicará que busque de forma recursiva archivos de texto en cualquier subcarpeta del directorio actual.
for / R% f in (* .txt) escribe "% f" >> c: \ Test \ output.txt
Verás el parámetro / R justo después de la instrucción for. Ahora cuando ejecuto el comando, verá que encuentra un par de archivos de texto adicionales en los tres directorios que están en el mismo directorio.
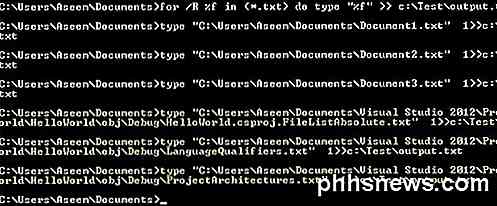
Como es habitual con el símbolo del sistema, en realidad hay otro comando que le permite hacer lo mismo que la instrucción FORA anterior. El comando es en realidad mucho más simple y si funciona bien para usted, entonces siéntase libre de usarlo en lugar del método anterior.
copia * .txt salida.txt
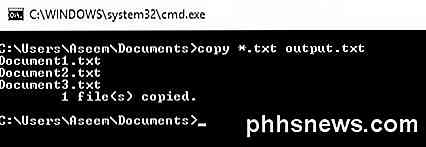
Este comando funciona bien, pero no tiene tantas opciones como el comando anterior. Por ejemplo, no le permitirá buscar recursivamente a través de subcarpetas.
Método 2 - TXTCollector
TXTCollector es una herramienta de fusión de archivos de texto libre con un conjunto de características decente. Es muy fácil de usar y se puede configurar para que funcione de diferentes maneras.
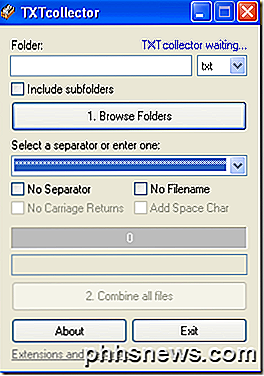
Primero, escriba o copie y pegue la ruta de la carpeta en el cuadro Carpeta en la parte superior o simplemente haga clic en el botón Examinar carpetas y seleccione la carpeta con los archivos de texto. A continuación, puede elegir qué tipo de archivos desea combinar.
Por defecto, TXTCollector buscará todos los archivos TXT y los combinará. Sin embargo, puede elegir de la lista y combinar o combinar múltiples archivos CSV, BAT, HTM, LOG, REG, XML e INI en uno también.
Marque la casilla Incluir subcarpetas si desea que TXTCollector revise de manera recursiva cada subcarpeta de la carpeta principal. TXTCollector le mostrará exactamente cuántos archivos encontró en el directorio.
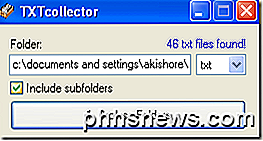
A continuación, puede elegir un separador que aparecerá entre cada archivo que se está combinando. Esta es una buena característica que no obtienes con el método de línea de comando. O puede elegir en el menú desplegable o simplemente puede escribir lo que quiera en la caja.
Por defecto, el programa colocará el nombre del directorio, el nombre del archivo y el separador entre cada archivo. Si desea combinar los archivos continuamente sin interrupción entre cada archivo, marque Sin separador, Sin nombre de archivo y Sin devolución de carro .
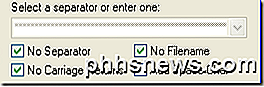
A continuación, tendrá la opción de agregar un carácter de espacio entre los archivos o no. Lo mejor de TXTCollector es que realmente puedes personalizarlo. Si hace clic en el enlace en la parte inferior llamado Extensiones y Separadores, puede agregar sus propias extensiones a TXTcollector.
Edite el archivo extensions.txt ubicado en el directorio de datos de la aplicación TXTCollector. Tenga en cuenta que TXTcollector solo maneja archivos de texto sin formato, sin importar la extensión que se use. Por lo tanto, no puede combinar varios archivos XLS, por ejemplo, a menos que se guarden como texto sin formato.
La única limitación del programa es que solo puede combinar 32.765 archivos de texto a la vez. Si tiene más que eso, puede combinar esos muchos en uno y luego combinar el grande con otros más pequeños, ¡hasta 32, 765!
En general, una aplicación freeware muy simple pero potente para combinar múltiples archivos de texto. Con suerte, estos dos métodos funcionarán para la mayoría de las personas. Si te encuentras con una situación que es más complicada, puedes publicar un comentario e intentaré ayudarte.
Además, asegúrese de consultar mi otra publicación sobre cómo combinar múltiples presentaciones de PowerPoint. ¡Disfrutar!

Cómo forzar a Word a pedirle a los usuarios que abran un documento como de solo lectura
Si está compartiendo un documento y desea evitar que se le hagan cambios, puede forzar que Word lo solicite el usuario para abrir el documento como de solo lectura cuando abre el archivo. Le mostraremos cómo habilitar esta configuración. Abra el archivo que desea abrir como de solo lectura y haga clic en la pestaña "Archivo".

Conozca los signos del suicidio, salve una vida
"El suicidio no acaba con las posibilidades de que la vida empeore, elimina la posibilidad de que alguna vez mejore". Estoy seguro de que todos han visto esta cita (fuente desconocida) anteriormente, pero para cualquiera que haya tratado de perder a alguien por suicidio, es una verdad dura. No solo es difícil aceptarlo como verdad, sino que es difícil pensar en el hecho de que su ser querido perdido llegó a un punto en su vida cuando sintieron que esta era la única respuesta: que no había forma de que mejorara alguna vez.


