Cómo agregar servicios de transmisión a su Sonos Player

Cuando tiene su nuevo reproductor de Sonos, probablemente le resulte fácil configurarlo. Incluso ofrece escanear automáticamente su carpeta de música. Lo que quizás no sepa es que también puede agregar una variedad de servicios de transmisión de música.
RELACIONADO: Cómo configurar un nuevo altavoz Sonos
No puede reproducir lo que quiera con cualquier reproductor multimedia o navegador en tu reproductor Sonos. Tienes que usar la aplicación Sonos, por lo que poder agregar servicios como Spotify y Pandora es muy bueno y conveniente. De lo contrario, si solo pudieras reproducir la música en tu disco duro, el sistema de Sonos tendría un valor bastante limitado.
Eso no quiere decir que no tengas una gran colección de canciones en tu disco duro, pero hay todo un mundo de música que aún no has escuchado, y es por eso que los servicios de transmisión tienen un gran atractivo. Sin embargo, antes de comenzar, debemos señalar que muchos de estos servicios requieren que se suscriba (es decir, pague) para usarlos con Sonos.
Para agregar servicios de música a su reproductor Sonos, primero debe realizar Seguro que registras tu dispositivo. Se le pedirá que lo haga al final de la configuración inicial, pero si eligió hacer esto en otro momento, solo podrá hacer Scrobbling con Last.fm. Si te estás pateando por no registrarte cuando tenías oportunidad, no temas, es fácil hacerlo en cualquier momento haciendo clic en el menú "Administrar" en la aplicación Sonos y seleccionando "Buscar actualizaciones de software".
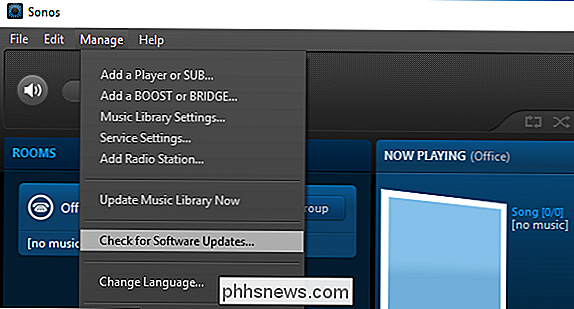
Activado en la aplicación móvil, toque "Configuración" y luego "Actualizaciones en línea".
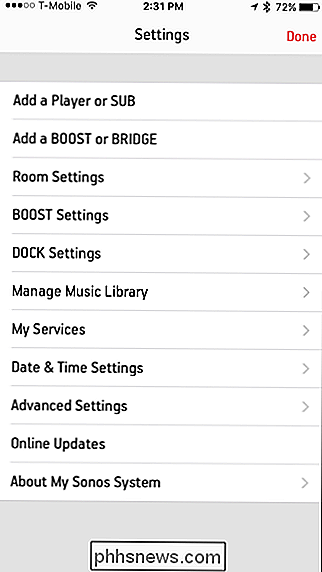
Una vez registrado, puede comenzar a agregar servicios de transmisión de video a su gusto. En la aplicación de escritorio, puede hacerlo de dos maneras. Dirígete a Administrar> Configuración del servicio.
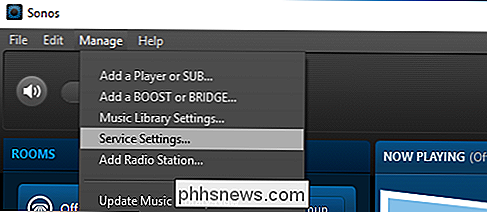
Luego, haz clic en el botón "+" en Mac o en el botón "Agregar" en Windows para agregar un servicio de música.
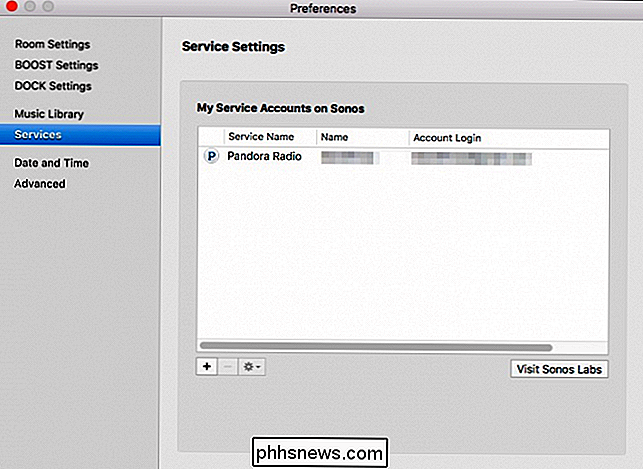
Ahora, simplemente elige el servicio que deseas agregar y proporciona tu información de inicio de sesión.
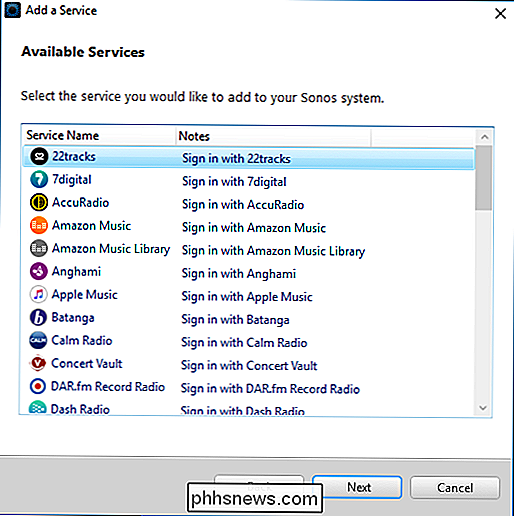
Alternativamente, puede hacer clic en el botón "Agregar servicios de música" en Seleccionar una fuente de música para lograr el mismo resultado.
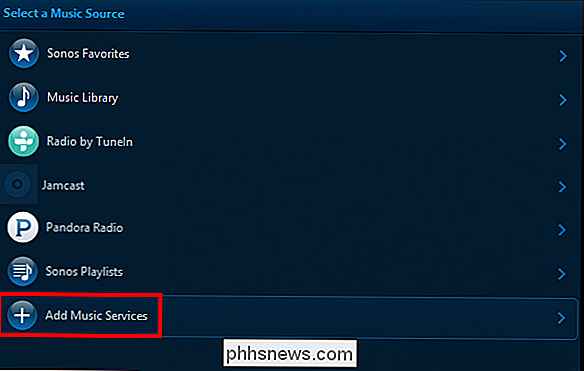
En un dispositivo móvil como iPhone o Android, el proceso es similar. La forma más obvia de hacerlo es tocar el botón en el menú que dice "Agregar servicios de música".
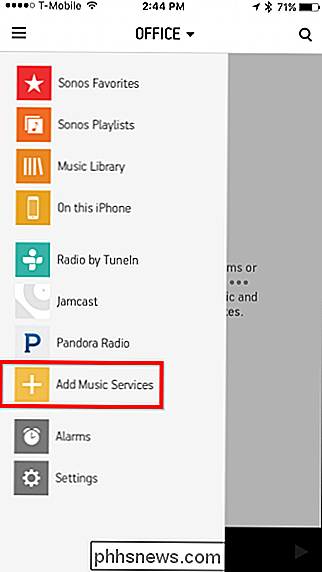
O bien, puede tocar el botón "Configuración" y luego "Mis servicios".
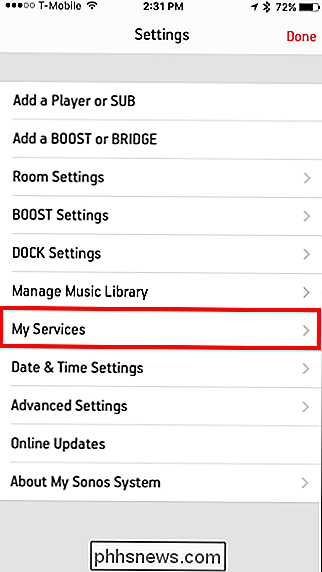
Independientemente, cualquier método lo llevará a la pantalla Mis Servicios, donde puede "Agregar otra cuenta".
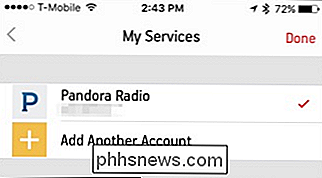
Nuevamente, una vez que elija el servicio que desea agregar, deberá proporcionar sus credenciales de inicio de sesión si ya está suscrito. Si no lo está, se le pedirá que configure una nueva cuenta en una nueva ventana del navegador.
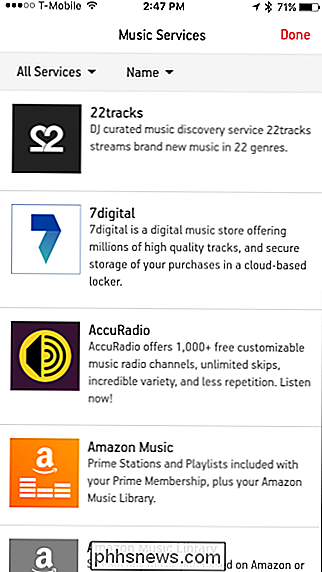
Si no ve todos los servicios enumerados, toque el menú desplegable en la esquina superior izquierda y seleccione " Todos los servicios ".
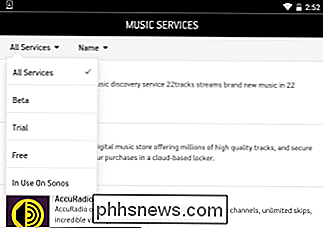
El único límite para los servicios son aquellos a los que se suscribe, aunque nuevamente, algunos servicios como Spotify no le permitirán usarlo con Sonos a menos que sea un suscriptor premium. Sin embargo, si es un suscriptor, es genial que pueda aprovechar al máximo sus nuevos reproductores de Sonos escuchando los servicios de música que le encantan.

¿Por qué los sectores de SSD tienen un número limitado de escrituras?
Muchos de nosotros hemos escuchado lo mismo, que los SSD tienen un número limitado de escrituras antes de que se vuelvan malas. ¿Porqué es eso? La publicación de preguntas y respuestas SuperUser de hoy tiene la respuesta a la pregunta de un lector curioso. La sesión de preguntas y respuestas de hoy nos llega por cortesía de SuperUser, una subdivisión de Stack Exchange, una agrupación de sitios de preguntas y respuestas impulsada por la comunidad.

Cómo establecer un fondo de pantalla diferente en cada monitor en Windows 10
Establecer un fondo único en cada uno de sus monitores múltiples fue un truco simple en Windows 8, pero el menú está enterrado hasta el punto de ser invisible en Windows 10. Pero aún está allí, si sabes dónde buscar. Cuándo usar este truco (y cuándo usar herramientas de terceros) Lo primero y más importante, queremos hacer el mejor uso de su tiempo, tanto en la lectura de este tutorial como en el futuro cuando usa nuestros consejos para mezclar sus fondos de pantalla.



