Guía para convertir imágenes en iconos de Windows o Mac
¿Está buscando una manera rápida de tomar cualquier fotografía que esté en formato BMP, JPG o PNG y convertirla en un icono de Windows en formato ICO? Hay muchos conjuntos de iconos personalizados que puedes descargar para Windows, pero si realmente quieres personalizar tu computadora, ¡podrías crear un conjunto de íconos compuesto por las caras de tu familia, por ejemplo!
Para crear iconos personalizados a partir de sus propias imágenes es un proceso bastante simple y sobre todo requiere que encoja la foto al tamaño apropiado. Los íconos de Windows son muy pequeños, así que lo primero que debes entender es que tu asombrosa foto panorámica de la playa se verá minúscula cuando se convierta en un ícono de 16 × 16 o 32 × 32 píxeles.
De todos modos, es algo con lo que puedes jugar cuando creas tu ícono de Windows. Hay un par de formas diferentes en que puede crear su icono, la más fácil es usar herramientas en línea. Puede descargar un programa de escritorio, pero realmente no es necesario. También mencionaré un programa que puede usar para crear iconos de Mac, que desafortunadamente no pude encontrar en línea.
Herramientas en línea
ConvertIcon es una herramienta gratuita en línea para convertir formatos PNG, GIF y JPG en archivos ICO. Hace un trabajo fantástico y tiene las características correctas. También me sorprendió que no hubiera anuncios ni ventanas emergentes ni ningún otro tipo de publicidad, que normalmente se ve con servicios gratuitos.
Cuando llegue al sitio, haga clic en Comenzar e instantáneamente se le pedirá que cargue su foto. Nada más carga, excepto una pequeña ventana que se parece a un cuadro de diálogo de OS X.

Continúa y elije tu imagen y te mostrará una vista previa en miniatura de ella. Deberá editar la imagen antes de importarla porque el sitio web no tiene opciones de recorte o edición.

Además, solo puedes importar una imagen a la vez. A continuación, haga clic en Exportar y podrá elegir los diferentes tamaños para su archivo ICO, incluidos 16 × 16, 24 × 24, 32 × 32, 48 × 48, 64 × 64 y algunos más.
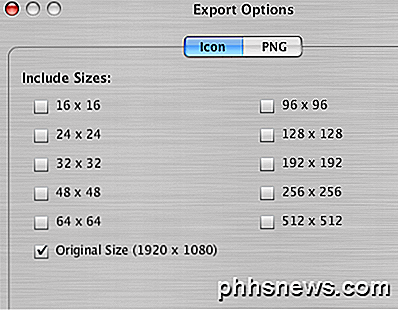
Una vez que haya seleccionado los tamaños, simplemente haga clic en Guardar como y ¡listo! Descargará un solo archivo ICO con todos los diferentes tamaños que elija. Luego puede usar este ícono en Windows. Por ejemplo, si desea cambiar el icono de una carpeta en su escritorio a este nuevo icono, simplemente haga clic derecho en la carpeta y elija Propiedades . Haga clic en la pestaña Personalizar y haga clic en el botón Cambiar icono .
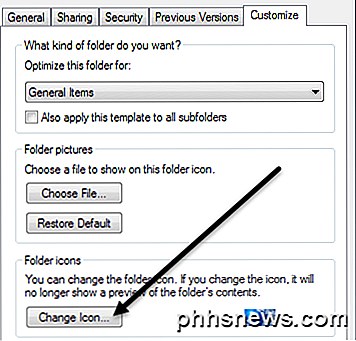
Haga clic en el botón Examinar y luego navegue a la carpeta donde guardó el archivo ICO exportado. ¡Elige eso y listo! Ahora incluso puede cambiar el tamaño de los iconos en Windows y si eligió todos los tamaños al exportar (lo que sugeriría), el tamaño del icono también cambiará automáticamente. Aquí hay un ejemplo de mi escritorio.

RW-Designer.com es otro sitio que convierte imágenes en iconos sin problemas. Su interfaz es ligeramente diferente a ConvertIcon, pero de lo contrario, puede lograr lo mismo. Haga clic en el botón Elegir archivo y luego elija uno de los botones de opción. Este sitio intenta simplificarlo simplemente al permitirle elegir para qué sistema operativo desea los iconos. Sin embargo, si desea tamaños específicos, simplemente escríbalos en el cuadro Tamaños personalizados . También puede elegir crear un icono Fav o un icono de la barra de herramientas, que puede ser útil si posee un sitio web.
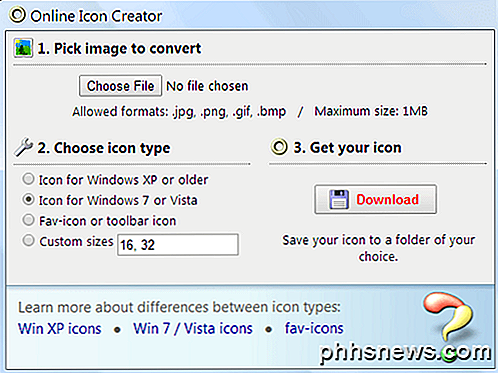
Por último, si desea crear iconos para OS X, puede descargar un programa gratuito llamado IMG3icns. Simplemente arrastre y suelte la imagen en la interfaz del programa y seleccione la salida para exportar como iconos. También tienen una versión pro por un precio extraño de $ 3.90, que le permite exportar iconos fav e íconos de iPhone y también guarda un historial de todos los iconos que exporta.
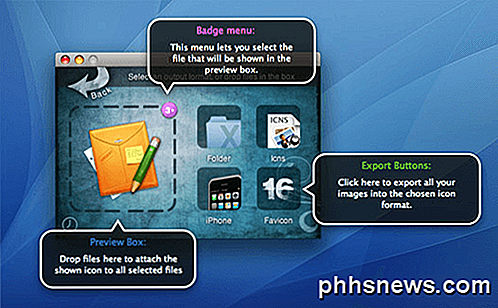
Como puede ver, crear sus propios íconos en Windows o OS X es muy fácil. Si tiene alguna pregunta sobre la creación de íconos o si no puede reemplazar un icono predeterminado con su propio ícono personalizado, infórmenos en los comentarios e intentaremos ayudarlo. ¡Disfrutar!

Salir del auto: Cómo usar los modos de disparo de tu cámara para obtener mejores fotos
Si quieres sacar el máximo provecho de tu cámara DSLR, lo mejor es aprender sus diferentes modos de disparo, en lugar de que solo usar Auto completo todo el tiempo. Sin embargo, con todas las letras y símbolos que rodean el dial (como M, Av, Tv y P), las cosas pueden ser un poco confusas. Aquí hay una guía de primer momento para salir del modo automático y crear mejores fotos.

Cómo verificar si su conexión VPN está realmente encriptada
Recientemente me suscribí a un servicio de VPN para mi uso personal, por lo que mi conexión a Internet desde mi casa está completamente encriptada. Con todas las revelaciones de espionaje y piratería que están ocurriendo en estos días, no me importa tener un poco de seguridad extra de mi lado por las dudas. Una



