Genere una lista de programas de inicio a través de línea de comandos o PowerShell
Probablemente ya lo sabía, pero si desea ver una lista de todos los programas de inicio que se ejecutan cuando se inicia Windows, ¡simplemente puede ir a la herramienta MSCONFIG y hacer clic en la pestaña de Inicio ! Aquí puede habilitar o deshabilitar programas de inicio fácilmente. Puedes leer mi artículo anterior que explica cómo usar MSCONFIG en detalle.
Vale la pena señalar que en Windows 8 y Windows 10, la pestaña Inicio se ha eliminado de MSCONFIG y ahora se incluye en el Administrador de tareas . Puede acceder al Administrador de tareas simplemente haciendo clic con el botón derecho en el botón Inicio en Windows 8 o Windows 10 y seleccionando Administrador de tareas en la lista.

Saber qué programas se ejecutan al inicio puede ser muy útil para depurar todo tipo de problemas de rendimiento relacionados con su PC. Una recomendación que siempre doy es hacer una lista de todos los programas de inicio habilitados mientras su computadora está funcionando normalmente. De esta forma, si su computadora se ejecuta lentamente más adelante, siempre puede volver a MSCONFIG y desmarcar cualquier cosa que no se haya enumerado originalmente.
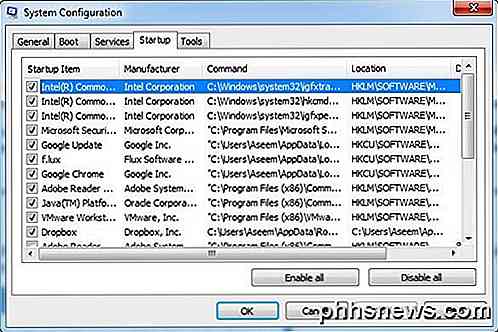
Además, hay ocasiones en que el soporte técnico puede solicitar una lista de programas de inicio para diagnosticar un problema en su computadora. Generar una lista y enviarlas por correo electrónico podría ahorrarle mucho tiempo y evitar que alguien tenga que conectarse remotamente a su computadora, lo que nunca prefiero porque no confío en que otra persona tenga acceso a mi computadora.
Además del administrador de tareas que se ve un poco mejor y más limpio en Windows 8 y Windows 10, también omite las casillas de verificación y le da una columna llamada Impacto de inicio para ayudarlo a evaluar cómo el elemento de inicio afecta el tiempo de arranque.
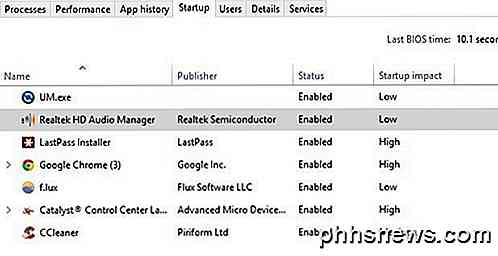
En realidad, puede generar una lista de todos los programas de inicio en Windows utilizando el símbolo del sistema o PowerShell y guardar la lista como un archivo de texto o un documento HTML. Sigue los pasos a continuación.
Símbolo del sistema
Paso 1: abra el símbolo del sistema yendo a Inicio, Ejecutar y escribiendo CMD . Si no está familiarizado con el símbolo del sistema, siéntase libre de leer mi guía de comandos guía para principiantes primero.
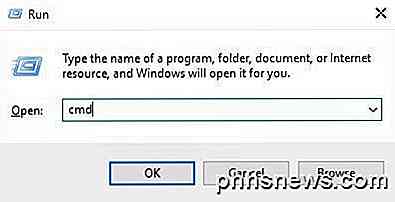
Paso 2: ahora escriba el siguiente comando WMI (Instrumentación de administración de Windows) en el indicador y presione Entrar .
wmic startup get caption, command
Ahora debería ver una lista de todas las aplicaciones junto con sus rutas que se ejecutan en el inicio de Windows.
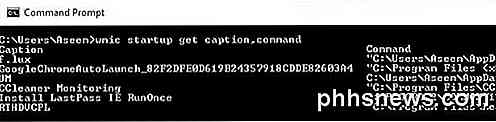
Si desea obtener más información, también puede escribir wmic startup y obtendrá algunos campos adicionales como Location, UserSID y User.
Paso 3: si desea exportar la lista como un archivo de texto, escriba el siguiente comando:
wmic startup get caption, comando> c: \ StartupApps.txt
Y si desea crear un archivo HTML, simplemente escriba esto en su lugar:
wmic startup get caption, comando> c: \ StartupApps.htm
Potencia Shell
Si prefiere usar el PowerShell más moderno y potente, el siguiente comando le dará los mismos resultados que el comando WMI anterior.
Get-CimInstance Win32_StartupCommand | Seleccionar-Nombre del objeto, comando, Ubicación, Usuario | Format-List
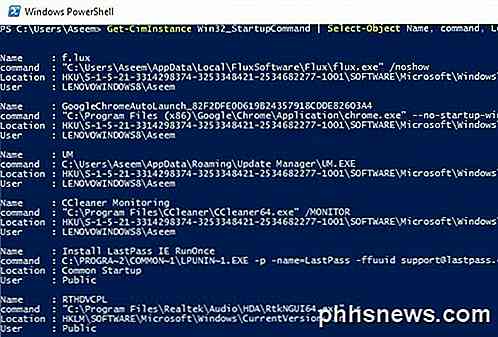
Si desea enviar la salida de un comando de PowerShell a un archivo de texto, simplemente puede agregar la siguiente parte al comando anterior después de Format-List .
| Out-File c: \ scripts \ test.txt
Asegúrese de incluir el símbolo de la tubería | eso está en el frente. En realidad, prefiero la salida de PowerShell porque el formato es mucho más fácil de ver en un editor de texto.
Eso es todo. Ahora debería tener una lista de programas de inicio que puede guardar y consultar más adelante. Si tiene alguna pregunta, no dude en publicar un comentario. ¡Disfrutar!

Limpie el espacio en disco en Windows para aumentar el rendimiento
¿Tiene una computadora que se está quedando sin espacio porque almacena muchas imágenes, videos u otros archivos grandes? Una vez que su computadora se agota en el espacio del disco duro, los procesos normales comienzan a desacelerarse y su computadora se vuelve extremadamente lenta. Por supuesto, hay muchas otras razones por las que su computadora podría funcionar lentamente, pero esta publicación es específicamente para aquellos que saben que se están quedando sin espacio en disco.Por lo

Cómo comparar su tarjeta de video (y puede compararla con otros)
Muchos puntos de referencia son bastante arcanos y están llenos de parámetros técnicos y jerga. ¿Existe una manera simple de realizar una comparación entre las prestaciones de la GPU (por ejemplo, antes y después de una actualización importante de la tarjeta de video)? Siga leyendo mientras explicamos cómo.



