Arreglar Windows no puede configurar esta conexión inalámbrica
Recientemente, tuve un cliente que no podía conectarse a su red inalámbrica con la tarjeta inalámbrica incorporada en su computadora portátil. Básicamente, la conexión de repente cayó un día y decidió comprar una memoria USB inalámbrica para seguir trabajando hasta que pudiera solucionar el problema.
Sin embargo, el adaptador inalámbrico incorporado ya no podría detectar ninguna red inalámbrica y simplemente mostraría el siguiente mensaje de error:
Windows no puede configurar esta conexión inalámbrica. Si ha habilitado otro programa para administrar esta conexión inalámbrica, use ese software. Si desea que Windows configure esta conexión inalámbrica, haga clic en "Cambiar configuración avanzada", haga clic en la pestaña Redes inalámbricas y luego seleccione la casilla de verificación "Usar Windows para configurar mi configuración de red inalámbrica".

El usuario intentó actualizar el controlador para el adaptador inalámbrico incorporado, pero tampoco funcionó. Fue entonces cuando me llamó. Después de echar un vistazo al problema y probar algunas soluciones diferentes, lo solucionamos.
Continuaré y enumeraré las diversas soluciones que probé, ya que la que funcionó para mí podría no funcionar para usted.
Método 1 - Desinstalar Third-Party Wireless Manager
En algunas máquinas, como las computadoras Dell, hay un software de terceros instalado por Dell que administra la conexión inalámbrica. Del mismo modo, si tiene una tarjeta inalámbrica Intel Pro instalada, puede ser controlada por el software provisto por Intel.
En este caso, continúe y desinstale el software para administrar la conexión inalámbrica. Tenga en cuenta que no debe desinstalar el controlador, solo el software. En el caso anterior, el usuario había instalado una memoria USB inalámbrica, por lo que primero había que eliminar el software.
Reinicie su PC y vea si Windows comienza a detectar redes inalámbricas. Si no, sigue leyendo!
Método 2 - Inicie el servicio inalámbrico de configuración cero
Si recibe un mensaje sobre cómo iniciar el servicio de configuración inalámbrica, es posible que haya sido desactivado por un programa de terceros en su computadora.
Puede iniciarlo yendo a Inicio, Panel de control, Herramientas administrativas y haciendo clic en Servicios . Desplácese hacia abajo hasta encontrar Wireless Zero Configuration .
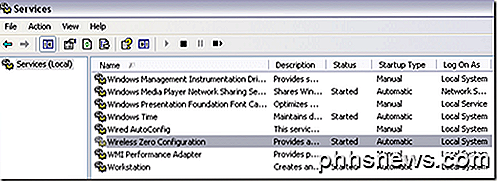
Asegúrese de que el estado esté iniciado . De lo contrario, haga clic con el botón derecho en el servicio y seleccione Iniciar . Una vez que se inicia el servicio, verifique si Windows ahora está detectando redes inalámbricas.
Método 3: permite que Windows administre la configuración inalámbrica
Si Windows no inicia automáticamente la administración de la conexión inalámbrica, es posible que también deba hacerlo manualmente. Tenga en cuenta que esto solo funciona en Windows 7 y versiones anteriores. Para ello, haga clic con el botón derecho en el icono inalámbrico de la barra de tareas y seleccione Ver redes inalámbricas disponibles .
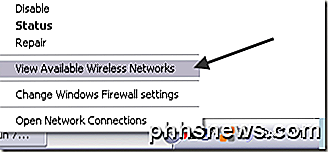
A continuación, haga clic en Cambiar configuración avanzada en el menú de la izquierda:
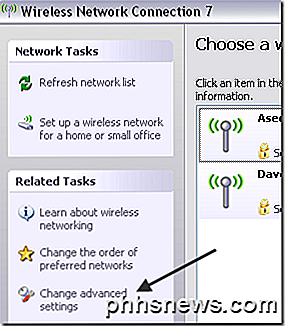
A continuación, haga clic en la pestaña Redes inalámbricas cuando aparezca el cuadro de diálogo Propiedades . Aquí debe marcar la casilla Usar Windows para configurar mi red inalámbrica .
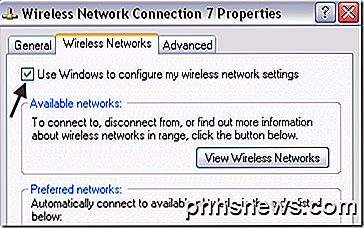
Continúe e intente ver si Windows ahora puede detectar sus redes inalámbricas. Con suerte, esto solucionará tu problema. Si está utilizando Windows 10, puede ir a la configuración, luego hacer clic en Red e Internet y luego hacer clic en Wi-Fi .
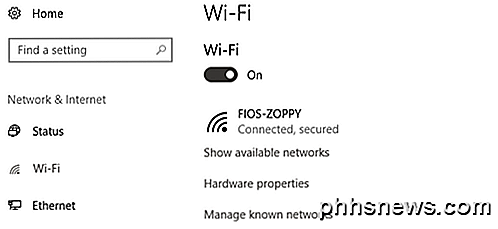
Si aún no puede conectarse utilizando su tarjeta inalámbrica incorporada, publique un comentario aquí con detalles e intentaremos ayudarlo. ¡Disfrutar!

Reparar pantalla en blanco después de cambiar la configuración de pantalla del equipo
¿Tienes problemas con la pantalla? ¿Cambió recientemente la resolución de su pantalla en Windows y ahora la dejó con una pantalla en blanco o negra que no puede cambiar? ¡Es molesto cuando esto sucede! Me ha pasado muchas veces y debo decir que es bastante terrible que Windows no tenga un mecanismo incorporado para detectar si un monitor puede o no soportar una resolución o frecuencia de actualización en particular.De todo

¿Cuáles son algunos proyectos divertidos de tecnología que puedo hacer con mis hijos?
"¡Estoy aburrido!" Dos palabras que cualquier padre teme escuchar en una aburrida tarde de domingo, entreteniendo a sus hijos cuando Me quedé sin goombas para meterme en Mario. No siempre es tan fácil como lanzar un iPad en su dirección y esperar lo mejor. Afortunadamente, hoy en día existen muchos proyectos informáticos en el hogar que puede utilizar para brindar a sus geeks emergentes la oportunidad no solo de divertirse construyendo sus propias computadoras, sino también de obtener información detallada sobre temas como el hardware de la computadora, software, programación e ingeniería mecánica, todo en el mismo lugar.



