Cómo cambiar el color de fondo morado oscuro de Window 8

A veces son los grandes cambios en un nuevo sistema operativo los que realmente muelen sus engranajes. Otras veces, es algo tan simple como encontrar el color de fondo para ser una monstruosidad. Echemos un vistazo a cómo puede cambiar fácilmente el color de fondo / acento en Windows 8.
Estimado How-To Geek,
Es ridículo, pero no puedo decirle cuánto es el color morado predeterminado en Windows 8 realmente me molesta Es tan fuerte que me lastima la cara. Quiero algo simple y mudo en intensidad, como un agradable gris suave.
¡Ahora, antes de asumir que ni siquiera intenté remediar el problema yo solo, lo hice! He buscado en todos los menús que encuentro y es como si la configuración no existiera. Incluso busqué en Google y encontré varios artículos, incluido uno que ustedes escribieron sobre cómo cambiar la pantalla de inicio de Windows 8 y es como si la configuración que estaba allí ahora se ha ido. No puedo encontrar una sola caja estúpida, marca de verificación, botón de opción ni nada para comenzar el proceso. ¿Lo que da? ¿A dónde fue la configuración volátil?
Estoy ejecutando Windows 8.1, sin actualizaciones adicionales o herramientas / modificaciones de interfaz personalizada. ¡Ayuda!
Atentamente,
Purple Hatin '
Primero, lo felicitamos por hacer un trabajo de motor de búsqueda anticuado para llegar al fondo de su problema. En segundo lugar, descanse sabiendo que a pesar de que no está logrando encontrar la configuración que está buscando, no es porque esté justo frente a su cara. La clave de su problema es que entre Windows 8 y Windows 8.1, Microsoft movió la ubicación del menú que está buscando (y a una ubicación oscura en eso).
RELACIONADO: Cómo deshacerse de la Entorno moderno en una PC con Windows 8
En Windows 8, navega hasta el menú que está buscando a través de la barra de accesos (WIN + C), luego cambie Configuración de PC -> Personalizar -> Pantalla de inicio, y seleccione el acento de fondo combinación que desee desde la interfaz del control deslizante en la parte inferior del panel de personalización de la pantalla de inicio. Esa es la técnica descrita en nuestro artículo referenciado y muy probablemente delineado en todos los resultados de búsqueda que encontraste.
Curiosamente, ese menú se alteró y prácticamente se enterró durante la actualización de Windows 8.1 (sospechamos que el turno era / es parte del movimiento de Microsoft para distanciar a Windows 8 de su interfaz de usuario moderna muy mal recibida). Ahora para cambiar las cosas, tiene que encontrar el menú a través de la función de búsqueda. Puede saltar a la función de búsqueda presionando WIN + C para abrir el menú de Charms y luego hacer clic en el icono de búsqueda o, para un acceso aún más rápido, simplemente puede presionar WIN + W para ir directamente al cuadro de búsqueda:
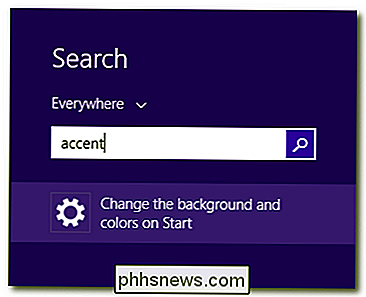
En el cuadro de búsqueda, escriba "acento" para abrir el menú "Cambiar el fondo y los colores en el inicio". Incluso si usa Windows 8.1 por completo en el modo de escritorio, aún necesita usar este menú para cambiar el color de las notificaciones emergentes (como las que obtiene al insertar medios extraíbles) y el color de la pantalla de bloqueo. En esta subsección bien escondida del menú Personalizar, ahora puede mezclar y combinar independientemente el color de fondo y el color de acento:
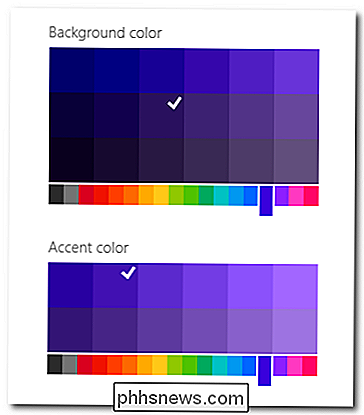
Como referencia, el color de fondo será el color de fondo de su interfaz Moderna, así como el color de fondo de las principales interfaces relacionadas con Windows 8, como el fondo de cualquier submenú en la interfaz de Charms. El color de acento será el nuevo color del botón de Inicio de Windows 8, los botones de la interfaz y las opciones resaltadas dentro de los menús de la interfaz. Cambia ambos a la sombra de gris que estás buscando y tu problema está resuelto.
¿Tienes una pregunta tecnológica apremiante? Mándenos un correo electrónico a y haremos nuestro mejor esfuerzo para responderlo.

Cómo cambiar por lotes las extensiones de archivo para archivos de Windows
Recientemente, me encontré con un problema donde tuve que cambiar la extensión de archivo en un montón de archivos de Windows desde ninguna extensión a .JPG. Alguien me envió una gran cantidad de archivos, pero por alguna extraña razón, no tenían extensión de archivo, ¡aunque eran imágenes! Una vez q

Cómo quitar un dispositivo de su cuenta de Microsoft
Cuando inicia sesión en Windows 8 o 10 usando su cuenta de Microsoft (y otros dispositivos de Microsoft, como una Xbox), esos dispositivos se asocian con su cuenta. Si desea eliminar un dispositivo antiguo del que se ha librado, tendrá que visitar el sitio web de la cuenta de Microsoft. Windows 8 y 10 ambos le permiten iniciar sesión en su computadora utilizando una cuenta de Microsoft o una cuenta local.



