Todo lo que necesita saber sobre "Restablecer esta PC" en Windows 8 y 10

Windows 10 incluye una opción "Restablecer su PC" que restaura rápidamente Windows a su configuración predeterminada de fábrica. Es más rápido y más conveniente que reinstalar Windows desde cero o usar la partición de recuperación del fabricante.
Windows 8 tenía opciones separadas de "Actualizar su PC" y "Restablecer su PC". Refresh mantuvo todos sus archivos y configuración de personalización, pero configuró la configuración predeterminada de su PC y desinstaló sus aplicaciones de escritorio. Restablecer eliminó todo, incluso sus archivos, como hacer una actualización completa de Windows desde cero.
En Windows 10, las cosas son un poco más simples. La única opción es "Restablecer su PC", pero durante el proceso, podrá elegir si desea conservar sus archivos personales o no.
Cómo reiniciar su PC Funciona
Cuando utiliza "Restablecer esta PC" función en Windows, Windows se restablece a su estado predeterminado de fábrica. Si compró una PC y viene con Windows 10 instalado, su PC estará en el mismo estado en que la recibió. Todo el software instalado por el fabricante y los controladores que vienen con la PC serán reinstalados. Si instaló Windows 10 usted mismo, será un sistema Windows 10 nuevo sin ningún software adicional.
Puede elegir si desea conservar sus archivos personales o borrarlos. Sin embargo, todos sus programas y configuraciones instalados serán borrados. Esto asegura que tienes un sistema nuevo. Cualquier problema causado por software de terceros, corrupción de archivos del sistema, cambios en la configuración del sistema o malware debe solucionarse reiniciando su PC.
Si su computadora viene con Windows preinstalado, también puede ver una tercera opción, "Restaurar Ajustes de fábrica". Esto restaurará la versión original que vino con su PC, entonces, si su computadora viene con Windows 8 y se actualizó a Windows 10, se reiniciará a Windows 8.
Este proceso es muy similar a reinstalar Windows desde cero o utilizando una partición de recuperación suministrada por el fabricante, pero es más conveniente.
Under the Hood
Microsoft ha explicado lo que sucede realmente debajo del capó aquí. Cuando reinicia su PC y elimina todo:
- La PC arranca en Windows RE, el Entorno de Recuperación de Windows
- Windows RE borra y formatea las particiones de Windows antes de instalar una copia nueva de Windows.
- La PC se reinicia en el nueva copia de Windows.
Cuando elige guardar sus archivos, ocurren los mismos pasos. Sin embargo, antes de borrar su partición de Windows, Windows RE escanea el disco duro para sus archivos y configuraciones personales. Los coloca a un lado, instala una copia nueva de Windows y los coloca de nuevo donde se encontraron.
Ya sea que elija guardar sus archivos personales o no, este proceso implica un sistema Windows completamente nuevo. Es por eso que se borran sus programas de escritorio.
Cómo reiniciar su PC desde Windows
Para restablecer su PC a su configuración predeterminada de fábrica en Windows 10, abra la aplicación Configuración y vaya a Actualización y seguridad> Recuperación. Haga clic o toque el botón "Comenzar" en "Restablecer esta PC".
En Windows 8, diríjase a Cambiar configuración de PC> Actualización y recuperación> Recuperación para encontrar las opciones equivalentes de "Actualizar su PC" y "Restablecer esta PC" .
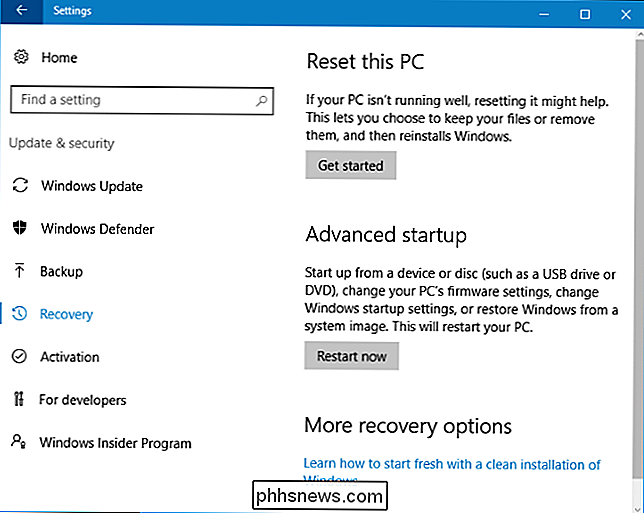
Puede elegir entre "Guardar mis archivos" o "Eliminar todo". Si selecciona "Guardar mis archivos", Windows restablecerá Windows a su estado predeterminado, eliminando las aplicaciones y configuraciones instaladas pero manteniendo sus archivos personales. Si selecciona "Eliminar todo", Windows borrará todo, incluso sus archivos personales.
Si solo desea un sistema Windows nuevo, seleccione "Guardar mis archivos" para restablecer Windows sin eliminar sus archivos personales. Debe usar la opción "Eliminar todo" al vender una computadora o dársela a otra persona, ya que esto borrará sus datos personales y configurará la máquina en su estado predeterminado de fábrica. De cualquier manera, es una buena idea tener copias de seguridad de sus archivos importantes antes de usar esta función.
En Windows 8, la opción "Mantener mis archivos" se llamaba "Actualizar su PC" y la opción "Eliminar todo" se llamaba "Restablecer su PC". Windows 10 simplifica las cosas llamando a este proceso "Restablecer su PC" y preguntando qué desea hacer con sus archivos.
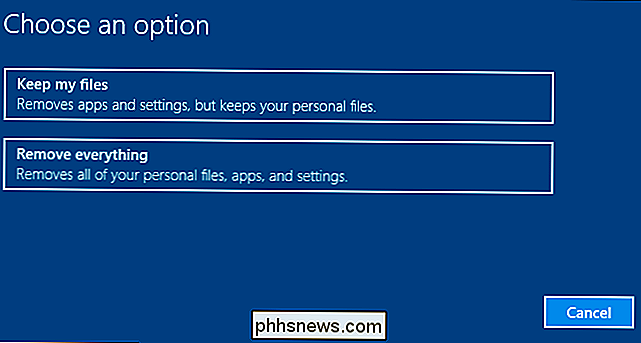
Si decide eliminar todo, Windows le preguntará si desea "limpiar las unidades también". Seleccione "Eliminar archivos y limpiar la unidad" y Windows copiará los datos en la unidad para asegurarse de que sus archivos eliminados no puedan recuperarse. Esta es la opción ideal para usar cuando está vendiendo o regalando la PC (o su disco duro).
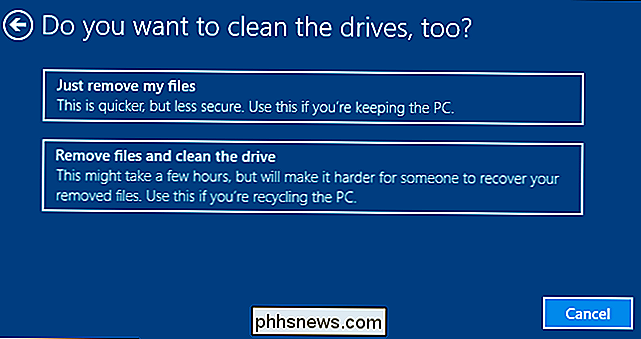
Cómo reiniciar su PC desde el menú de inicio
RELACIONADO: Tres formas de acceder a Windows Menú de opciones de inicio 8 o 10
Si su PC con Windows no se inicia correctamente, puede restablecerla desde el menú de opciones de arranque. Hemos cubierto varias formas de acceder a este menú. Sin embargo, este menú también aparecerá automáticamente si Windows no puede arrancar.
Seleccione Solucionar problemas> Restablecer esta PC para reiniciar su PC desde el menú.
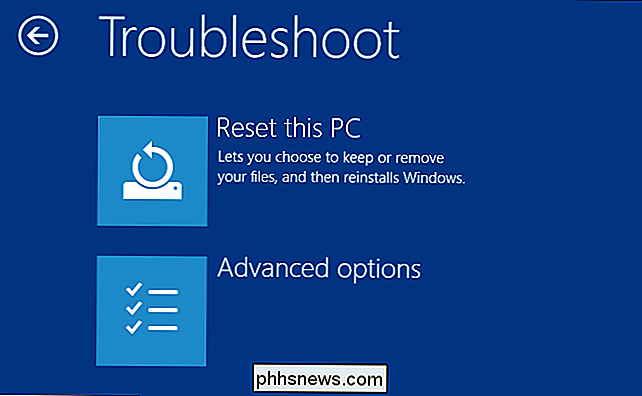
Cómo obtener un sistema Windows 10 actualizado sin Bloatware
RELACIONADO : Cómo reinstalar fácilmente Windows 10 sin Bloatware
La opción "Restablecer esta PC" es conveniente, pero hay un gran problema: si el fabricante de tu PC instaló una gran cantidad de software basura que no deseas en de fábrica, al reiniciar su PC se recuperará toda esa basura.
Afortunadamente, con la actualización de aniversario de Windows 10, ahora hay una manera fácil de obtener un sistema recién actualizado de Microsoft Windows 10. Simplemente haga clic en el enlace "Aprenda a comenzar de cero con una instalación limpia de Windows" en Configuración> Actualización y seguridad> Pantalla de recuperación.
La nueva herramienta "Dar a su PC un nuevo comienzo" descargará una imagen de Windows 10 directamente desde Microsoft e instálelo en su sistema, ofreciéndole un sistema nuevo de Microsoft que no tenga instalado ningún software de fábrica. Los controladores de hardware que necesita deben descargarse automáticamente de Windows Update cuando haya terminado. Si necesita un controlador de hardware o una utilidad que no se instala automáticamente desde Windows Update, los encontrará en el sitio de descarga del fabricante de su PC.
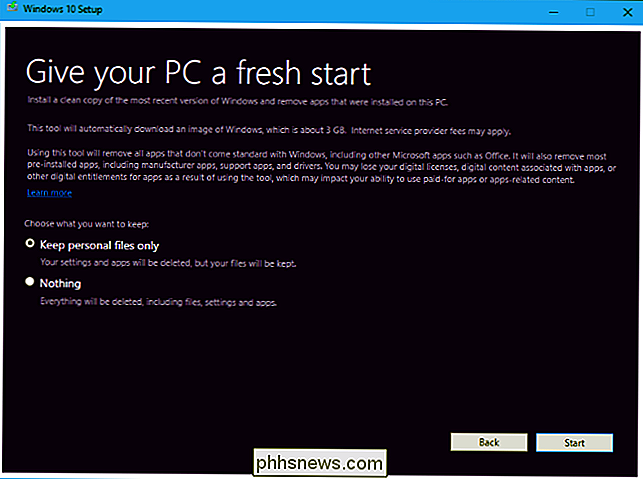
Windows 8 le permitió crear una imagen de actualización personalizada. Cada vez que actualizó o reinició su PC, usaría su imagen personalizada en lugar de la predeterminada. Por ejemplo, puede desinstalar el bloatware que viene con su PC, instalar un software importante o cambiar la configuración del sistema y luego crear una imagen de actualización con el estado actual del sistema. Sin embargo, esta opción ya no está presente en Windows 10, pero la opción sin bloatware es al menos un buen premio de consolación.

¿Por qué tantos geeks odian Internet Explorer?
Es de conocimiento común que casi todos los geek odian a Internet Explorer con una pasión, pero ¿alguna vez te has preguntado por qué? Echemos un vistazo justo a la historia y dónde comenzó todo ... para la posteridad, si nada más. Contrariamente a lo que pueda pensar, este artículo es no destinado a ser un festival de odio en Internet.

7 Great Firefox about: config Tweaks
Después de usar Internet Explorer durante muchos años, tengo que decir que ¡ojalá hubiera cambiado a Firefox mucho antes que a mí! Firefox es, de lejos, el navegador más personalizable que existe, con miles de extensiones y complementos que puedes descargar para ampliar las capacidades del navegador. No s



