Cómo personalizar o quitar encabezados y pies de página de un bloc de notas Archivo de texto

De manera predeterminada, cada documento del Bloc de notas tiene el nombre del documento en el encabezado y el número de página en el pie de página cuando imprime un archivo de texto. Sin embargo, puede personalizar el encabezado y el pie de página con comandos especiales o texto personalizado, o dejar uno o ambos en blanco.
El encabezado y el pie de página del Bloc de notas solo son visibles en un archivo de texto impreso, no en el programa del Bloc de notas. Para personalizar el encabezado y el pie de página en el Bloc de notas, seleccione "Configurar página" en el menú "Archivo".
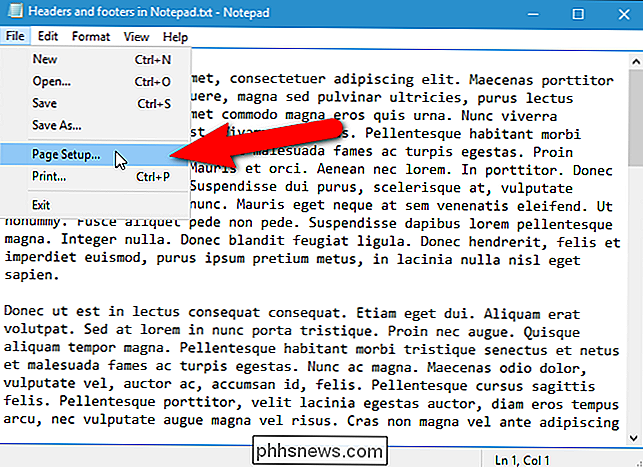
En el cuadro de diálogo Configurar página, ingrese el texto que desea en el encabezado y pie de página en sus respectivas casillas. También puede usar las siguientes cadenas para insertar datos específicos:
& f: Imprima el nombre del documento& d: Imprima la fecha actual& t: Imprima la hora actual
También hay comandos que le permiten especificar cómo se alinea el texto en el encabezado y el pie de página.
& l: alinee a la izquierda los caracteres que siguen (que es una "L" minúscula después del signo)& c: Centre los caracteres que siguen a& r: Alinee a la derecha los caracteres que siguen a
Por ejemplo, ingresé la siguiente línea en el cuadro Encabezado.
& l & f & rLori Kaufman - & d
Esto dejará alineado el nombre del documento y alineará a la derecha mi nombre, un guión y la fecha. Conservé el pie de página predeterminado que contiene el número de página.
Si no quiere ningún texto en el encabezado o pie de página, elimine todo el texto en los cuadros de edición Encabezado y pie de página (o uno u otro si solo desea un espacio en blanco ) Por ejemplo, tal vez desee los números de página en la parte inferior de cada página, pero no necesita nada en la parte superior de la página. En ese caso, elimine todo el texto en el cuadro de edición de encabezado para dejar el encabezado en blanco.
NOTA: A diferencia de los encabezados y pies de página de Microsoft Word, no puede tener diferentes encabezados y pies de página en el mismo documento de Notepad.
Haga clic en " OK "una vez que haya configurado su encabezado y pie de página.
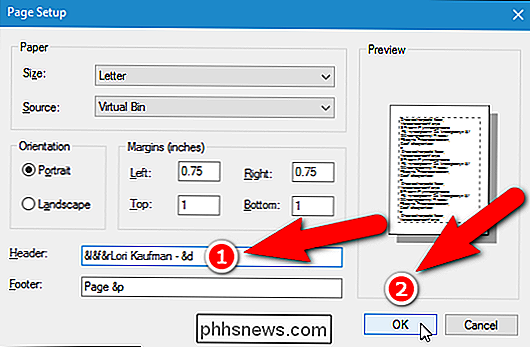
Aquí está mi encabezado de ejemplo:
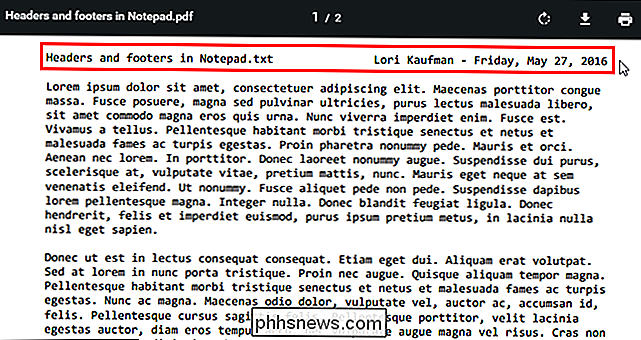
Si no especifica un comando de alineación, el texto se centra automáticamente. Por ejemplo, si ingresé el siguiente texto en el cuadro Encabezado, parte del texto se superpondrá, como se muestra a continuación.
& f & rLori Kaufman - & d
No le dije al Bloc de notas que alinee el nombre del documento.
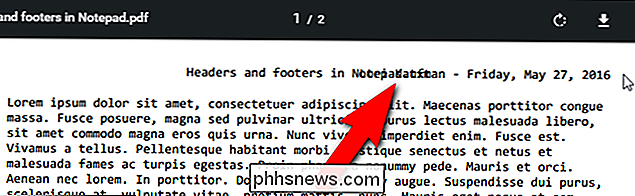
Una vez que configura el encabezado y el pie de página, se guarda y se aplica a cualquier documento que abra en el Bloc de notas a partir de ese momento. El texto que asigna al encabezado y pie de página se guarda en el registro una vez que cierra el Bloc de notas. Esto hace que sea fácil y rápido restablecer el encabezado y el pie de página a sus valores predeterminados. Puede restablecer manualmente el encabezado y pie de página ingresando los siguientes valores predeterminados en los cuadros de edición en el cuadro de diálogo Configurar página.
- Encabezado:
& f - Pie de página:
Página & p
Sin embargo, Le mostraremos cómo restablecer el encabezado y el pie de página en el Bloc de notas a la configuración predeterminada usando el Editor del Registro y también proporcionar trucos de registro descargables para hacerlo realmente fácil de hacer.
Advertencia estándar: El Editor del Registro es una herramienta poderosa y mal uso puede hacer que su sistema sea inestable o incluso inoperable. Este es un truco bastante simple y siempre y cuando te apegues a las instrucciones, no deberías tener ningún problema. Dicho esto, si nunca ha trabajado antes, considere leer sobre cómo usar el Editor del Registro antes de comenzar. Y definitivamente haga una copia de seguridad del Registro (¡y de su computadora!) Antes de realizar cambios.
Abra el Editor del Registro presionando Inicio y escribiendo "regedit". Presione Entrar para abrir el Editor del Registro y otorgarle permiso para realizar cambios en su PC.
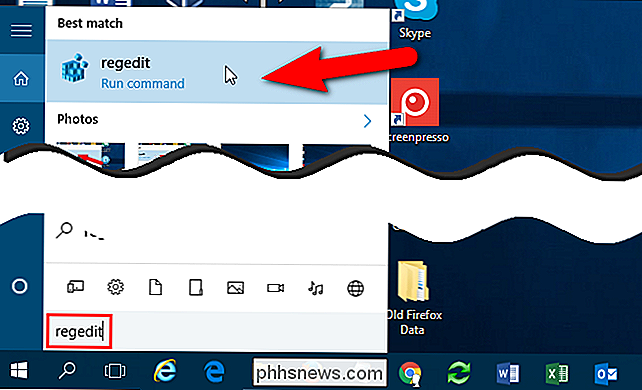
En el Editor del registro, use la barra lateral izquierda para navegar a la siguiente clave:
HKEY_CURRENT_USER Software Microsoft Notepad
En el panel derecho, hay dos valores que almacenan los valores para el encabezado y el pie de página en Bloc de notas:szHeaderyszTrailer, respectivamente. Haga clic en el valor que desea eliminar y presione la tecla "Eliminar".
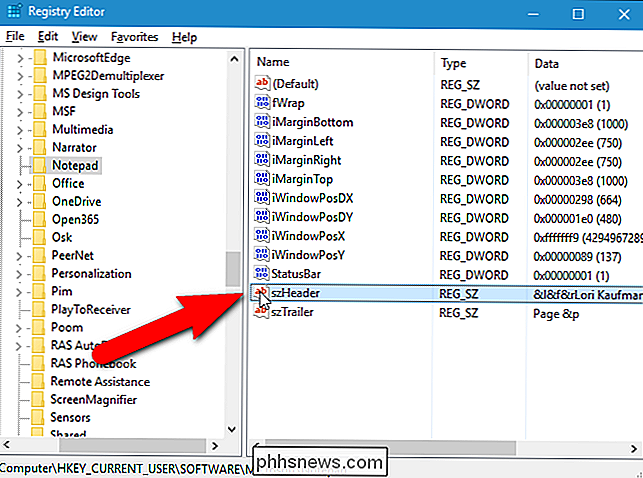
Aparecerá el cuadro de diálogo Confirmar la eliminación de valor preguntándole si está seguro de que desea eliminar permanentemente este valor. Haga clic en "Sí". Para eliminar el otro valor, selecciónelo, presione "Eliminar", y luego haga clic en "Sí" en el cuadro de diálogo de confirmación.
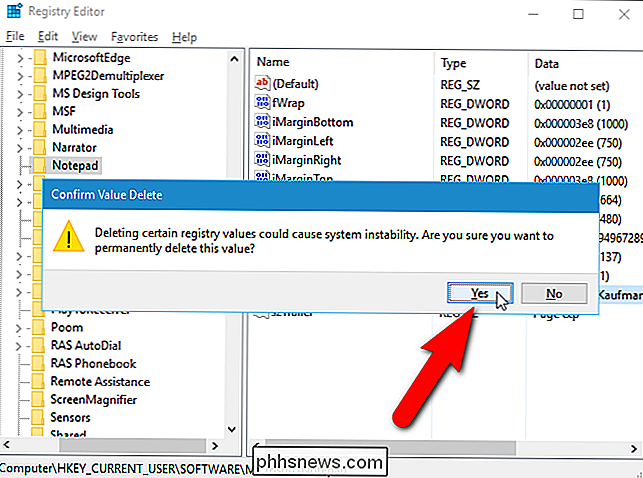
También puede restablecer todas las configuraciones en el Bloc de notas a la configuración predeterminada, incluido el encabezado y el pie de página.
Si no se siente cómodo editando el Registro usted mismo, hemos creado un hack de registro descargable que puede usar para eliminar el "szHeader" "Y valores de" szTrailer "debajo de la tecla del Bloc de notas. Hemos incluido tres archivos .reg: uno para eliminar ambos valores, uno para eliminar solo el valor del encabezado (szHeader) y otro para eliminar solo el valor del pie de página (szTrailer). Extraiga el archivo .zip, haga doble clic en el archivo .reg apropiado para lo que desea restablecer y haga clic en las indicaciones.
Cambios en el registro para restablecer el encabezado y pie de página del Bloc de notas
si le gusta trabajar con el Registro, es vale la pena tomarse el tiempo para aprender a hacer sus propios hacks de registro.

Cómo vender tus viejos artilugios en Craigslist
Lo más probable es que tengas algunos gadgets viejos en tu casa que ya no usas. ¿Por qué no obtener algo de dinero para ellos? Craigslist es uno de los mejores lugares para vender su basura no utilizada, y puede enumerar prácticamente todo lo que quiera allí. Sin embargo, cuando se trata de vender sus dispositivos al mejor precio posible, hay algunas cosas que se deben tener en cuenta.

Cómo restaurar el reloj viejo, el calendario y la batería en la barra de tareas de Windows 10
Windows 10 cambió la interfaz para el reloj, el calendario y la batería de forma espectacular de las versiones anteriores. Si bien el nuevo estilo es atractivo y encaja bien con el aspecto de Windows 10, aún puede restaurar la interfaz anterior utilizada en Windows 7 y 8 para estas funciones, si las prefiere.



