Cómo personalizar la pantalla Edge del Edge del Galaxy S7

Si bien los paneles laterales curvos del Samsung Galaxy S7 Edge pueden parecer una característica sin sentido para algunos, en realidad es una herramienta muy útil y versátil. Tiene más sentido en los teléfonos Edge que una pantalla "plana" estándar, ya que básicamente se mantiene fuera del camino hasta que lo necesite. La capacidad de personalizar esta área es la guinda del pastel, y Samsung ha incluido algunos ajustes realmente útiles aquí.
Características principales de la pantalla Edge
The Edge sirve como un área con tres usos principales:
- Panel : al deslizarse desde el borde exterior del teléfono, se ofrece acceso rápido a aplicaciones, accesos directos, fuentes y más, especificados por el usuario.
- Feeds : permite a los usuarios ver notificaciones y otros datos importantes sin girar la pantalla encendiendo a lo largo del borde.
- Iluminación : Enciende la pantalla Edge cuando aparece una nueva notificación y el teléfono boca abajo.
Cada una de estas características se puede cambiar individualmente, y cada una también tiene su propio conjunto de opciones. Para acceder al menú de configuración de la pantalla Edge principal, vaya al menú de Configuración presionando hacia abajo el tono de notificación y tocando el icono de engranaje.
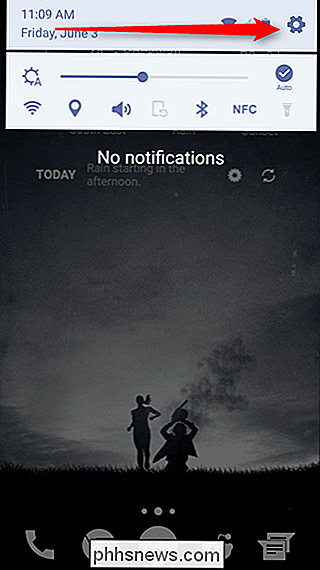
Desde allí, desplácese hacia abajo hasta que vea "Pantalla de borde". Ingrese allí.
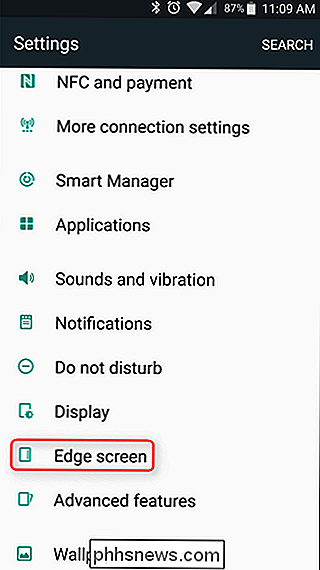
Esto es donde puede activar o desactivar cada característica; por ejemplo, si le gustan las funciones del Panel perimetral, pero no utiliza la iluminación, simplemente desactívela. Para alternar la función, simplemente toque la que quiera activar / desactivar, luego mueva el control deslizante de encendido / apagado.
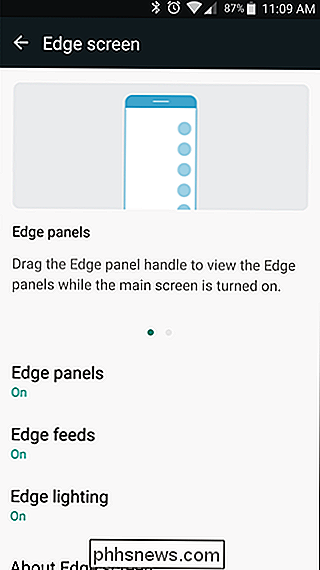
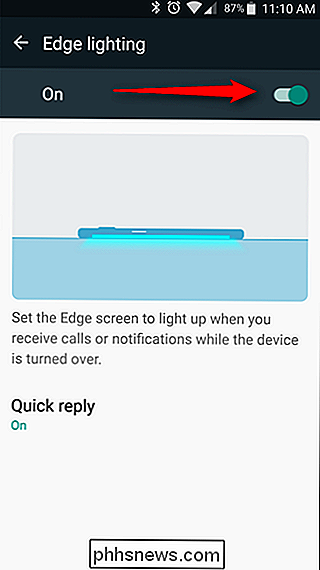
Aquí también encontrará las características más avanzadas de cada función Edge.
Cómo personalizar el Edge Panel
De todas las funciones de Edge Display, los paneles son de lejos los más robustos. Esta barra lateral de acceso rápido permanece escondida y casi imperceptible cuando no la está utilizando, pero está repleta de accesos directos e información útil con solo deslizar rápidamente desde el borde exterior de la pantalla.
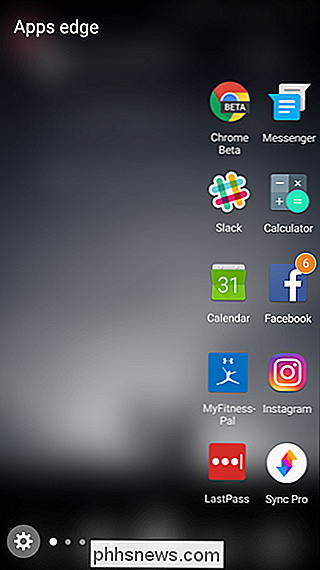
Del menú estaban en la parte superior (Configuración> Pantalla de borde), toque en el enlace "Paneles de borde".
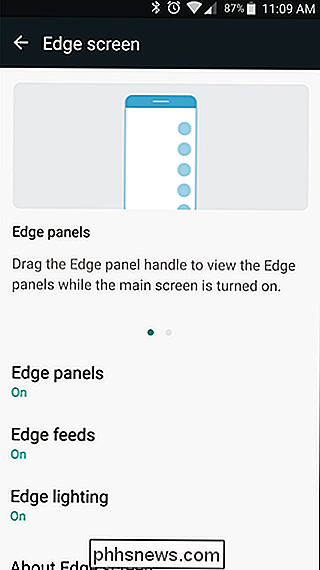
Esto lo colocará en el menú Paneles, donde puede personalizar qué paneles se muestran, así como dónde, qué tan grande es el mango y qué tan transparente es.
Para cambiar la ubicación o la transparencia del control del panel, toque el vínculo "Configuración del control del panel lateral" en la parte inferior. Esto le permitirá personalizar completamente la ubicación y el aspecto del mango: si no le gusta en el lado derecho, muévalo hacia la izquierda. Si prefiere que sea casi invisible, configure la transparencia lo más alto posible. Es agradable tener el asa visible mientras te aclimatas, pero una vez que sabes exactamente dónde está, puedes hacerlo totalmente invisible. Eso es bastante asombroso. Una vez que lo haya configurado como lo desee, simplemente vuelva a salir del menú.
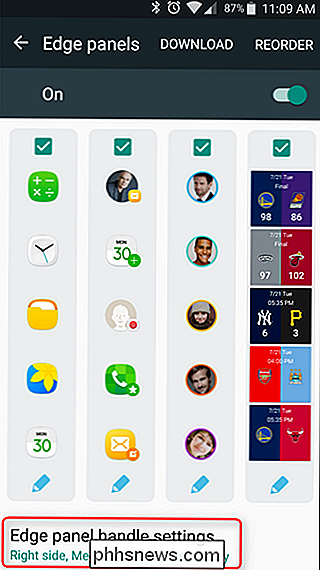
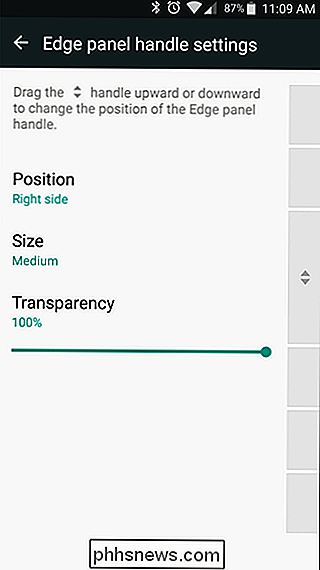
De vuelta en el menú de Paneles principales, puede comenzar a ajustar todo lo que Panels tiene para ofrecer. Aquí hay una gran cantidad de opciones: aplicaciones, tareas, gente, Yahoo! Deportes, clima, mis lugares, Yahoo! Finanzas, Yahoo! Noticias, Internet, S Planner y Quick Tools. Cada uno se puede cambiar individualmente con la casilla de verificación en la parte superior, y la mayoría de ellos también se pueden personalizar tocando el pequeño icono de lápiz en la parte inferior del panel. Juega con esta configuración: hay algunas cosas realmente geniales aquí.
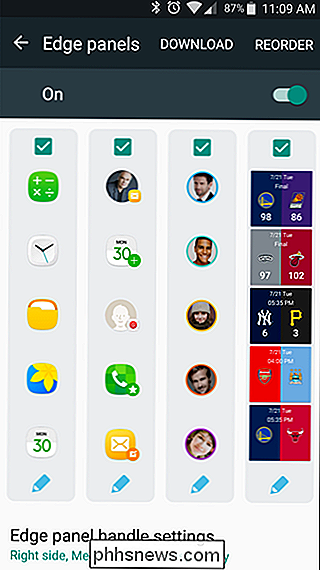
Si puedes pensar en algo que te gustaría ver en el Edge Panel y no está disponible como una de las ofertas de acciones, es muy probable que esté disponible como una descarga de terceros. Para acceder a las descargas del Panel, simplemente presione el botón "Descargar" en la parte superior del menú Paneles. Esto lo dirigirá a la sección Edge Panels de la tienda Galaxy Apps, donde hay una tonelada de opciones adicionales. Con tiempo suficiente, puede personalizar realmente el Panel perimetral para hacer exactamente lo que desea.
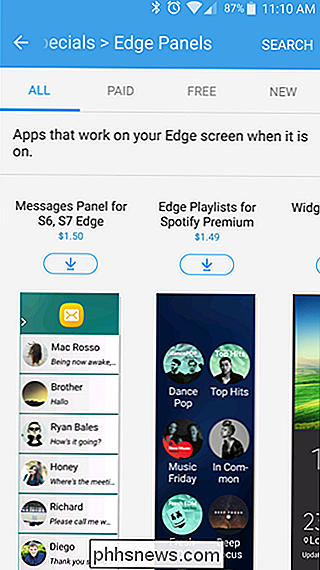
Cómo personalizar alimentaciones perimetrales
Al igual que los paneles, las alimentaciones perimetrales se pueden personalizar por completo. Por defecto, hay un puñado de opciones aquí: Briefing, Yahoo! Noticias, Deportes y Finanzas; y S Salud. Nuevamente, estos pueden alternarse o personalizarse individualmente con la casilla de verificación o el ícono de lápiz, respectivamente. Es exactamente como personalizar paneles perimetrales.
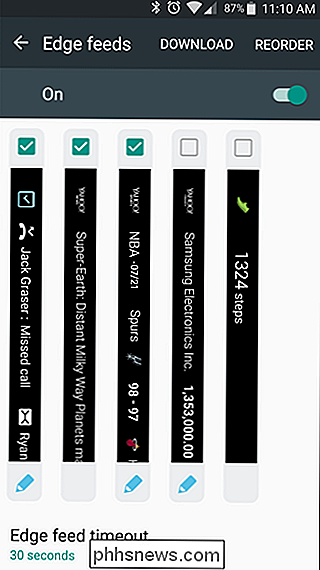
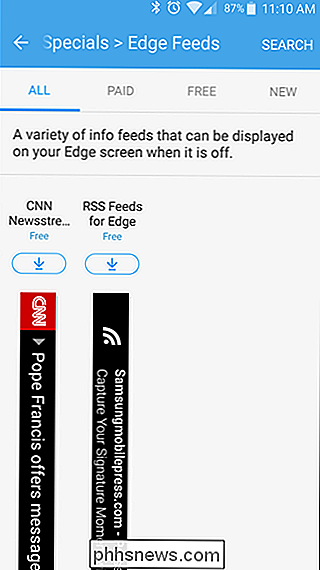
También hay una sección de Descarga para Edge Feeds, pero desafortunadamente está bastante vacía: en el momento de escribir esto, solo había dos opciones de Feed. Tiene sentido, sin embargo, ya que hay muy poca funcionalidad adicional aquí y Samsung ya ha hecho un buen trabajo al cubrir la mayoría de las bases.
Cómo personalizar Edge Lighting
La iluminación es la más simple de todas las características de la pantalla Edge. porque es solo una luz Para usar la función, simplemente mantenga su teléfono boca abajo cuando no esté en uso: a medida que las notificaciones entren, el Edge se iluminará. No tiene mucho que ver: puedes activarlo o desactivarlo en la parte superior, y eso es más o menos.
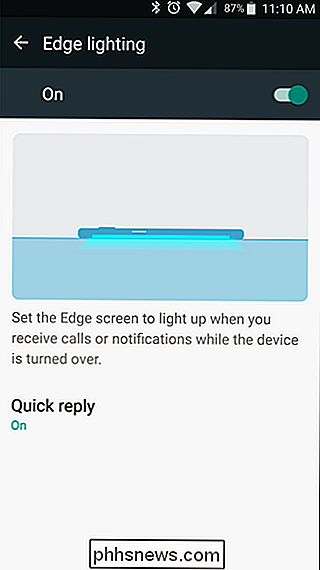
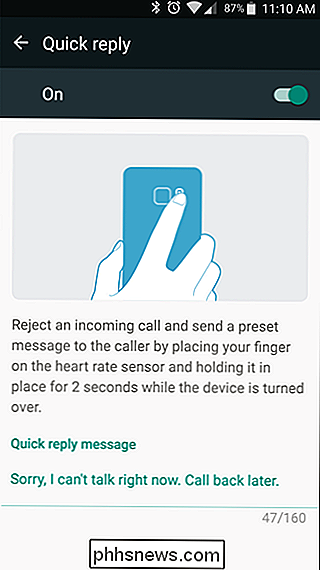
También hay una función clara de "Respuesta rápida". Si recibe una llamada y no puede acceder a ella, simplemente ponga su dedo en el monitor de ritmo cardíaco en la parte posterior del teléfono (al lado de la cámara), y rechazará automáticamente la llamada y enviará un mensaje personalizado. El mensaje predeterminado es "Lo siento, no puedo hablar ahora mismo". Devuelva la llamada más tarde. "Pero puede personalizarlo para que diga lo que quiera.
He visto el argumento en contra de la pantalla Edge, y aunque puedo ver dónde algunas de estas características son superfluas y Samsung intenta crear una solución ante un problema que no existe, Edge Edge es un fantástico ahorro de tiempo una vez que te acostumbras. Es fácilmente la mejor característica de la pantalla Edge.

¿Por qué no puedo instalar aplicaciones de terceros en mi teléfono Android?
Es bastante posible instalar aplicaciones de terceros en su teléfono Android sin usar Play store para descargarlas e instalarlas, pero La pregunta de hoy viene de un lector que se ha encontrado con un conjunto bastante curioso de circunstancias en las que el mismo botón de "instalación" no está disponible.

¿Por qué algunos correos electrónicos tienen cadenas sin sentido de caracteres como encabezados?
La mayoría de las veces, nuestro correo electrónico llega sin problemas o caprichos, pero ¿por qué algunos llegan con cadenas de caracteres sin sentido como encabezados? La publicación de preguntas y respuestas SuperUser de hoy tiene la respuesta a una pregunta desconcertada del lector. La sesión de preguntas y respuestas de hoy nos llega por cortesía de SuperUser, una subdivisión de Stack Exchange, una agrupación de sitios de preguntas y respuestas impulsada por la comunidad.



