Refleje la pantalla de su computadora en su TV con Chromecast de Google

¿Desea colocar la pantalla de su computadora en su televisor? Puede conectarlo con un cable HDMI, pero luego la ubicación de su computadora depende de la longitud del cable. Con el Chromecast de Google, sin embargo, puede duplicar cualquier pestaña del navegador o todo su escritorio, de forma inalámbrica, con solo unos pocos clics.
- Abra Google Chrome en su PC; lo necesitará para reflejar su pantalla.
- Haga clic en Botón de menú de Chrome y elija "Transmitir" de la lista.
- Haga clic en el menú desplegable que aparece para enviar una pestaña de Chrome, transmitir todo el escritorio o enviar un video desde un sitio web compatible como Netflix.
Esta característica ya está creada en Google Chrome, a diferencia de los primeros días del Chromecast, ya no necesitas la extensión Google Cast para hacerlo. Sin embargo, todavía tienes que usar Google Chrome. No puedes usar otro navegador como Mozilla Firefox o Microsoft Edge.
Transmitir desde Chrome
Si acabas de comprar un Chromecast, primero debes instalar la aplicación Google Home en tu teléfono o tableta y configurarlo. Antes de continuar. Consulte nuestra guía para configurar su Chromecast si necesita ayuda.
Para comenzar a transmitir, puede hacer clic en el menú de Chrome en el lado derecho de la ventana y seleccionar "Enviar", o hacer clic con el botón derecho en la página actual y seleccionar " Transmitir ".
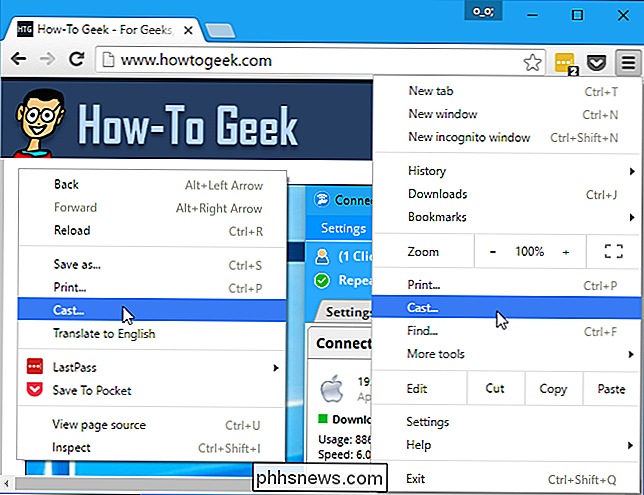
La primera vez que abras el cuadro de diálogo Transmitir, verás una opción" Habilitar el envío a servicios basados en la nube como Hangouts de Google "que te permite enviar las pestañas de tu navegador directamente a Google Hangouts y a otros servicios como Transmitir para Educación, diseñada para proyectores de clase.
Por ejemplo, si deja activada esta opción y participa en una videollamada de Google Hangout, puede seleccionar la opción "Transmitir" en Chrome y su llamada de Google Hangouts aparecerá como una opción al costado cualquier dispositivo Chromecast Selecciónelo para enviarlo a la otra persona en la videollamada.
No hay inconveniente en dejar esta casilla de verificación activada. Simplemente te da más opciones. No se transmite nada a Google Hangouts ni a ningún otro sitio a menos que le indique a Chrome que lo envíe allí.
Seleccione "Aceptar, lo conseguí" y verá un cuadro de diálogo Cast más pequeño en el futuro.
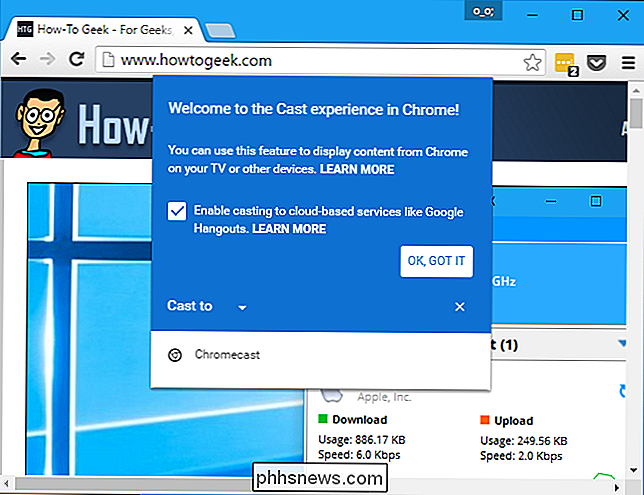
Al transmitir, puede hacer clic en la flecha al lado de "Transmitir a" para seleccionar lo que desea compartir.
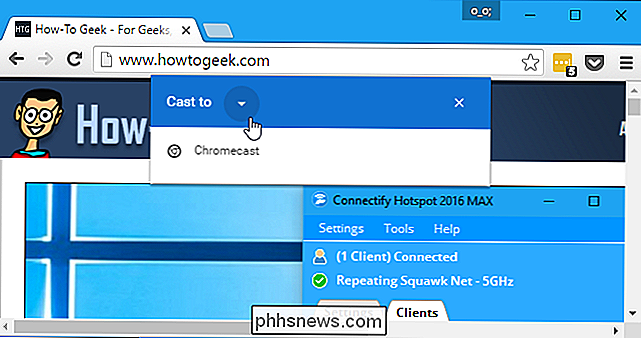
Al transmitir desde la mayoría de los sitios web, puede hacer clic en la pequeña flecha desplegable para elegir enviar solo la pestaña actual o todo su escritorio.
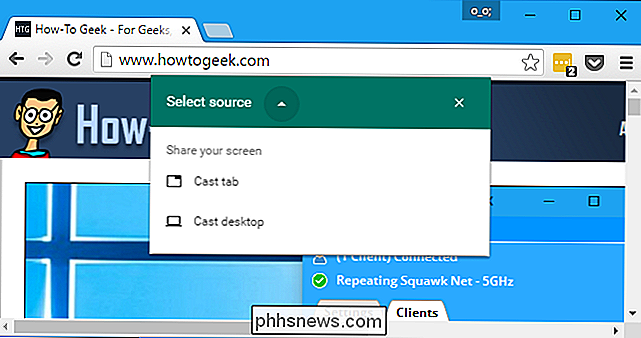
Cómo transmitir una pestaña del navegador
Para enviar una pestaña, seleccione "Enviar pestaña" y luego haga clic en su Chromecast en la lista. Si no seleccionas ninguna fuente, tu Chromecast comenzará a emitir automáticamente la pestaña de forma predeterminada.
Debería detectarse automáticamente si está en línea. Si no aparece en la lista, asegúrese de que esté en línea. Por ejemplo, es posible que tengas que encender tu TV si alimentas tu Chromecast a través del puerto USB de tu TV.
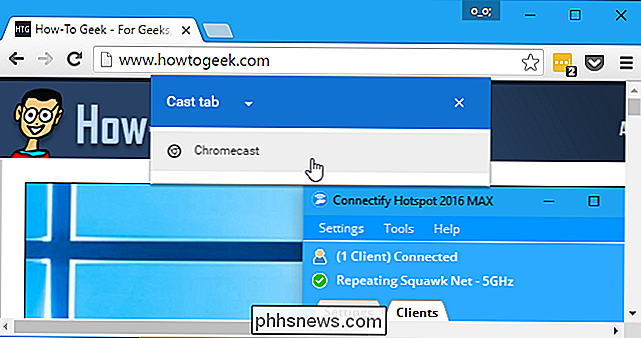
Al enviar una pestaña, verás un ícono azul "Transmitir" a la izquierda de la "X" en la pestaña del navegador.
Para ajustar el volumen o dejar de emitir la pestaña, haga clic con el botón derecho en la página y seleccione "Transmitir" o haga clic en el botón de menú y seleccione "Transmitir". El cuadro de diálogo Cast volverá a aparecer, proporcionando un control de volumen y un botón "Parar" que detiene el envío.
Puede cerrar este cuadro de diálogo si lo desea haciendo clic en la "X", que lo ocultará. Chrome solo dejará de transmitir si cierra la pestaña o hace clic en el botón "Detener".
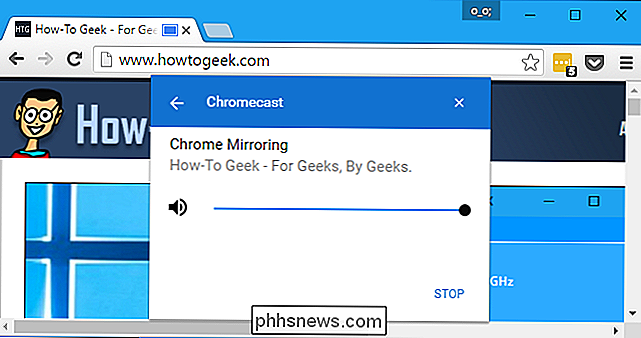
Cómo enviar su escritorio
Para transmitir su escritorio, seleccione "Enviar escritorio" en la lista de fuentes y luego haga clic en el Chromecast que desea realizar el envío.
Cuando intente transmitir todo el escritorio, se le pedirá que elija exactamente qué desea compartir en su escritorio y si también desea compartir el audio.
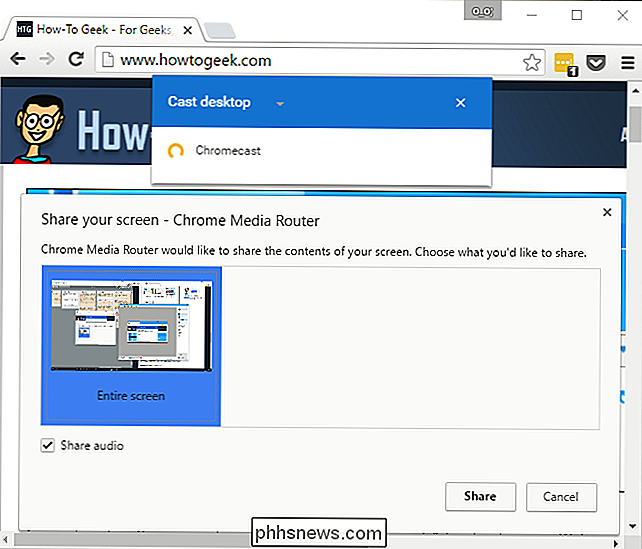
Mientras transfiere su pantalla , verá que "Chrome Media Router está compartiendo su pantalla [y audio]" en la parte inferior de la pantalla. Haga clic en "Detener uso compartido" para dejar de transmitir.
Haga clic en "Ocultar" para cerrar este mensaje. Volverá a aparecer cuando regrese a una ventana de Chrome, lo que le permitirá detener la conversión.
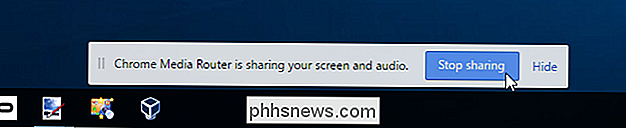
Cómo enviar un sitio web compatible
Algunos sitios web, por ejemplo, YouTube y Netflix, tienen soporte especial para el Chromecast. En estos sitios web, verá un icono especial de "transmisión" en el reproductor de video o audio.
Esto es similar a cómo funciona su Chromecast con YouTube, Netflix y otras aplicaciones compatibles en dispositivos con Android e iOS.
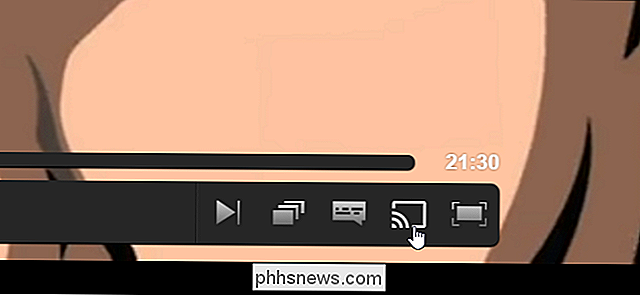
Puede hacer clic en este icono o seleccionar la opción normal "Cast" en el menú de Chrome. Si usa el menú de Chrome, haga clic en el ícono "Seleccionar fuente" y elija el sitio web de la lista.
Si comienza a transmitir sin seleccionar nada específico en dicho sitio, Chrome lo lanzará automáticamente desde el sitio web en lugar de enviar la pestaña del navegador .
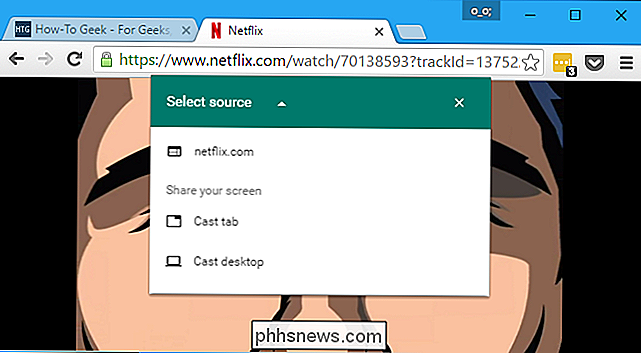
La conversión desde un sitio web compatible es diferente de enviar una pestaña. Tu Chromecast transmitirá el video directamente, por lo que el rendimiento será mejor y más fluido que si estuvieras duplicando una pestaña. La interfaz también se transformará en una especie de control remoto con controles de reproducción para el video o audio que estás transmitiendo a tu Chromecast.
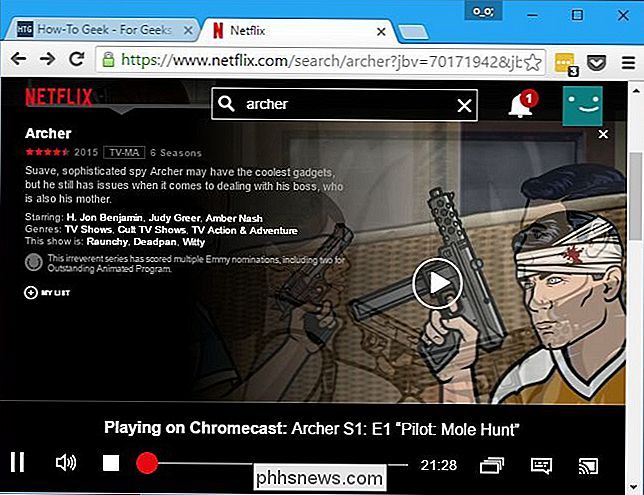
¿Qué sucede con la extensión Google Cast?
La extensión Google Cast todavía está disponible, sin embargo, no hace mucho. Solo proporciona un icono de la barra de herramientas de un clic en el que puede hacer clic para acceder a la función "Transmitir" integrada en Chrome. Siempre puede hacer clic con el botón derecho en la página actual o abrir el menú para acceder a esta función; solo le ahorra un solo clic.
En el pasado, esta extensión era la única forma de enviar contenido desde Chrome. También ofrecía opciones adicionales, como la capacidad de ajustar la calidad del video de transmisión y emitir solo el audio de una pestaña específica. Parece que estas opciones ya no están disponibles.
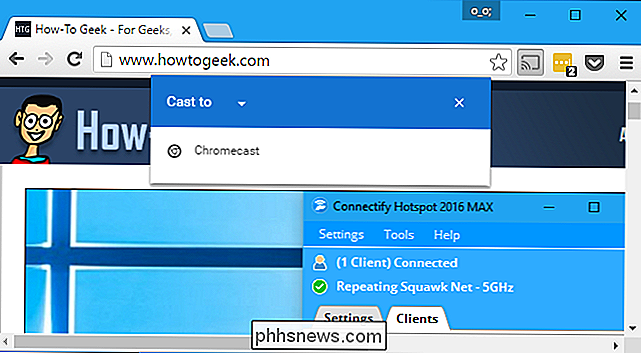
Google Chromecast es un dispositivo de transmisión muy versátil con muchas posibilidades, y puede hacer mucho en una pestaña del navegador. Además de eso, también puedes personalizar tu Chromecast con fondos de pantalla personalizados.
Ahora hay incluso un audio de Chromecast, por lo que puedes configurar la transmisión de audio de toda la casa con algunos dispositivos de Chromecast Audio.

Cómo construir su propia computadora, cuarta parte: instalar Windows y cargar controladores
Al igual que con la configuración de la BIOS, instalar una nueva copia de Windows solía ser un poco complicado, pero estos días se ha simplificado increíblemente bien. Para la mayoría, simplemente siga las instrucciones en pantalla, pero no dude en mantener esta página abierta si se queda atascado. Antes de comenzar: asegúrese de conectar un cable Ethernet a su placa base, si no tiene un adaptador de Wi-Fi Windows querrá acceder a Internet cuando se inicie.

Cómo establecer "Horas activas" Entonces Windows 10 no se reiniciará en mal momento
Windows 10 descarga e instala automáticamente las actualizaciones, pero una nueva característica en la Actualización de aniversario de Windows 10 le brinda más controlar cuando esto sucede. Establezca "horas activas" cuando generalmente usa su PC, y Windows no reiniciará su computadora durante esas horas.



