Crear listas desplegables en Excel usando Validación de datos
Si es un gran usuario de Excel, entonces puede haberse encontrado en una situación en la que hubiera deseado simplemente haber elegido un valor para una celda de una lista desplegable de opciones en lugar de tener que copiar y pegar texto entre celdas. Por ejemplo, supongamos que tiene una hoja de Excel para su propio presupuesto personal y cada vez que ingresa una transacción en una nueva fila, escribe si es un ingreso o un gasto.
Bueno, a veces puede escribirlo incorrectamente o puede tener una larga lista de diferentes tipos de gastos e ingresos, por lo que puede ser difícil de mantener y recordar. Una solución fácil en Excel es crear su propia lista desplegable de opciones extraídas de una columna en particular en la misma hoja u otra hoja. Esto puede ser muy útil porque ahora puede usar una hoja para almacenar todas sus listas de referencias como una base de datos y usarlas en cualquier otra hoja en el libro de trabajo.
¿Entonces como hacemos esto? ¡En realidad no es muy difícil! Así es cómo:
1. Primero, cree un nuevo libro de trabajo y en Sheet1 comience en la fila 1, columna 1 (A1) y escriba algunas categorías de gastos en la columna. Por ejemplo, esto es lo que se me ocurrió:

2. Ahora que tiene su lista de referencias, continúe y seleccione las celdas con los datos en ellas. En nuestro caso, seleccionaremos las celdas de A1 a A8. Haga clic con el botón izquierdo en A1, mantenga presionado el botón del mouse y arrástrelo hasta llegar a A8.
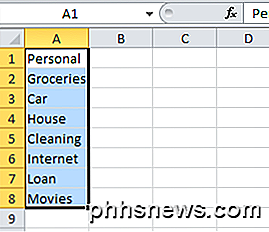
3. Ahora, en el cuadro junto al cuadro de texto de fórmula a la izquierda (también llamado el cuadro Nombre), escriba un nombre para su lista y presione Entrar. Escribí los Gastos para nuestra lista. Hacer esto básicamente le da a las celdas de A1 a A8 un nombre para que el grupo de celdas ahora pueda ser referenciado por un nombre en lugar de decir A1 a A8.
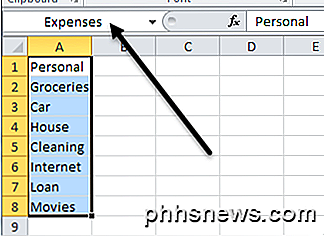
4. Ahora podemos usar nuestra lista para crear un menú desplegable con esos valores. Primero seleccione la celda donde desea que se cree su lista desplegable. Esto puede estar en la misma hoja o en una hoja de differnet. Seguí adelante y seleccioné la celda A1 en Sheet2 para el ejemplo.
A continuación, vaya al menú superior y seleccione Datos y luego Validación . Si está utilizando una versión de Excel con la interfaz de cinta, tendrá que hacer clic en la pestaña Datos .

En la pestaña Configuración, seleccione Lista debajo del encabezado Permitir . Asegúrese de que esté seleccionado el menú desplegable In-cell y luego escriba el nombre que acabamos de crear ( Gastos en este caso) con un signo = en el frente. Entonces debería ser "= Gastos ".
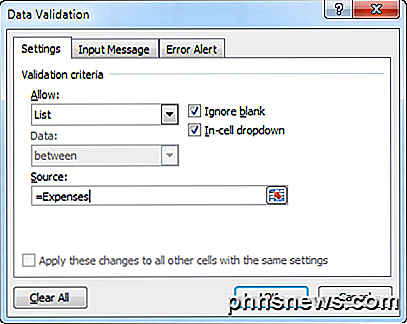
Haga clic en Aceptar y verá que la celda actual que seleccionó tiene una pequeña flecha que apunta hacia abajo. Haga clic en la flecha y verá la lista de elementos que hemos tipeado en Sheet1.
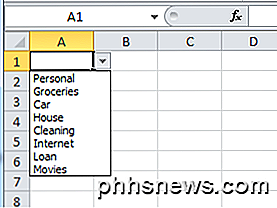
Ahora, ¿qué pasa si necesitas esa lista en 1000 filas? Bueno, es fácil también. Simplemente mueva el cursor a la esquina inferior derecha de la celda A1 y luego arrástrelo hacia abajo tanto como desee. Todas las celdas ahora tendrán la lista desplegable disponible.
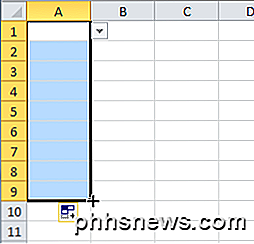
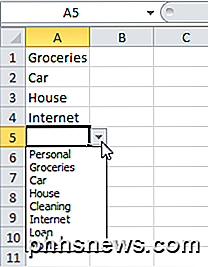
¡Eso es! Recuerde, esto se puede usar en cualquier hoja de Excel donde tenga algún tipo de lista de búsqueda que deba ser ingresada una y otra vez. Al usar Validación de datos, puede evitar errores humanos y aumentar la eficiencia. Si tiene alguna pregunta sobre el uso de listas desplegables en Excel, publique un comentario e intentaré ayudar. ¡Disfrutar!

Cómo ajustar las opciones de su videojuego para obtener mejores gráficos y rendimiento
Si juega videojuegos en su PC, incluso de manera casual, entonces probablemente haya visto la franja de ajustes de video en las opciones menú. Sin embargo, es posible que no entiendas lo que todos quieren decir. Estamos aquí para ayudar. Algunas de las opciones son bastante autoexplicativas, mientras que otras simplemente son confusas (¿oclusión ambiental Bloom?

Cómo establecer la información del usuario en Word 2013
Cuando crea un documento en Word, contiene más que solo el contenido que escribe en él. Se adjunta al documento información del autor basada en el nombre de usuario y las iniciales que ingresó cuando instaló Office. Esto está bien para documentos personales, pero si está creando un documento que será compartido y trabajado por otros, Es posible que desee cambiar la información del autor a algo más apropiado.



