Resuelva el "Problema de la barra espaciadora" de YouTube con estos atajos de teclado

¿Le suena familiar? Empiezas a mirar un video en YouTube y quieres pausarlo. Así que presionas la barra espaciadora de tu teclado, pero en lugar de pausar el video, al azar saltas hacia abajo en la página.
Si eres como yo, entonces probablemente encontrarás esto completamente irritante. Como resultado, YouTube tiene sus propios atajos de teclado que resuelven este problema, aunque un poco desordenado. Pero comencemos hablando de esa molesta barra espaciadora.
¿Por qué presionar la barra espaciadora salta por la página?
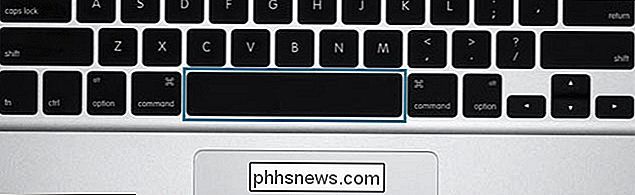
En esencia, usted ha sido programado para usar la barra espaciadora a través de una forma gradual y probablemente accidental de Ingeniería conductual. La mayoría, si no todos, los reproductores multimedia disponibles en la actualidad, incluidos los servicios de transmisión de video como Netflix y Amazon Instant Video, utilizan la barra espaciadora como acceso directo para reproducir y pausar medios. Es difícil decir dónde comenzó esto, pero en mi investigación, encontré referencias tanto a RealPlayer como a QuickTime desde 2001. Durante ese tiempo, otros reproductores multimedia usaban Ctrl + P como método para controlar esta función, pero finalmente prácticamente todo los reproductores multimedia adoptaron la convención de la barra espaciadora.
Al igual que otros reproductores multimedia, YouTube también le permite presionar la barra espaciadora para reproducción / pausa, porque eso es lo que hacen los demás. Sin embargo, hay un inconveniente: al presionar la barra espaciadora solo hace una pausa cuando el reproductor está enfocado o en Pantalla completa .
Si el reproductor no está enfocado, usará el comportamiento predeterminado de la barra espaciadora de su navegador: desplazarse hacia abajo la página. ¿Por qué los navegadores usan la barra espaciadora como un acceso directo estándar para desplazarse por la página en lugar de simplemente usar las teclas de flecha? Su suposición es tan buena como la mía, pero es un atajo estándar en casi todos los navegadores. YouTube lo respeta.
Afortunadamente, nunca debes usar la barra espaciadora para controlar YouTube: tiene incorporados sus propios atajos de teclado especiales.
Modos diferentes de YouTube: Enfocado en la página, Enfocado en el reproductor y Pantalla completa
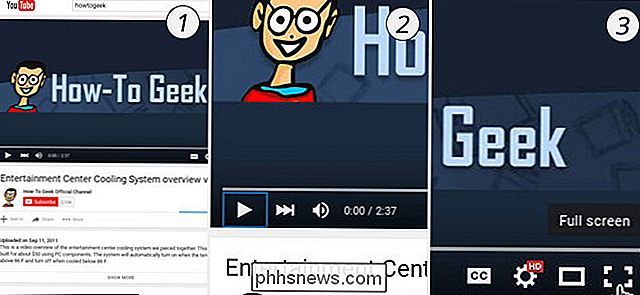
Aquí es donde las cosas se ponen complicadas: YouTube usa diferentes accesos directos dependiendo de cómo hayas interactuado con la página. YouTube esencialmente tiene tres "modos": el modo Enfocado en la Página (1) es cuando estás viendo un video en YouTube pero no has interactuado directamente con el reproductor de video. El modo enfocado del reproductor (2) se activa al hacer clic en uno de los controles del reproductor. Como era de esperar, el modo Pantalla completa (3) se activa cuando se visualiza el video a pantalla completa.
El modo Enfocado de página es el modo más limitado para atajos, para no interferir con los controles normales del navegador. (Es por eso que la barra espaciadora salta por la página en lugar de pausar el video). El modo de pantalla completa y el modo enfocado al reproductor pueden utilizar la gama completa de accesos directos de YouTube.
Desafortunadamente, YouTube no hace que sea fácil descubrir los diversos accesos directos, o incluso indicar en qué modo se encuentra. Pero lo tenemos cubierto.
Métodos abreviados de teclado para el modo enfocado en la página
Si está viendo un video pero aún no ha interactuado con el reproductor, los siguientes accesos directos de teclado están disponibles para usted:
| Acceso directo | Acción |
|---|---|
| K | Reproducir y pausar (alternar) |
| J | Rebobinar 10 segundos |
| L | Avanzar rápidamente 10 segundos |
| M | Silenciar audio |
| F | Pantalla completa (alternar ) |
| > | Aumenta la velocidad de reproducción |
| < | Disminuye la velocidad de reproducción |
| Shift + N | Siguiente video en la lista de reproducción |
| Shift + P | Vídeo anterior en la lista de reproducción |
Métodos abreviados de teclado para modos enfocados y a pantalla completa del reproductor
Si ha interactuado con el reproductor de video o ha seleccionado su video por completo, podrá utilizar un conjunto más amplio de atajos, incluido todo el modo Enfocado a la página accesos directos:
| Acceso directo | Acción |
|---|---|
| K o barra espaciadora | Reproducir y pausar (alternar) * Nota: la barra espaciadora requiere interacción con el mouse para activar |
| J | Rebobinar 10 segundos |
| L | Solo 10 segundos |
| M | Silenciar audio |
| F | Pantalla completa (alternar) |
| > | Aumentar velocidad de reproducción |
| < | Disminuir velocidad de reproducción |
| Mayús + N | Siguiente video en la lista de reproducción |
| Shift + P | Vídeo anterior en la lista de reproducción |
| Tecla de flecha izquierda | Rebobinar 5 segundos |
| Tecla de flecha derecha | Avanzar 5 segundos |
| Tecla de flecha arriba | Subir volumen (en 5%) |
| Tecla de flecha abajo | Disminuir volumen ( en un 5%) |
| C | Subtítulos y subtítulos ocultos (alternar) |
| B | Cambia los elementos visuales del texto de Subtitulado. (repite para explorar todas las opciones disponibles) |
| + o = | Aumente el tamaño de fuente de subtítulos ocultos (solo disponible en navegadores basados en Blink y basados en Webkits) |
| - o _ | Disminuya el tamaño de fuente de subtítulos ocultos (solo disponible en Exploradores basados en Blink y Webkit) |
| Escape o F | Salir del modo de pantalla completa |
| Inicio o 0 | Saltar al principio del video |
| Finalizar | Saltar al final de el video |
| 1 | Salta a la posición, el 10% del video |
| 2 | Salta a la posición, el 20% del video |
| 3 | Salta a la posición, el 30% del video |
| 4 | Salta a la posición, 40% del video |
| 5 | Salta a la posición, 50% del video |
| 6 | Salta a la posición, 60% del video |
| 7 | Saltar para posicionar, el 70% del video |
| 8 | Salta a la posición, el 80% del video |
| 9 | Salta a la posición, el 90% del video |
Estos atajos de teclado deberían darte un poco Aliviar las frustraciones de la reproducción de videos en YouTube y, de alguna manera, hacer que YouTube sea más agradable.

Cómo nombrar carpetas con Emoji en iOS y Android
Es fácil pensar que estás atrapado usando letras y números viejos y aburridos para nombrar las carpetas de aplicaciones de tu teléfono inteligente, pero con el maravilloso mundo de los emoji , tus carpetas cobrarán una nueva vida. RELACIONADO: Cómo usar Emoji en tu teléfono inteligente o PC No tenemos miedo de admitir que creemos que los emojis son divertidos.

Cómo ajustar la velocidad de clic del botón de inicio de su iPhone o iPad
IOS hace un uso inteligente del botón de inicio. Puede hacer doble clic para cambiar aplicaciones, e incluso hacer triple clic para hacer todo tipo de cosas. La velocidad a la que necesita hacer clic en el botón Inicio para registrar un doble o triple clic está bien para muchas personas, pero si se encuentra luchando para hacer clic en el botón lo suficientemente rápido, puede reducir la velocidad un poco.



