Crear unidad de recuperación USB de arranque en Windows 8/10
Ayer, escribí sobre cómo puede arrancar en las opciones de recuperación del sistema en Windows usando varios métodos. Dos métodos implicaban cargar Windows y el otro método es cuando Windows cargará automáticamente las opciones de recuperación si descubre que Windows no puede cargarse correctamente.
Esto es genial, pero habrá casos en que algo vaya tan terriblemente mal que incluso la carga automática de las opciones de recuperación fallará. En este caso, no tiene suerte a menos que tenga un disco de reparación del sistema o una unidad USB de recuperación del sistema. Ambos son esencialmente iguales, uno solo está en un CD y el otro en una unidad flash USB.
En este artículo, lo guiaré por los pasos para crear una unidad de recuperación del sistema USB a la que pueda arrancar en caso de que Windows 8/10 no se cargue por completo. Tenga en cuenta que si no creó la unidad de recuperación de antemano, puede usar otra máquina con Windows 8/10 para crearla y luego usarla en la PC rota.
Unidad flash USB de recuperación del sistema en Windows 8/10
Para comenzar, abra el Panel de control y haga clic en Recuperación . Es posible que deba cambiar a la vista de iconos grande o pequeña para verla como se muestra a continuación:

Ahora sigue adelante y haz clic en Crear una unidad de recuperación :
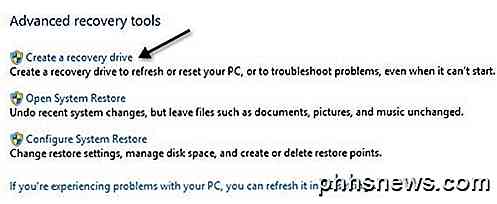
El asistente de recuperación se iniciará y si su computadora ya tiene una partición de recuperación incorporada, tendrá la opción de marcar la casilla en la parte inferior que copiará el contenido de la partición a su unidad flash USB. Si no tiene una partición de recuperación, simplemente estará atenuada.
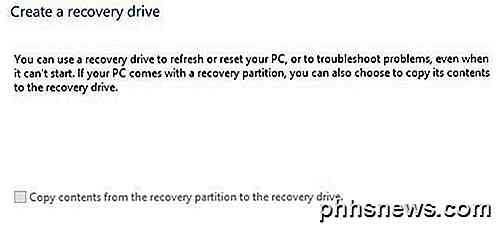
En Windows 10, la pantalla está redactada de forma ligeramente diferente y la casilla de verificación es para copiar los archivos del sistema a su unidad flash en lugar de a la partición de recuperación.
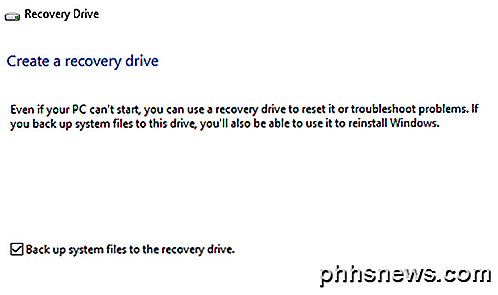
Haga clic en Siguiente y buscará automáticamente todas las unidades disponibles que puede usar para la unidad de recuperación. Elija su unidad flash y haga clic en Siguiente. En Windows 10, la unidad debe tener al menos 8 GB de tamaño.
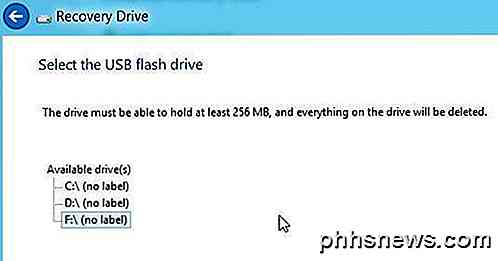
Windows le dirá que se eliminará todo en la unidad, así que asegúrese de hacer una copia de seguridad de todos los datos que pueda necesitar.
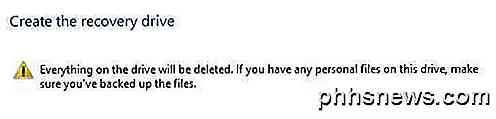
Ahora sigue adelante y haz clic en el botón Crear para comenzar el proceso. Windows copiará las utilidades apropiadas a la unidad flash.
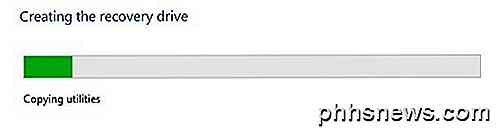
El proceso toma solo un par de minutos y eso es todo! ¡Ahora tiene una unidad flash USB de recuperación del sistema de arranque que puede usar en caso de que su copia de Windows 8/10 falle y se incendie! También es una buena idea seguir adelante y crear una copia de seguridad de imagen del sistema de Windows, que luego se puede restaurar en caso de que Windows se dañe, etc. ¡Disfrútalo!

Cómo transmitir TV en vivo desde una Xbox One a una PC con Windows, iPhone o teléfono Android
Configure la integración de TV de su Xbox One y puede hacer mucho más que ver televisión en su Xbox : también puede transmitir ese televisor en vivo desde su Xbox a una PC con Windows 10, teléfono Windows, iPhone, iPad o dispositivo Android a través de su red doméstica. Hay dos capturas: Primero, esta característica solo funciona en su red doméstica , por lo que no puede transmitir TV a través de Internet.

Las mejores alternativas para la transmisión en la Mac
Transmission fue considerado por mucho tiempo como uno de los mejores clientes de BitTorrent para Mac, pero recientemente ha visto compromisos de sus servidores de manera consecutiva. Si le preocupa la seguridad de Transmission, aquí hay otras opciones excelentes. En marzo de 2016, los servidores de Transmission se vieron comprometidos y la versión oficial de Mac de Transmission contenía ransomware.



