Cómo deshabilitar todos los anuncios integrados de Windows 10

Windows 10 tiene mucha publicidad incorporada. No se trata solo de la oferta de actualización gratuita: incluso si compra una PC nueva que viene con una licencia de Windows 10 o gasta $ 200 en una copia de Windows 10 Professional, verá anuncios en su sistema operativo. Sin embargo, puede deshabilitar una gran cantidad.
Desactivar anuncios de pantalla de bloqueo
RELACIONADO: Cómo deshabilitar anuncios en su Windows 10 Pantalla de bloqueo
Windows 10 ahora muestra anuncios en la pantalla bloqueada a través de Windows Destacar. A veces, Windows Spotlight solo mostrará fondos de pantalla interesantes, pero también incluirá anuncios de juegos como Rise of the Tomb Raider y Quantum Break en Windows Store.
Para deshacerse de estos anuncios de bloqueo de pantalla, dirígete a Configuración> Personalización> Pantalla de bloqueo y configura el fondo como "Imagen" o "Presentación de diapositivas" en lugar de Windows Spotlight.
Probablemente también desees desactivar la opción "Obtener datos divertidos" , consejos, y más de Windows y Cortana en la pantalla de bloqueo "opción aquí, también.
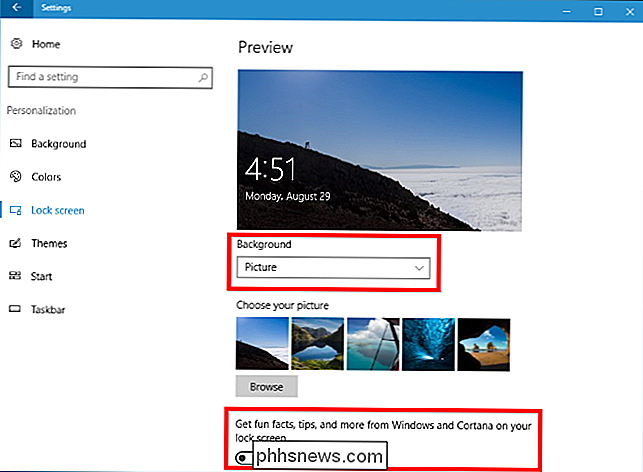
Dejar de aplicaciones sugeridas que aparecen en el menú Inicio
RELACIONADO: Cómo deshacerse de" Aplicaciones sugeridas "(como Candy Crush) en Windows 10
Windows 10 ocasionalmente mostrará "aplicaciones sugeridas" en su menú de Inicio. Las aplicaciones sugeridas no son necesariamente gratuitas, y hemos visto a Microsoft usar esta característica para anunciar juegos de PC de $ 60 desde la Tienda Windows (que, dicho sea de paso, no debería comprar). Pero principalmente, ocupan un espacio valioso en su menú de Inicio.
Para evitar que las aplicaciones sugeridas aparezcan en el menú Inicio, diríjase a Configuración> Personalización> Inicio y configure "Ocasionalmente muestre sugerencias en Inicio" en "Desactivado" .
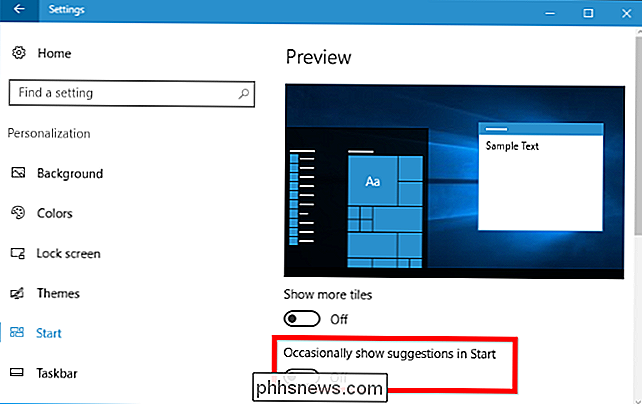
Deshacerse de las ventanas emergentes de la barra de tareas persistentes
RELACIONADO: Cómo deshabilitar las notificaciones emergentes de la barra de tareas de Windows 10
Windows 10 muestra anuncios emergentes en la barra de tareas, que Microsoft llama "sugerencias, trucos, y sugerencias ". Estos consejos incluyen recomendaciones para usar Microsoft Edge para una mejor duración de la batería y un estímulo para usar Microsoft Edge para que pueda ganar puntos Microsoft Rewards.
Si desea usar sus propias aplicaciones preferidas sin que Microsoft le moleste, usted Necesitaremos desactivar estos consejos. Para hacerlo, vaya a Configuración> Sistema> Notificaciones y acciones y deshabilite la opción "Obtener sugerencias, trucos y sugerencias mientras usa Windows".
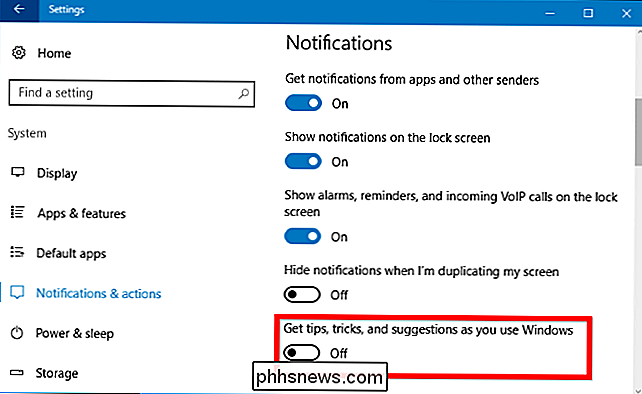
Evite que aparezcan los anuncios de notificación
RELACIONADOS: Novedades de Actualización de creadores de Windows 10
En la Actualización de creadores, Microsoft agregó nuevas "sugerencias" que aparecen como notificaciones. Estos anuncios le informan sobre varias características de Windows y aparecen como notificaciones de escritorio normales. Por ejemplo, es posible que vea una notificación indicándole que configure Cortana. Al igual que otras notificaciones, también se almacenan en el Centro de Acción para que pueda verlas más tarde.
Para deshabilitar estas "sugerencias" que aparecen como notificaciones, diríjase a Configuración> Sistema> Notificaciones y configure "Mostrar la experiencia de bienvenida de Windows". después de las actualizaciones y ocasionalmente cuando inicio sesión para resaltar las novedades y sugiero "desactivar".
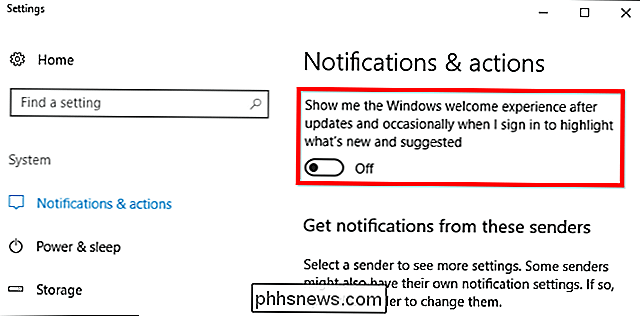
Detener Cortana de rebote en la barra de tareas
RELACIONADO: Cómo deshabilitar Cortana en Windows 10
Cortana no Simplemente siéntate en tu barra de tareas y espera a que empieces a hablar. Cortana regularmente se recuperará, alentándote a intentar usarlo.
Si no quieres que Cortana te moleste, haz clic en la barra de búsqueda de Cortana, haz clic en el ícono de Configuración, desplázate hacia abajo y desactiva la opción "Objetos de la barra de tareas" en "Permita que Cortana suba de vez en cuando con pensamientos, saludos y notificaciones en el cuadro de búsqueda". A partir de ese momento, Cortana se sentará en silencio hasta que desee usarlo.
Si no desea que Cortana se ejecute, puede optar por deshabilitar Cortana con un registro o configuración de directiva de grupo. Microsoft eliminó la antigua y fácil conmutación que le permite desactivar Cortana con la Actualización de aniversario, pero los trucos de política de registro y grupo aún funcionan.
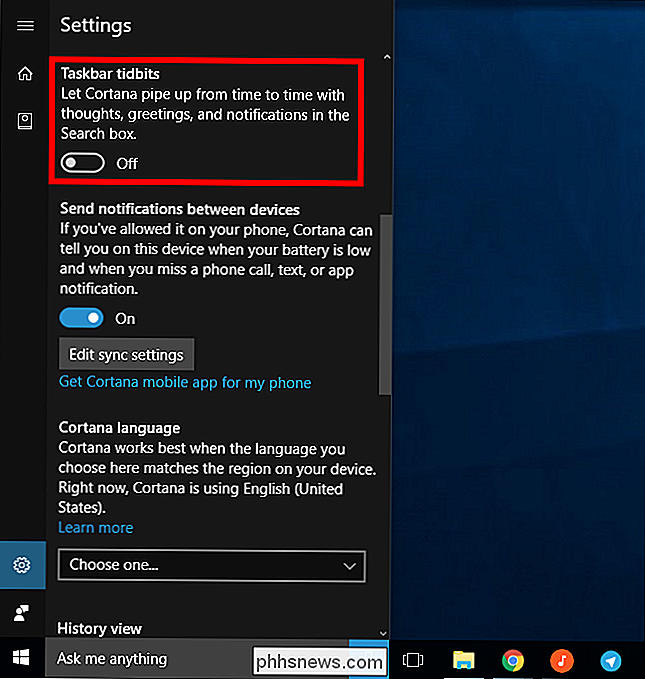
Eliminar anuncios de File Explorer
RELACIONADO: Cómo deshabilitar anuncios y notificaciones en el Explorador de archivos de Windows 10
A partir de la Actualización de creadores, Microsoft ahora muestra anuncios empujando OneDrive y Office 365 con un banner en la parte superior de la ventana del Explorador de archivos. Estos banners se pueden desactivar en la ventana de opciones del Explorador de archivos.
Para desactivar estas opciones, abra la ventana de opciones del Explorador de archivos haciendo clic en la pestaña "Ver" en la parte superior de la ventana de Explorador de archivos y haciendo clic en el botón "Opciones". Haga clic en la pestaña "Ver" en la parte superior de la ventana Opciones de carpeta que aparece, desplácese hacia abajo en la lista de configuraciones avanzadas y desmarque la opción "Mostrar notificaciones de proveedor de sincronización".
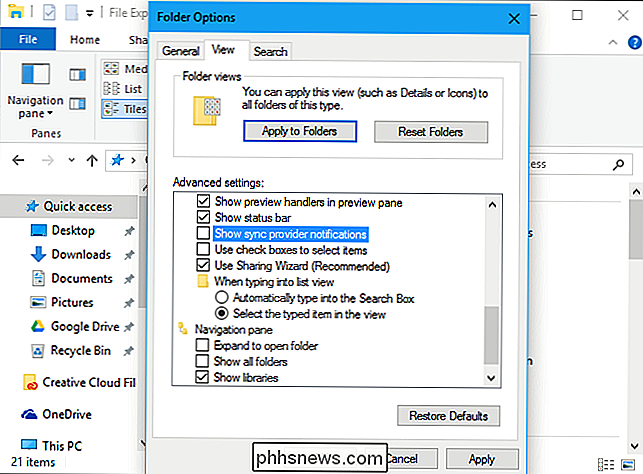
Desterrar notificaciones de "Obtener Office"
RELACIONADO : Cómo deshabilitar las notificaciones de "Obtener Office" en Windows 10
Windows 10 incluye una aplicación "Get Office" que se encuentra allí, proporcionando notificaciones que sugieren que descargue Office 365 y disfrute de una versión de prueba gratuita de un mes.
Para detener esas notificaciones de Get Office, vaya a Configuración> Sistema> Notificaciones y acciones, desplácese hacia abajo y configure las notificaciones para la aplicación "Obtener Office" en "Desactivado". También puede encontrar la aplicación Get Office en el menú Inicio, hacer clic con el botón derecho y seleccionar "Desinstalar". Sin embargo, puede volver cuando actualice Windows 10 en el futuro.
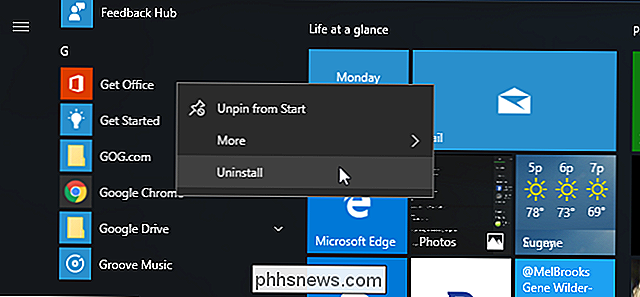
Desinstalar Candy Crush Saga y otras aplicaciones instaladas automáticamente
Windows 10 "descarga automáticamente" aplicaciones como Candy Crush Soda Saga , Flipboard , Twitter y Minecraft: edición de Windows 10 cuando inicia sesión por primera vez. Los fabricantes de PC también pueden agregar sus propias aplicaciones y mosaicos activos que aparecen instalados por defecto.
Estas aplicaciones se instalan como parte de la "Experiencia del consumidor de Microsoft". Hubo una configuración de directiva de grupo para deshabilitar esto, pero se eliminó de las versiones de consumidor de Windows 10 en la Actualización de aniversario. Solo los usuarios de Windows 10 Enterprise, ni siquiera los usuarios de Windows 10 Professional, pueden desactivarlo.
Sin embargo, puede eliminar estas aplicaciones y mosaicos. Para hacerlo, solo abra su menú Inicio, busque las aplicaciones que no desea usar, haga clic con el botón derecho y seleccione "Desinstalar". Aplicaciones como Candy Crush Soda Saga y FarmVille 2 : Country Escape aparecerá como mosaicos de forma predeterminada, pero también puede encontrarlos en la lista de todas las aplicaciones.
Algunas aplicaciones reciben simplemente un mosaico pero aún no se han descargado. Para eliminar estos mosaicos, simplemente haga clic derecho en el mosaico y seleccione "Desanclar desde el inicio". No verá la opción "Desinstalar" porque los mosaicos son solo enlaces que lo llevan a la Tienda Windows donde puede descargar la aplicación.
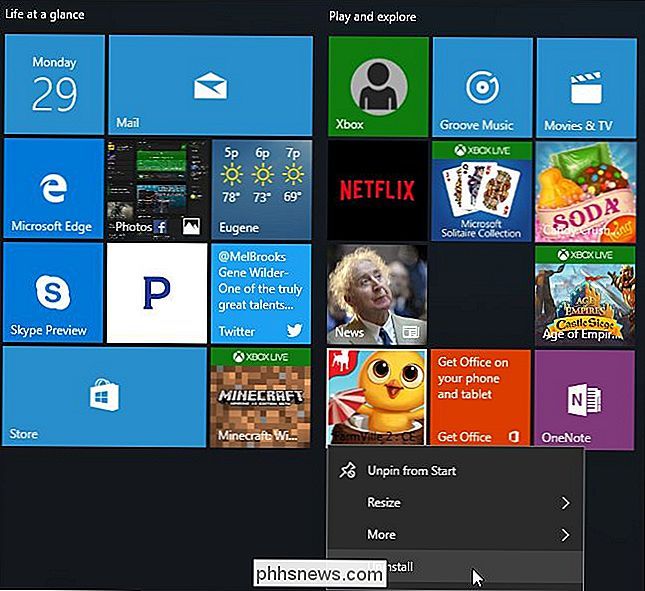
Deshabilitar mosaicos en vivo y desanclar aplicaciones de Windows
RELACIONADO: Cómo hacer que el menú Inicio de Windows 10 se parezca más a Windows 7
Mientras puede eliminar las aplicaciones que están instaladas como parte del programa Microsoft Consumer Experience , Windows 10 también incluye bastantes aplicaciones que no puedes desinstalar que se anuncien para ti. Por ejemplo, los mosaicos Store y Xbox suelen utilizar la función "Live tile" para anunciar aplicaciones y juegos que Microsoft quiere que descargues.
Para deshabilitar los mosaicos en vivo que se anuncian, haz clic con el botón derecho en un mosaico y selecciona Más> Desactivar azulejo en vivo. También puede hacer clic con el botón derecho en un mosaico y seleccionar "Desanclar desde el inicio" para deshacerse del mosaico por completo. Incluso puede elegir desanclar todas las fichas y solo usar la lista Todas las aplicaciones para iniciar las aplicaciones, si lo desea.
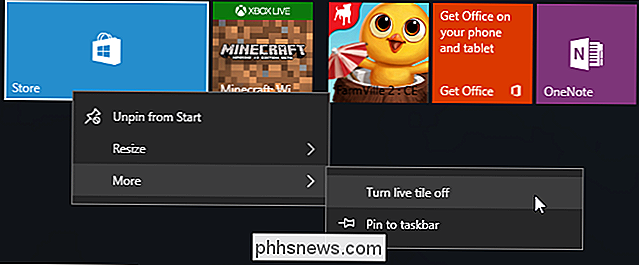
Evite el juego de solitario incorporado
RELACIONADO: No tiene que pagar $ 20 un año para Solitario y Buscaminas en Windows 10
Aléjese del juego "Microsoft Solitaire Collection" preinstalado en Windows 10. Esta aplicación no solo tiene publicidad, sino que tiene anuncios de video de 30 segundos de duración. Puede evitar la publicidad pagando $ 10 al año. El juego Minesweeper de Microsoft no está instalado por defecto, pero también tiene su propia tarifa de suscripción de $ 10 al año. Esos son precios elevados para juegos que solían ser gratuitos.
Juega otro juego de Solitario gratuito. Google ahora ofrece un juego de solitario, solo busca "solitario" y puedes jugar al solitario sin publicidad en los resultados de búsqueda de Google.
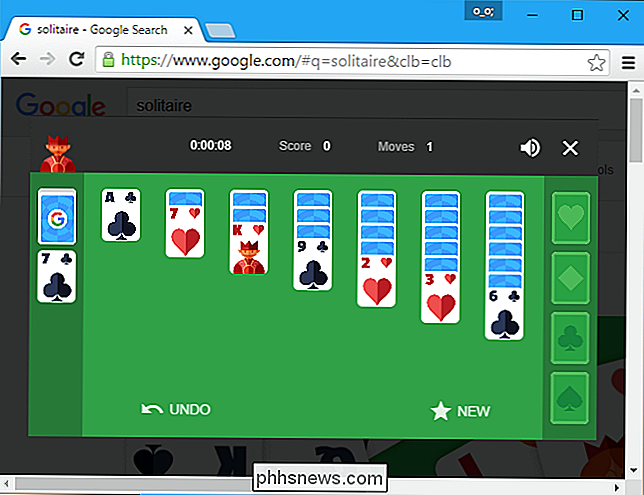
También hemos instalado nuestros propios juegos Solitario y Buscaminas de forma totalmente gratuita en las URL a las que cualquiera puede acceder desde un navegador de escritorio. No pusimos ningún anuncio en estos juegos, por lo que puede jugar sin publicidad:
solitaireforfree.com
minesweeperforfree.com
Eliminar anuncios del área de trabajo de Windows Tinta
RELACIONADO: Cómo Para usar (o deshabilitar) el área de trabajo de Windows Ink en Windows 10
El área de trabajo de Windows Ink incluye su propia sección de "Aplicaciones sugeridas" que anuncia aplicaciones habilitadas con bolígrafo disponibles en la Tienda Windows. Puede deshabilitar estos y simplemente visite la Tienda Windows si alguna vez quiere encontrar más aplicaciones habilitadas con bolígrafo.
Diríjase a Configuración> Dispositivos> Pluma y tinta de Windows y configure la opción "Mostrar sugerencias de aplicaciones recomendadas" en la opción "Desactivado" para deshacerse de estos anuncios de aplicaciones sugeridos.
Solo verá la sección "Tinta de lápiz y Windows" en la aplicación de configuración si su PC admite la entrada de lápiz.
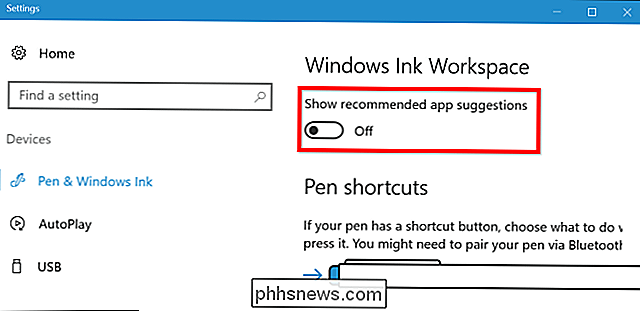
Ocultar sugerencias de la aplicación en el panel Compartir
Windows La Actualización de creadores de 10 agregó un nuevo panel Compartir al Explorador de archivos. Haga clic en la pestaña "Compartir" en la cinta y haga clic en el botón "Compartir" para abrirlo y compartir un archivo en una aplicación instalada.
De forma predeterminada, este cuadro de diálogo no solo muestra sus aplicaciones instaladas; también muestra "sugerido "Aplicaciones que Windows quiere que instales desde la Tienda. Para ocultar estas aplicaciones sugeridas, haga clic con el botón derecho en el cuadro de diálogo Compartir y desmarque "Mostrar sugerencias de aplicaciones".
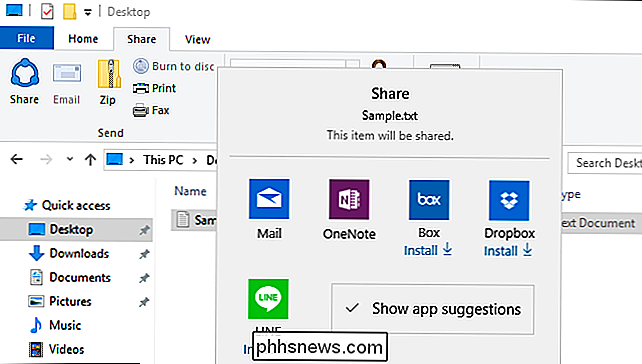
Espere que Microsoft agregue más publicidad a Windows 10 en futuras actualizaciones importantes. La Actualización de aniversario de Windows 10 convirtió más mosaicos predeterminados en el menú Inicio en "mosaicos patrocinados", por ejemplo.

Cómo actualizar su Mac a High Sierra
¿Tiene curiosidad por las nuevas características de High Sierra, pero no está seguro de cómo actualizar realmente su sistema operativo? No se preocupe: es fácil. RELACIONADO: Cómo limpiar su Mac y reinstalar macOS de Scratch Antes de comenzar, asegúrese de hacer una copia de seguridad de su Mac con Time Machine.

The Best MFi Gamepads para iPhone o iPad
Hay algunos juegos sorprendentemente decentes en el iPhone, iPad y Apple TV, pero los controles táctiles suelen ser ... menos que ideales. Muchos de esos juegos admiten gamepads completos, por lo que puedes jugar con la misma precisión que en una consola. Aquí están los gamepads para comprar. RELACIONADOS: Cómo usar un controlador físico de juegos con un iPhone, iPad o dispositivo Android Tristemente, no puedes usar cualquier controlador Xbox o PlayStation con su iPhone (a menos que tenga jailbreak).



